macOS Catalina và iPadOS bao gồm hỗ trợ cho một tính năng mới gọi là Sidecar, được thiết kế để cho phép bạn sử dụng iPad làm màn hình phụ cho máy Mac. Sidecar nhanh chóng, dễ sử dụng và có thể phản chiếu nội dung trên máy Mac của bạn hoặc biến nó thành màn hình phụ để có thêm màn hình bất kể bạn ở đâu.
Hướng dẫn này bao gồm mọi thứ bạn cần biết về Sidecar, từ cách sử dụng nó đến khả năng tương thích với Apple Pencil.
Sidecar là gì?
Tóm lại, Sidecar cho phép bạn sử dụng iPad làm màn hình thứ hai cho máy Mac, thông qua kết nối có dây hoặc không dây. Bạn có thể đặt nó ở bên trái hoặc bên phải màn hình chính và sử dụng nó như bất kỳ màn hình nào khác, nhưng đó không phải là tất cả những gì nó có thể làm.
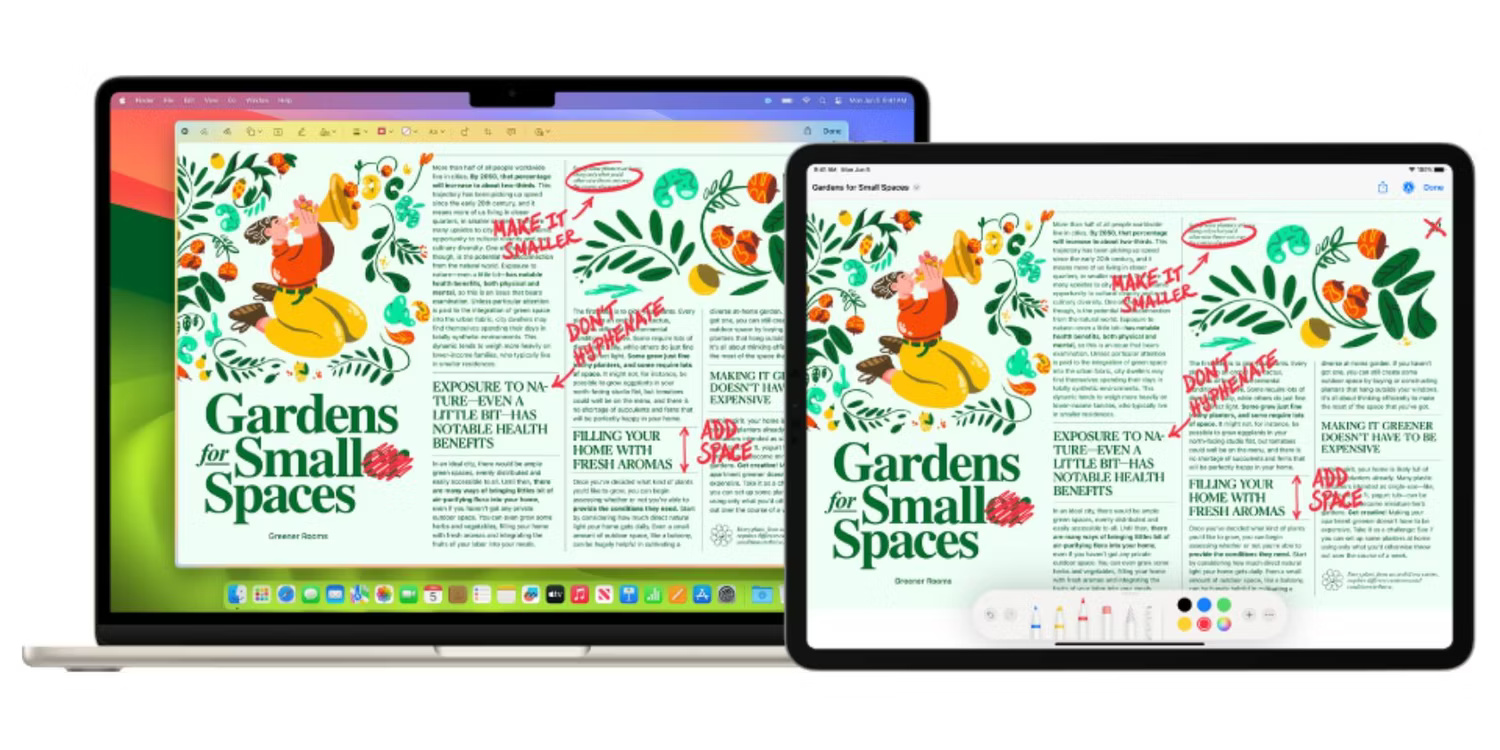
Đáng chú ý, Sidecar tận dụng màn hình cảm ứng của iPad. Nó thậm chí còn hỗ trợ Apple Pencil, điều này làm cho nó trở thành một sự bổ sung tuyệt vời nếu là một nghệ sĩ muốn mở rộng các tùy chọn sáng tạo của mình. Nếu ghen tị với màn hình cảm ứng trên máy tính Windows, thì điều này không giúp bạn đạt được mục tiêu nhưng đã tiến một bước gần hơn.
Cách sử dụng iPad làm màn hình máy Mac thứ hai với Sidecar
Nếu không muốn chi tiền mua màn hình ngoài cho MacBook, bạn có thể sử dụng tính năng Sidecar của Apple để biến iPad thành màn hình phụ.
Thiết lập Sidecar trên máy Mac
Do cách đặt tên iPad khó hiểu của Apple, bạn nên kiểm tra model, năm và tuổi của máy Mac cũng như loại iPad mà bạn có. Sau khi thực hiện, nên kiểm tra các yêu cầu Sidecar của Apple để đảm bảo cả hai thiết bị đều hỗ trợ Sidecar.
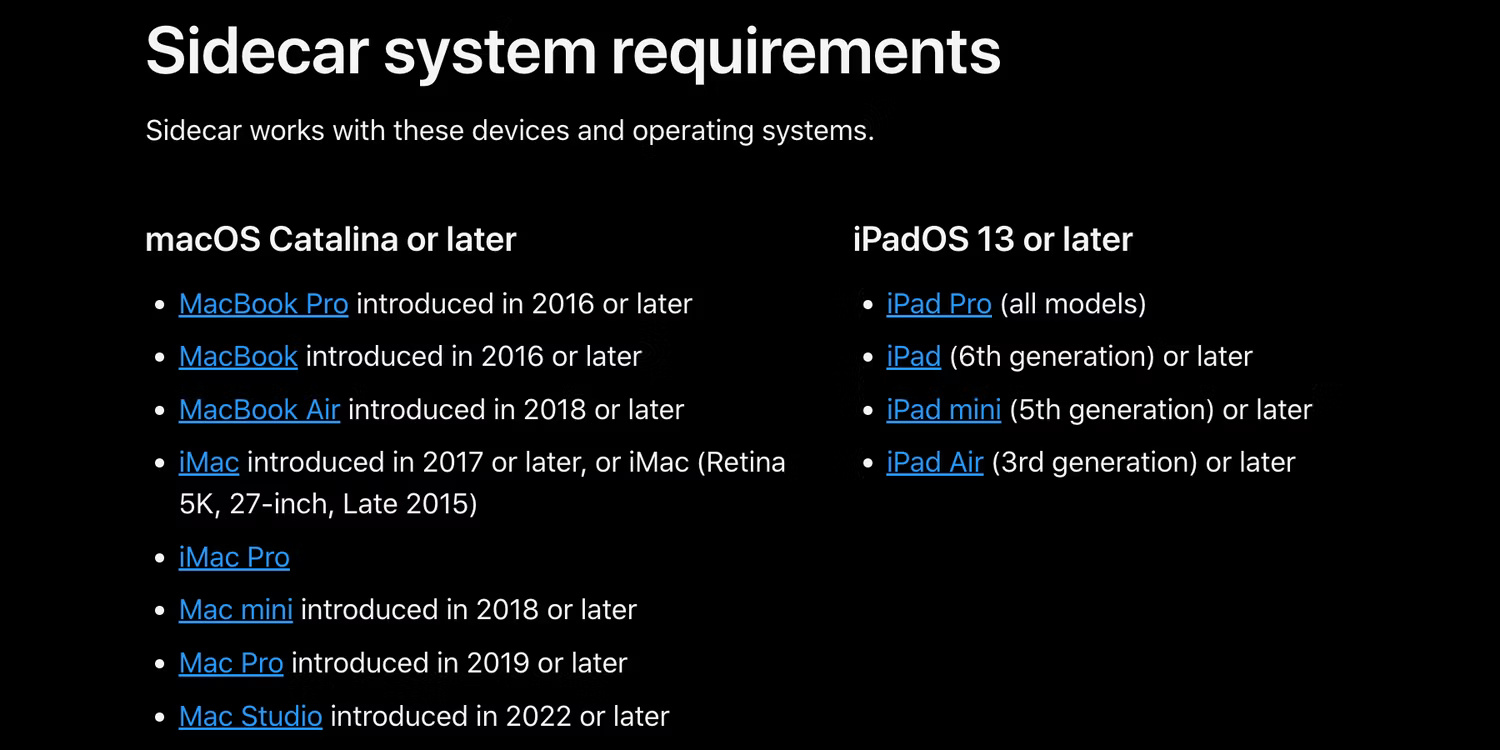
Sử dụng Sidecar không dây
Trước khi bắt đầu, hãy kiểm tra xem máy Mac và iPad có được đăng nhập vào cùng một Apple ID và kết nối với cùng một mạng Wi-Fi hay không. Ngoài ra, hãy đảm bảo Bluetooth được bật trên cả hai thiết bị và đặt chúng cách nhau khoảng 9m.
Để bắt đầu sử dụng Sidecar không dây, hãy nhấp vào biểu tượng Control Center trên thanh menu và chọn Screen Mirroring. Bây giờ, chỉ cần chọn iPad trong tiêu đề Mirror or extend to.
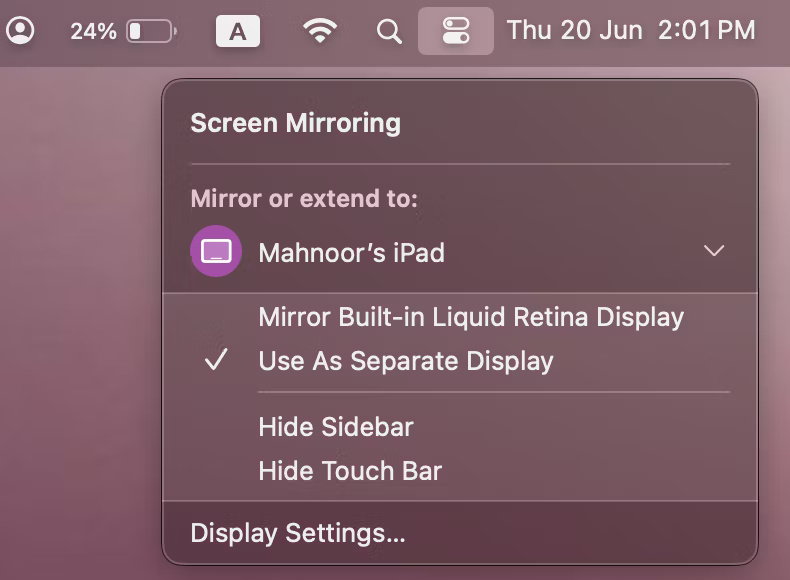
Sử dụng Sidecar qua USB
Nếu không có quyền truy cập Wi-Fi hoặc muốn sạc iPad, bạn cũng có thể sử dụng Sidecar qua USB. Chỉ cần cắm iPad vào máy Mac bằng cáp USB-C đi kèm. Đảm bảo iPad được thiết lập để tin tưởng máy Mac. Nếu không, bạn sẽ không thể kết nối.
Bây giờ, tất cả những gì cần làm là đi tới Control Center trên máy Mac, nhấp vào Screen Mirroring và chọn iPad từ danh sách thiết bị. Nếu iPad không xuất hiện trong danh sách, hãy kiểm tra cáp đang sử dụng.
Bạn có thể sử dụng Sidecar không dây mà vẫn cắm iPad vào máy Mac để sạc nếu cần. Điều này thường đơn giản hơn việc sử dụng tùy chọn USB.
Cách sử dụng Sidecar trên máy Mac
Sau khi kết nối, bạn có thể chọn chiếu hoặc mở rộng màn hình. Hầu hết mọi người có thể sẽ muốn sử dụng tùy chọn mở rộng trên màn hình phụ và đó là những gì Sidecar sử dụng theo mặc định. Chỉ cần nhấp vào biểu tượng Screen Mirroring trong thanh menu và chọn giữa Mirror Built-In Retina Liquid Display và Use As Separate Display.
Để thay đổi việc iPad xuất hiện ở phía nào của máy Mac giúp di chuyển chuột thuận tiện, hãy đi tới System Settings, sau đó đi tới menu Displays. Tại đây, hãy chuyển sang tab Arrange và kéo iPad sang bất kỳ phía nào của màn hình máy Mac mà bạn đã đặt.
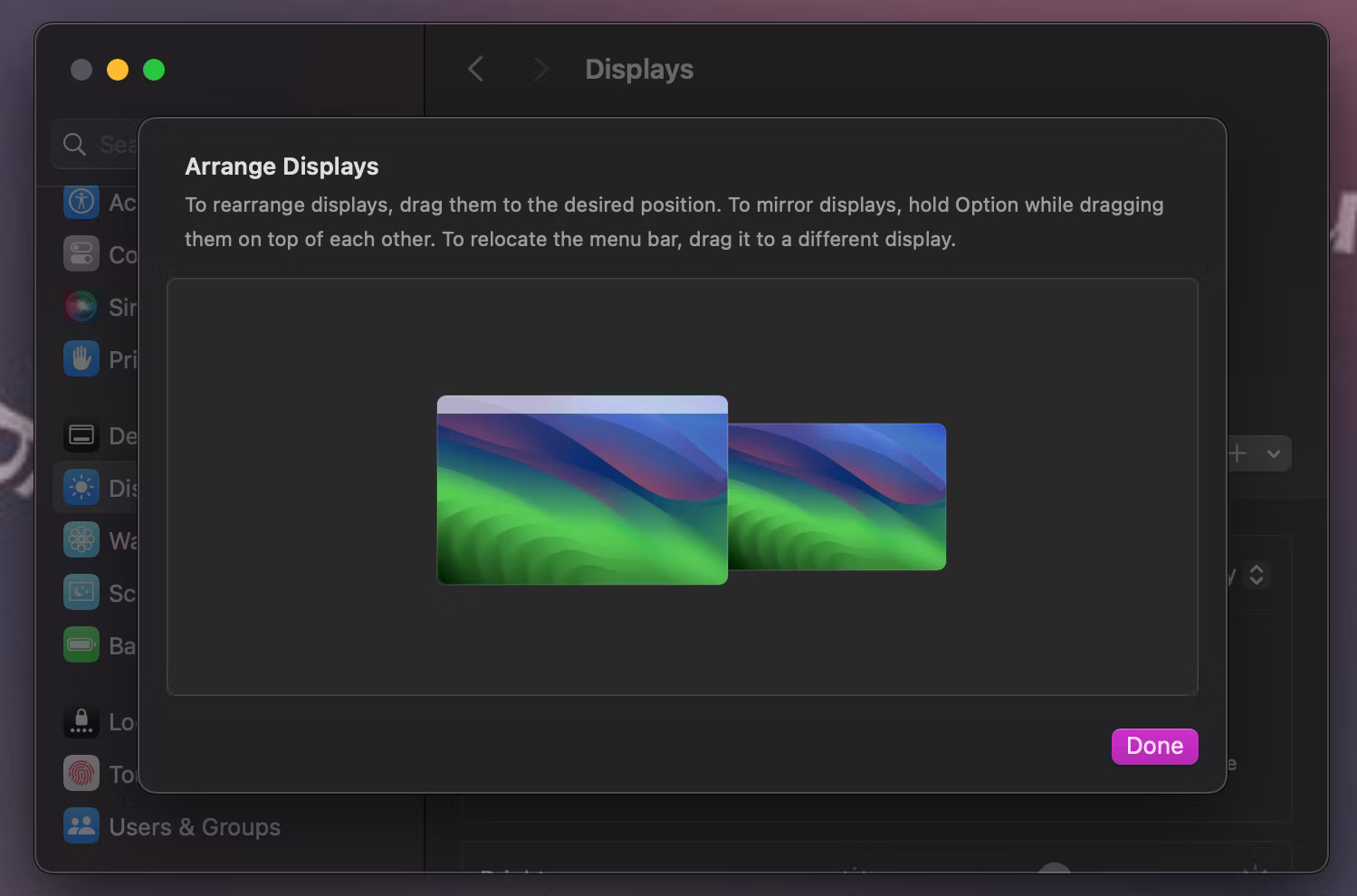
Trên cùng trang Displays, bạn cũng có thể chọn xem muốn sử dụng iPad hoặc Mac làm màn hình chính hay màn hình mở rộng. Ví dụ, nếu bạn muốn thay đổi hoạt động của iPad, hãy chọn nó, sau đó đặt tùy chọn Use As thành Main display, Extended display hoặc Mirror for Built-in Display.
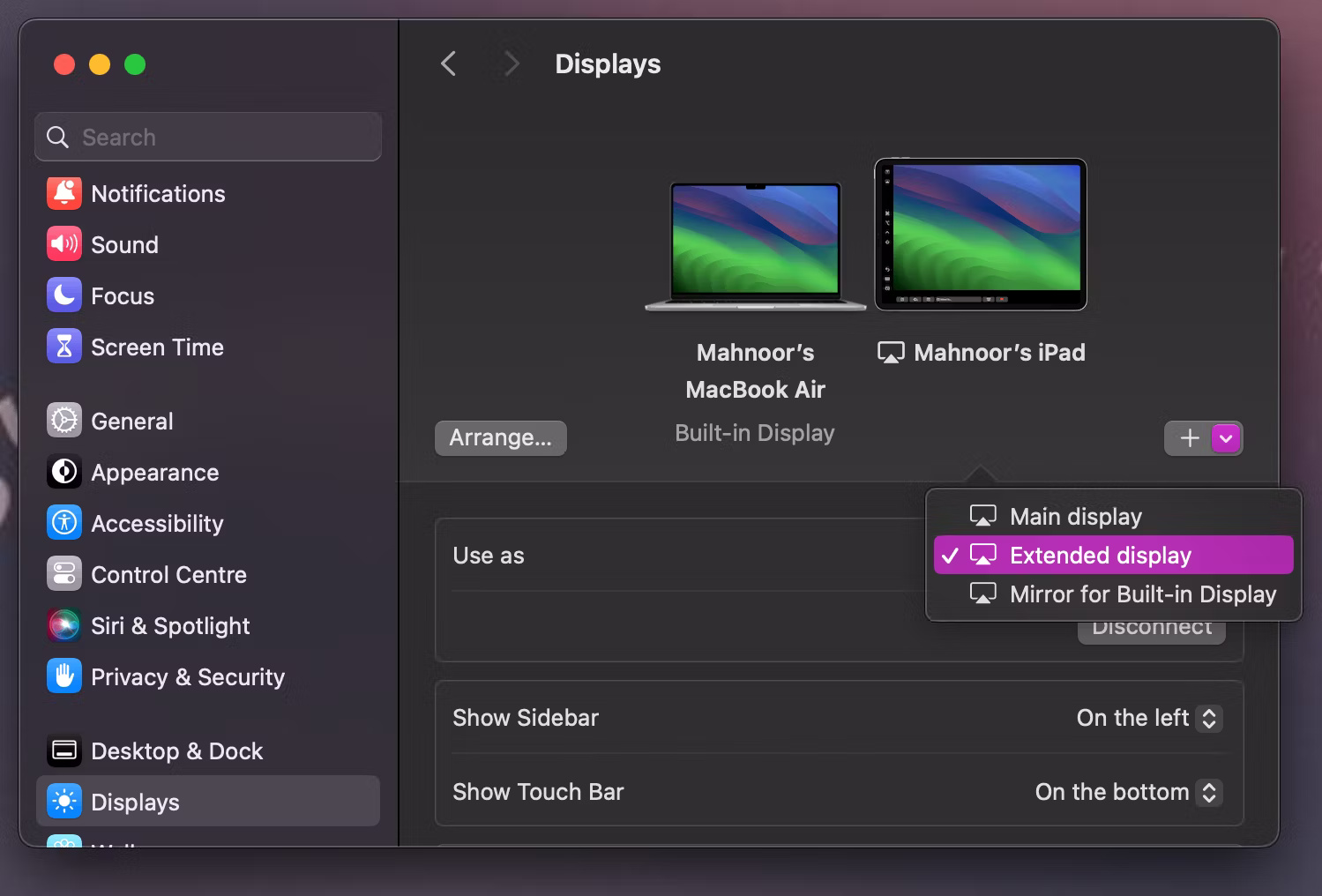
Bạn có thể sử dụng iPad của mình như bất kỳ màn hình thứ hai nào khác sau khi kết nối iPad qua Sidecar. Có một số tùy chọn để di chuyển cửa sổ từ màn hình chính sang iPad. Bạn có thể kéo nó vào cạnh màn hình cho đến khi thấy nó xuất hiện trên iPad. Nó sẽ trông giống như hình ảnh dưới đây.
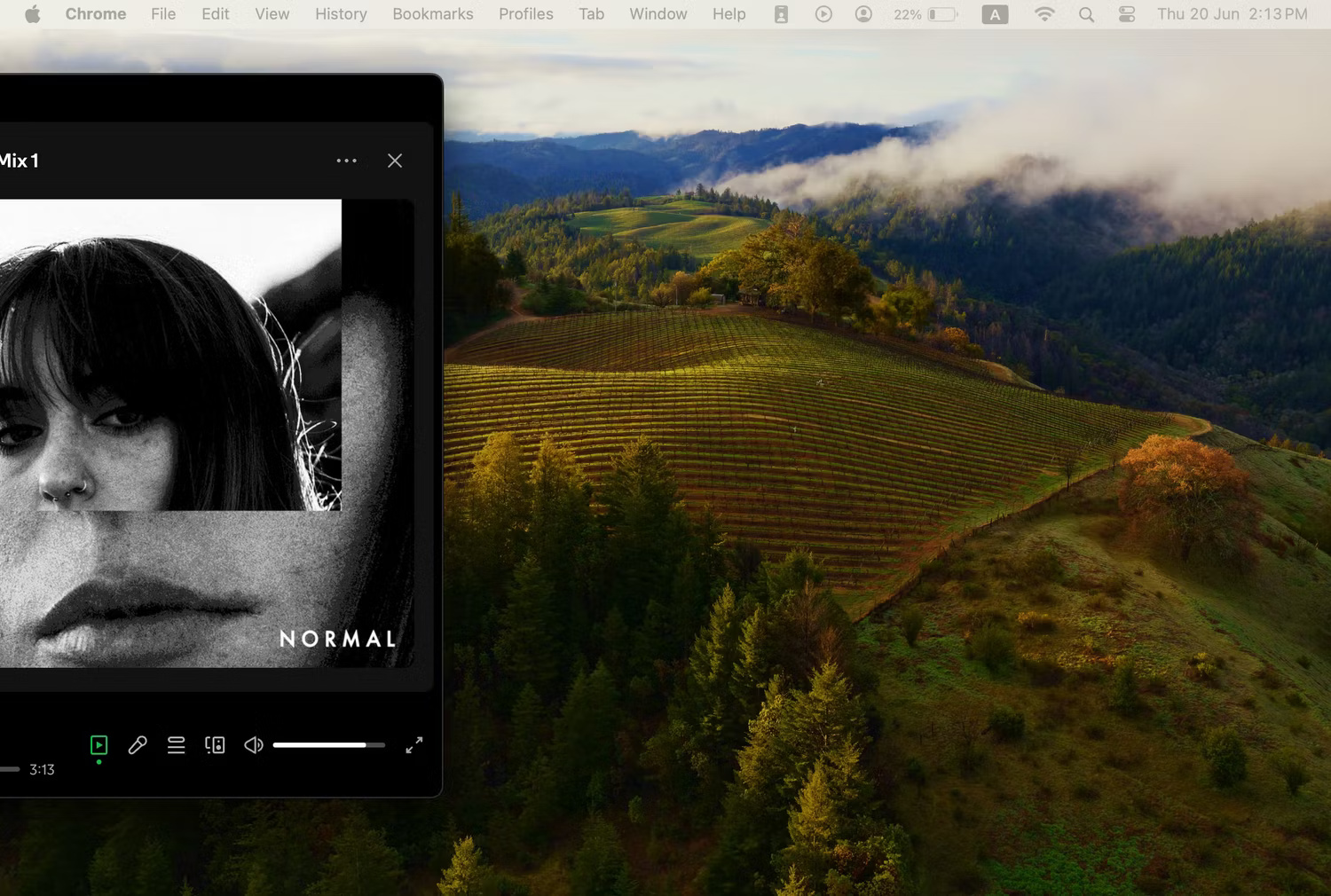
Đảm bảo tiếp tục kéo về phía cạnh màn hình máy Mac cho đến khi thấy con trỏ xuất hiện trên màn hình iPad.
Ngoài ra, bạn có thể di chuột qua nút toàn màn hình màu xanh lục ở phía trên bên trái cửa sổ, sau đó chọn Move to [Tên iPad của bạn].
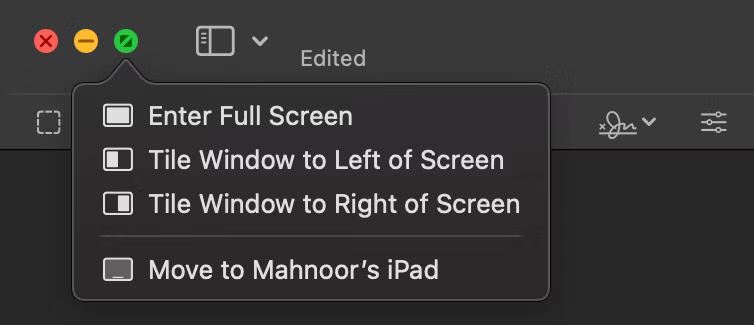
Theo mặc định, iPad sẽ hiển thị một thanh bên với các điều khiển phổ biến như Command, Shift và những phím bổ trợ khác. Những điều này cho phép bạn tương tác dễ dàng hơn với máy Mac thông qua màn hình cảm ứng. Bạn cũng có Touch Bar ở cuối màn hình, hoạt động giống như Touch Bar trên một số model MacBook Pro.
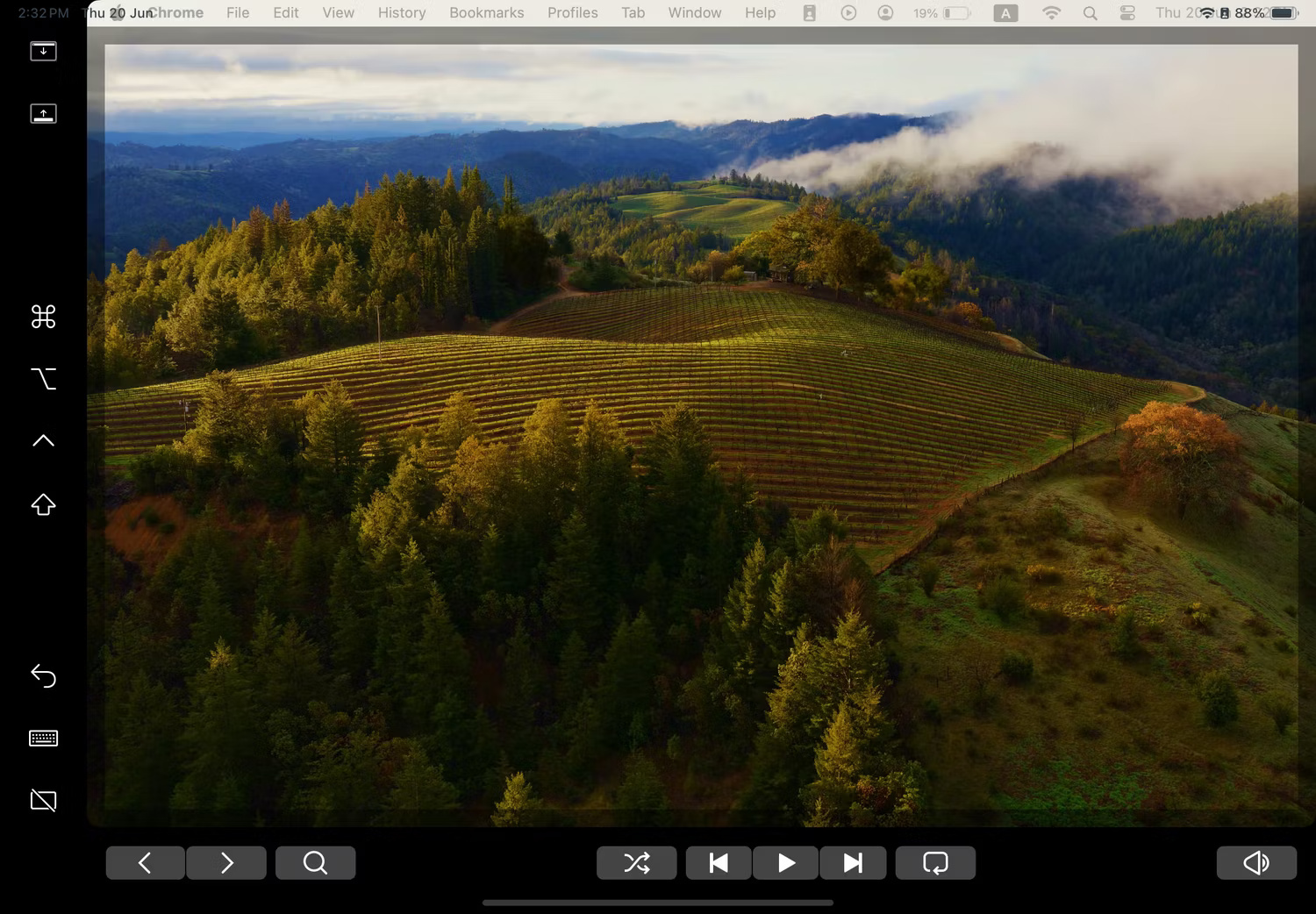
Bạn có thể tắt cả hai tùy chọn này bằng cách nhấp vào biểu tượng Screen Mirroring trên thanh menu và nhấp vào Hide Sidebar và Hide Touch Bar.
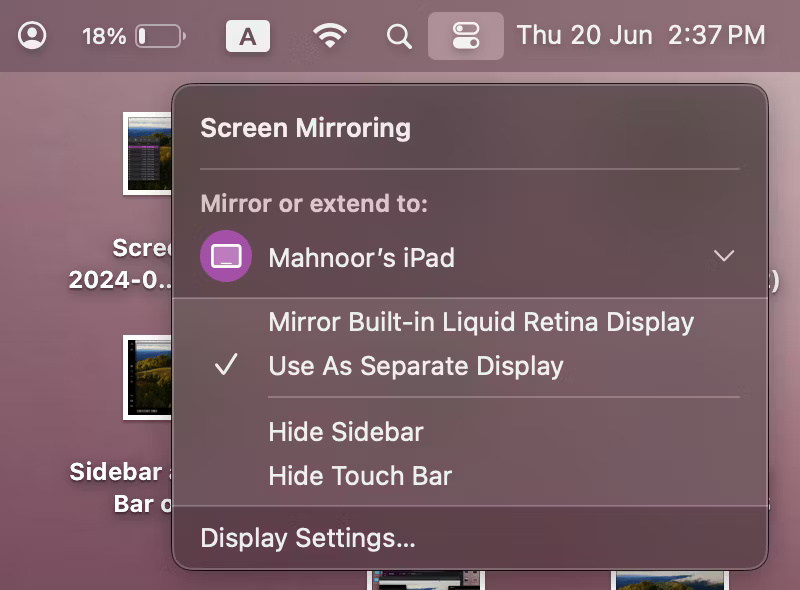
Trong khi sử dụng Sidecar, bạn vẫn có thể sử dụng iPad như bình thường bằng cách chuyển đổi ứng dụng. Sau khi chuyển đổi, bạn sẽ thấy biểu tượng ứng dụng Continuity mới trên Dock của iPad. Chỉ cần nhấn vào biểu tượng này để quay lại sử dụng iPad làm màn hình.
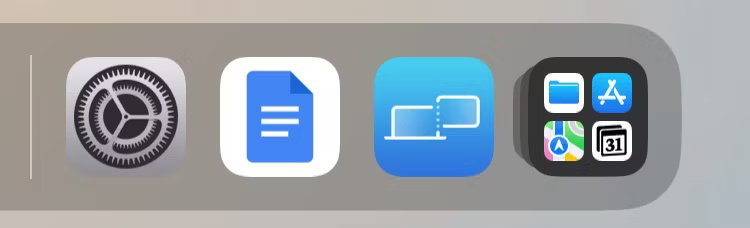
Sau khi sử dụng xong iPad làm màn hình thứ hai cho máy Mac, tất cả những gì bạn cần làm là nhấn vào biểu tượng Disconnect ở cuối thanh bên. Ngoài ra, bạn có thể truy cập Control Center trên máy Mac và tắt tính năng Screen Mirroring.
Kết nối với Apple Pencil
Khi sử dụng Sidecar, Apple Pencil (thế hệ thứ nhất hoặc thứ hai tùy thuộc vào iPad của bạn) đóng vai trò thay thế chuột để nhấp, chọn và các tác vụ điều khiển trên màn hình khác.
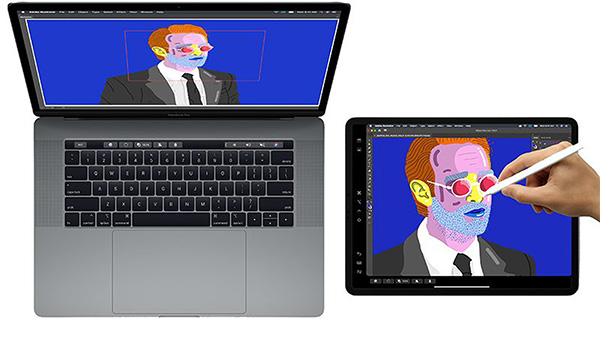
Trong các ứng dụng như Photoshop và Illustrator, Apple Pencil còn làm được nhiều hơn thế. Bạn có thể vẽ ngay trong Photoshop hoặc các ứng dụng Mac tương tự khác để biến iPad thành một máy tính bảng đồ họa cho máy Mac của bạn, không khác gì một máy tính bảng đồ họa Wacom. Đó là một cách tuyệt vời để tạo tác phẩm nghệ thuật, chỉnh sửa ảnh và hơn thế nữa với khả năng tương tác của Apple Pencil nhưng sức mạnh của máy Mac.
Kết nối bàn phím
Khi sử dụng bàn phím như Magic Keyboard của Apple với iPad, bàn phím này sẽ đóng vai trò thay thế cho bàn phím Mac, cho phép bạn nhập giống như thao tác trên Mac trong bất kỳ cửa sổ đang mở nào.

Nếu bạn đang có ngân sách eo hẹp và không đủ tiền mua màn hình ngoài, việc thiết lập tính năng Sidecar là một giải pháp thay thế đáng giá để đạt được thiết lập nhiều màn hình. Mặc dù bạn có thể khám phá thêm một số tùy chọn tùy chỉnh bằng cách đi tới System Settings > Displays, mọi thứ bài viết đã thảo luận ở trên là đủ để bạn bắt đầu.
 Công nghệ
Công nghệ  AI
AI  Windows
Windows  iPhone
iPhone  Android
Android  Học IT
Học IT  Download
Download  Tiện ích
Tiện ích  Khoa học
Khoa học  Game
Game  Làng CN
Làng CN  Ứng dụng
Ứng dụng 







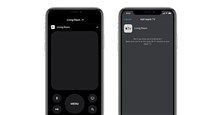










 Linux
Linux  Đồng hồ thông minh
Đồng hồ thông minh  macOS
macOS  Chụp ảnh - Quay phim
Chụp ảnh - Quay phim  Thủ thuật SEO
Thủ thuật SEO  Phần cứng
Phần cứng  Kiến thức cơ bản
Kiến thức cơ bản  Lập trình
Lập trình  Dịch vụ ngân hàng
Dịch vụ ngân hàng  Dịch vụ nhà mạng
Dịch vụ nhà mạng  Dịch vụ công trực tuyến
Dịch vụ công trực tuyến  Quiz công nghệ
Quiz công nghệ  Microsoft Word 2016
Microsoft Word 2016  Microsoft Word 2013
Microsoft Word 2013  Microsoft Word 2007
Microsoft Word 2007  Microsoft Excel 2019
Microsoft Excel 2019  Microsoft Excel 2016
Microsoft Excel 2016  Microsoft PowerPoint 2019
Microsoft PowerPoint 2019  Google Sheets
Google Sheets  Học Photoshop
Học Photoshop  Lập trình Scratch
Lập trình Scratch  Bootstrap
Bootstrap  Văn phòng
Văn phòng  Tải game
Tải game  Tiện ích hệ thống
Tiện ích hệ thống  Ảnh, đồ họa
Ảnh, đồ họa  Internet
Internet  Bảo mật, Antivirus
Bảo mật, Antivirus  Doanh nghiệp
Doanh nghiệp  Video, phim, nhạc
Video, phim, nhạc  Mạng xã hội
Mạng xã hội  Học tập - Giáo dục
Học tập - Giáo dục  Máy ảo
Máy ảo  AI Trí tuệ nhân tạo
AI Trí tuệ nhân tạo  ChatGPT
ChatGPT  Gemini
Gemini  Điện máy
Điện máy  Tivi
Tivi  Tủ lạnh
Tủ lạnh  Điều hòa
Điều hòa  Máy giặt
Máy giặt  Cuộc sống
Cuộc sống  TOP
TOP  Kỹ năng
Kỹ năng  Món ngon mỗi ngày
Món ngon mỗi ngày  Nuôi dạy con
Nuôi dạy con  Mẹo vặt
Mẹo vặt  Phim ảnh, Truyện
Phim ảnh, Truyện  Làm đẹp
Làm đẹp  DIY - Handmade
DIY - Handmade  Du lịch
Du lịch  Quà tặng
Quà tặng  Giải trí
Giải trí  Là gì?
Là gì?  Nhà đẹp
Nhà đẹp  Giáng sinh - Noel
Giáng sinh - Noel  Hướng dẫn
Hướng dẫn  Ô tô, Xe máy
Ô tô, Xe máy  Tấn công mạng
Tấn công mạng  Chuyện công nghệ
Chuyện công nghệ  Công nghệ mới
Công nghệ mới  Trí tuệ Thiên tài
Trí tuệ Thiên tài