Quản trị mạng – Có phải bạn đang tìm kiếm một giải pháp backup đơn giản nhưng có thể làm việc trên mọi nền tảng, cùng với đó là một giao diện thân thiện với người dùng và là một chương trình mã nguồn mở, miễn phí? Trong trường hợp này chúng tôi có thể nói rằng bạn hoàn toàn có thể tìm thấy giải pháp đó. Giải pháp backup fwbackups là tất cả những gì bạn cần thiết lúc này. Chúng tôi đã thử thực hiện với nhiều giải pháp backup khác trên Linux nhưng kết quả là, một trong số chúng chỉ là các giải pháp dòng lệnh, hay yêu cầu sự cài đặt phức tạp hoặc không làm việc. Nhưng với fwbackups thì mọi thứ hoàn toàn diễn ra tốt đẹp.
Các tính năng của giải pháp backup này: Giao diện đồ họ thân thiện với người dùng, có thể sử dụng trên nhiều nền tảng (Linux, Mac và Windows), cấu hình backup linh hoạt, các backup được lưu bất cứ đâu, backup toàn bộ máy tính, backup một lần, backup lập lịch trình, sự loại trừ file và thư mục,…
Tải và cài đặt phần mềm
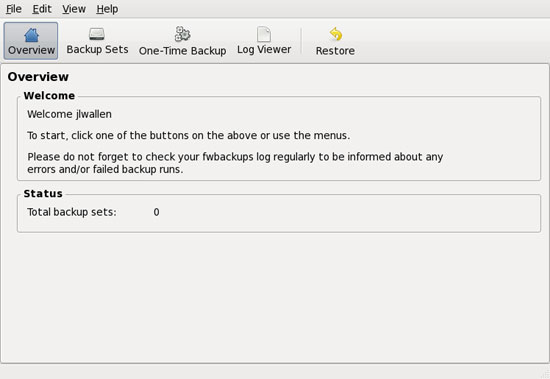
Cửa sổ chính
Mặc dù fwbackups có thể làm việc trên nhiều nền tảng hệ điều hành nhưng chúng tôi chỉ minh chứng việc cài đặt và sử dụng trên Linux. Có một cách đơn giản để cài đặt fwbackups vì nó nằm ngay trong phân phối cài đặt Linux của bạn. Mở tiện ích Add/Remove Software, tìm kiếm fwbackups, chọn kết quả và kích apply. Khi cài đặt hoàn tất, bạn sẽ tìm thấy fwbackups trong menu con Preferences của menu hệ thống trên máy trạm GNOME. Khi khởi chạy chương trình lần đầu tiên, bạn sẽ thấy cửa sổ chính của nó.
Cửa sổ chính gồm có 5 tab. Tab mặc định là tab Overiew cho bạn biết số lượng backup bạn đã thực hiện.
Bước đầu tiên
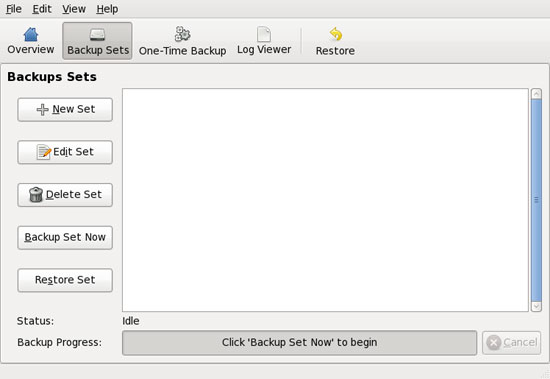
Các thiết lập backup
Thứ đầu tiên cần thực hiện đó là add một tập vào backup của bạn. Hãy giả sử bạn muốn backup thư mục ~/Documents. Để thực hiện điều đó, kích nút Set để mở một cửa sổ mới, đây là nơi bạn cấu hình thiết lập này. Từ cửa sổ mới, bạn có thể add các thư mục hoặc các file (có thể add nhiều file hoặc thư mục vào một tập).
Bạn cũng cần phải add tên cho backup của mình. Điều này hoàn toàn rõ ràng. Trong trường Name ở phía đỉnh của cửa sổ, nhập vào tên mà bạn muốn sử dụng cho backup.
Cũng từ cửa sổ đó (nơi bạn bổ sung thêm các thư mục và các file) bạn cấu hình tiếp như sau:
Destination: Nơi bạn muốn backup được lưu. Trong Linux, bạn có thể lưu backup này cục bộ hoặc trên một máy chủ từ xa thông qua SSH.
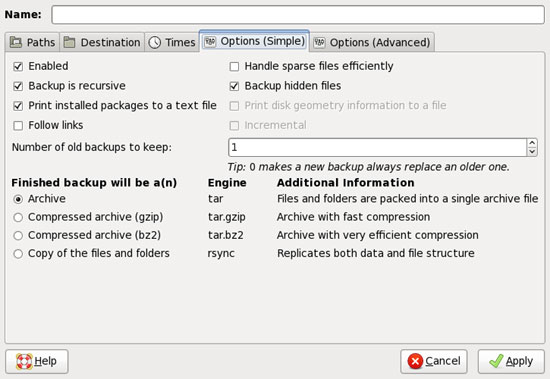
Tập backup của bạn
Times: Nếu cần backup sẽ thực hiện vào thời điểm nào đó thì đây chính là nơi bạn cấu hình backup cho tập này.
Options (đơn): Đa phần các tùy chọn cho tập backup đều nằm ở đây. Bạn có thể cấu hình backup mang tính đệ quy, định dạng của backup (tar, tar.gz, rsync,..), số lượng copy của backup cũ là bao nhiêu…
Options (nâng cao): Ở đây bạn có thể bổ sung thêm các lệnh để chạy trước và sau khi backup. Cũng có thể thay đổi giá trị cũng như những gì thực thi từ backup.
Khi đã cấu hình tập backup của mình, bạn có thể test bằng cách kích vào nút Backup Set Now.
Bạn cũng có thể thực hiện một backup One Time nếu chỉ cần backup dữ liệu nào đó một lần. Tập này sẽ không được lưu vào các tập của bạn.
Khôi phục
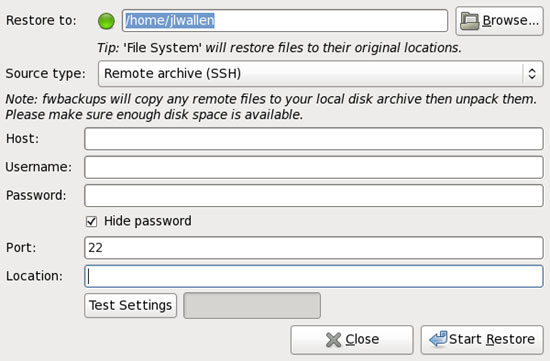
Cửa sổ khôi phục
Để khôi phục một backup, kích vào nút Restore. Gắn thêm vào kiểu khôi phục bạn muốn (nội bộ hoặc từ xa) và thay đổi các thiết lập.
Để thực hiện một quá trình khôi phục từ xa, bạn cần phải sử dụng SSH (giống như bạn sử dụng trong backup từ xa). Vấn đề ở đây là bạn phải biết đường dẫn rõ ràng đến file backup vì tiện ích không thể duyệt đến một file khi thực hiện khôi phục từ xa.
Khi bạn đã cấu hình mọi thứ, nhấn nút Start Restore để bắt đầu quá trình khôi phục.
Kết luận
Công cụ fwbackups là một trong những tiện ích dễ dàng nhất mà chúng tôi đã tiến hành test thử. Nếu cần đến một tiện ích backup trên mọi nền tảng thì fwbackups chính là công cụ mà bạn cần đưa vào bộ công cụ của mình.
 Công nghệ
Công nghệ  AI
AI  Windows
Windows  iPhone
iPhone  Android
Android  Học IT
Học IT  Download
Download  Tiện ích
Tiện ích  Khoa học
Khoa học  Game
Game  Làng CN
Làng CN  Ứng dụng
Ứng dụng 















 Linux
Linux  Đồng hồ thông minh
Đồng hồ thông minh  macOS
macOS  Chụp ảnh - Quay phim
Chụp ảnh - Quay phim  Thủ thuật SEO
Thủ thuật SEO  Phần cứng
Phần cứng  Kiến thức cơ bản
Kiến thức cơ bản  Lập trình
Lập trình  Dịch vụ ngân hàng
Dịch vụ ngân hàng  Dịch vụ nhà mạng
Dịch vụ nhà mạng  Dịch vụ công trực tuyến
Dịch vụ công trực tuyến  Quiz công nghệ
Quiz công nghệ  Microsoft Word 2016
Microsoft Word 2016  Microsoft Word 2013
Microsoft Word 2013  Microsoft Word 2007
Microsoft Word 2007  Microsoft Excel 2019
Microsoft Excel 2019  Microsoft Excel 2016
Microsoft Excel 2016  Microsoft PowerPoint 2019
Microsoft PowerPoint 2019  Google Sheets
Google Sheets  Học Photoshop
Học Photoshop  Lập trình Scratch
Lập trình Scratch  Bootstrap
Bootstrap  Văn phòng
Văn phòng  Tải game
Tải game  Tiện ích hệ thống
Tiện ích hệ thống  Ảnh, đồ họa
Ảnh, đồ họa  Internet
Internet  Bảo mật, Antivirus
Bảo mật, Antivirus  Doanh nghiệp
Doanh nghiệp  Video, phim, nhạc
Video, phim, nhạc  Mạng xã hội
Mạng xã hội  Học tập - Giáo dục
Học tập - Giáo dục  Máy ảo
Máy ảo  AI Trí tuệ nhân tạo
AI Trí tuệ nhân tạo  ChatGPT
ChatGPT  Gemini
Gemini  Điện máy
Điện máy  Tivi
Tivi  Tủ lạnh
Tủ lạnh  Điều hòa
Điều hòa  Máy giặt
Máy giặt  Cuộc sống
Cuộc sống  TOP
TOP  Kỹ năng
Kỹ năng  Món ngon mỗi ngày
Món ngon mỗi ngày  Nuôi dạy con
Nuôi dạy con  Mẹo vặt
Mẹo vặt  Phim ảnh, Truyện
Phim ảnh, Truyện  Làm đẹp
Làm đẹp  DIY - Handmade
DIY - Handmade  Du lịch
Du lịch  Quà tặng
Quà tặng  Giải trí
Giải trí  Là gì?
Là gì?  Nhà đẹp
Nhà đẹp  Giáng sinh - Noel
Giáng sinh - Noel  Hướng dẫn
Hướng dẫn  Ô tô, Xe máy
Ô tô, Xe máy  Tấn công mạng
Tấn công mạng  Chuyện công nghệ
Chuyện công nghệ  Công nghệ mới
Công nghệ mới  Trí tuệ Thiên tài
Trí tuệ Thiên tài