Sắp xếp lại màn hình chính của iPhone và iPad không phải là một trải nghiệm thú vị. Kể cả khi bạn đã có ý tưởng sẵn trong đầu, cách sắp xếp biểu tượng cứng nhắc của Apple có thể khiến bạn bực bội.
May mắn thay, phiên bản iOS 14 sắp ra mắt sẽ thiết kế lại giao diện màn hình. Trong lúc chờ phiên bản mới nhất của hệ điều hành, hãy thử tham khảo các mẹo sắp xếp ứng dụng sau đây trên iPhone để đỡ nhàm chán nhé.
1. Chuyển các ứng dụng quan trọng lên trang đầu màn hình chính
Bạn không cần phải lấp đầy trang đầu tiên của màn hình chính với ứng dụng, sau đó mới chuyển sang trang tiếp theo. Bất cứ khi nào mở khóa điện thoại, màn hình chính cũng là thứ đầu tiên bạn nhìn thấy. Hãy đặt các ứng dụng bạn hay sử dụng nhất trong trang này đi truy cập nhanh nhất có thể.
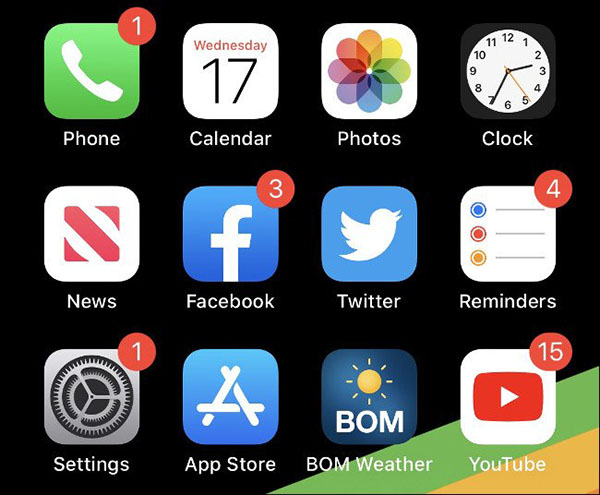
Nếu bạn ưa thích sự gọn gàng, đừng xếp đầy ứng dụng lên toàn màn hình. Hãy gộp chúng vào từng thư mục và để các ứng dụng ít sử dụng sang trang thứ hai.
2. Bạn có thể để thư mục vào Dock
Một cách để làm Dock trên iPhone hữu ích hơn đó là đặt các thư mục ứng dụng ở đó. Người ta thường chỉ sử dụng Dock để chứa những thư mục cực kì cần thiết và nhanh chóng như Messages, Safari hoặc Mail. Nếu bạn thấy tối đa 4 ứng dụng trên Dock là không đủ, hãy tạo một thư mục ở đó.
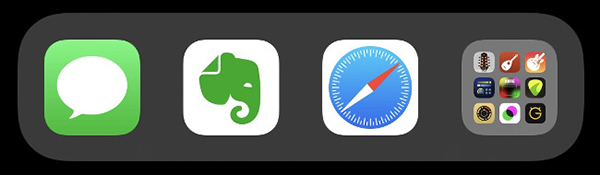
3. Sắp xếp thư mục theo loại ứng dụng
Đây cũng là cách mọi người thường sử dụng nhất khi sắp xếp ứng dụng trên iPhone. Gộp các ứng dụng cùng loại vào một thư mục và sắp xếp chúng dựa theo số lượng ứng dụng loại đó, mức độ thường xuyên sử dụng.
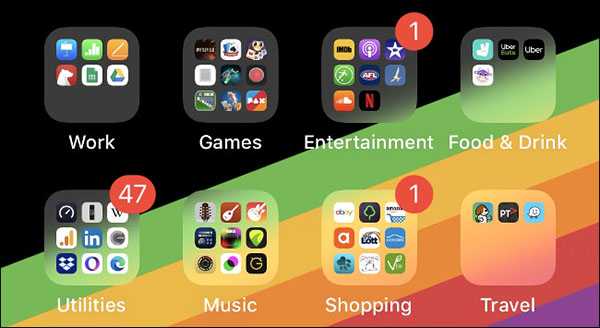
Tạo một hệ thống ứng dụng riêng sẽ giúp bạn làm việc nhanh, dễ dàng và khoa học hơn. Hãy bỏ ra một chút thời gian để sắp xếp chúng theo từng loại và mục đích sử dụng của chúng nhé.
Ví dụ bạn có hai ứng dụng giúp làm giảm stress là tô màu hoặc nghe nhạc tần số cao, bạn có thể xếp chúng vào một thư mục và đặt tên là Health (Sức khỏe).
4. Sắp xếp ứng dụng theo bảng chữ cái
Sắp xếp ứng dụng theo bảng chữ cái là một lựa chọn khác. Việc này thật ra dễ dàng, bạn chỉ cần vào Settings > General > Reset > Reset Home Screen Layout. Các ứng dụng có sẵn sẽ xuất hiện ngay ở trang đầu tiên trên màn hình chính, mọi thứ khác sẽ được sắp xếp theo bảng chữ cái.
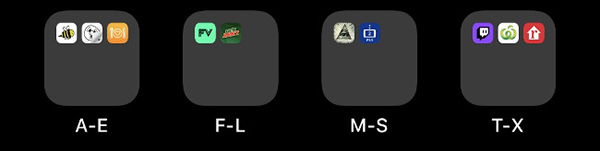
Một thư mục iOS không giới hạn ứng dụng, vậy nên bạn có thể gộp chúng vào từng folder theo bảng chữ cái.
Điều hay nhất về phương pháp này đó là bạn không cần nhớ xem ứng dụng nằm ở phần nào, chỉ cần biết Facebook là F, sẽ nằm ở thư mục F-L.
5. Sắp xếp ứng dụng theo màu sắc
Sắp xếp ứng dụng theo màu sắc dành cho những ai thực sự có thời gian ngồi tỉ mẩn từng chút một. Cách này cũng có chút tiện lợi khi bạn có thể tìm được ứng dụng dựa theo màu sắc logo, và nhìn màn hình chính cũng rất nghệ thuật nữa.
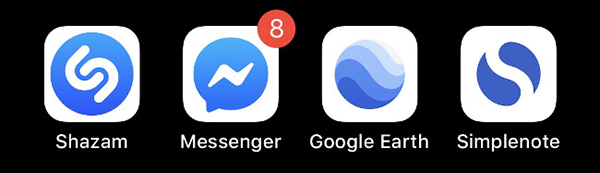
6. Sử dụng Spotlight thay vì tìm kiếm ứng dụng
Nếu không muốn mòn mắt tìm trong biển ứng dụng, cách nhanh nhất là gõ tên ứng dụng vào Spotlight để tìm kiếm. Chỉ cần gõ một hai ký tự đầu, iPhone đã gợi ý ứng dụng cho bạn rồi. Quá nhanh chóng và dễ dàng đúng không nào?
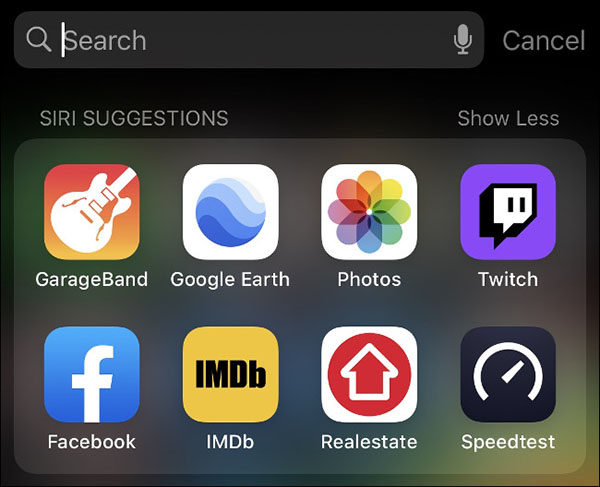
Đây là cách nhanh nhất để tương tác với các ứng dụng trong iPhone. Bạn cũng có thể tìm kiếm thư mục ứng dụng, file, trang web đánh dấu trên Safari hoặc lịch sử tìm kiếm,...
Mẹo sắp xếp ứng dụng trên iPhone
7. Sử dụng App Library
Được giới thiệu lần đầu tiên trên phiên bản iOS 14, App Library cho phép người dùng tự động sắp xếp các ứng dụng của mình thành các thư mục, dựa trên mức độ sử dụng. Điều này làm cho App Library trở thành một phương thức tuyệt vời để bạn truy cập nhanh vào các ứng dụng được sử dụng thường xuyên nhất của mình. Bạn có thể tìm App Library bằng cách vuốt sang trái qua tất cả các trang màn hình chính của mình.
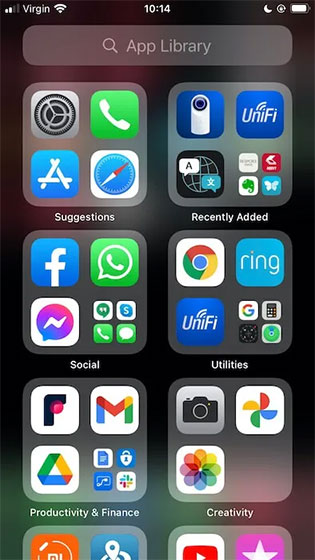
Theo mặc định, các ứng dụng mới sẽ xuất hiện trên cả màn hình chính và App Library. Tuy nhiên, bạn cũng có thể yêu cầu iOS chỉ thêm các ứng dụng này vào App Library nhằm tránh việc màn hình trình trở nên bừa bộn, thiếu gọn gàng.
Để thực hiện thay đổi trên, hãy điều hướng đến “Settings -> Home Screen”.
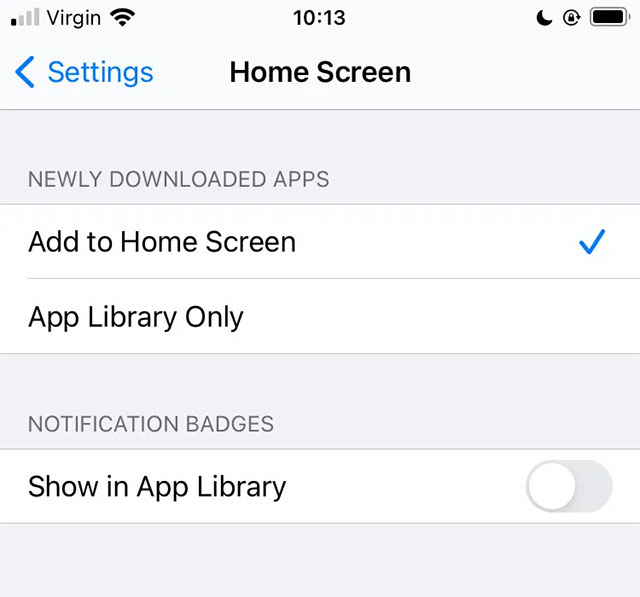
Bây giờ, bạn có thể chọn giữa hai tùy chọn: “Add to Home Screen” (Thêm ứng dụng vào Màn hình chính) và “App Library Only” (chỉ thêm ứng dụng vào App Library).
8. Cân nhắc đến thói quen cầm điện thoại

Việc sắp xếp ứng dụng dựa trên thói quen sử dụng điện thoại cũng là một điều đáng cân nhắc tới. Hãy thử đặt các ứng dụng được sử dụng thường xuyên nhất của mình theo cách “có tính toán hơn”, chẳng hạn tại vị trí mà ngón tay cái của bạn đặt một cách tự nhiên nhất trên màn hình chính.
Cụ thể hơn, nếu bạn có thói quen đặt ngón tay cái (của bàn tay cầm điện thoại) dọc theo cạnh phải của chiếc iPhone, việc sắp xếp các ứng dụng yêu thích, thường xuyên sử dụng về phía bên phải màn hình rõ ràng sẽ có lợi hơn nhiều.
9. Sắp xếp theo tần suất sử dụng ứng dụng
Khi nói đến việc sắp xếp bố cục màn hình chính, bạn nên ưu tiên chú ý nhiều hơn đến các ứng dụng mà mình sử dụng thường xuyên nhất.
iPhone có hỗ trợ tính năng thống kê lượng thời gian cụ thể mà bạn dành cho mỗi ứng dụng. Điều này có thể giúp bạn xác định chính xác ứng dụng nào xứng đáng có vị trí “trang trọng” nhất trên màn hình chính.
Để xem bạn đã dành bao nhiêu phần trăm thời gian sử dụng đối với từng ứng dụng cụ thể, hãy điều hướng đến “Settings -> Battery” và bấm vào tab “Last 10 Days”. Tại đây, một bảng phân tích mức độ sử dụng pin cho từng ứng dụng sẽ được hiển thị chi tiết.

Để xem bạn đang dành bao nhiêu thời gian cho mỗi ứng dụng, bấm vào “Show Activity”. Bạn có thể sử dụng thông tin này để xác định các ứng dụng được mình sử dụng thường xuyên nhất. Sau đó, bạn có thể đặt các ứng dụng này ở những khu vực nổi bật nhất trên màn hình chính để tiện cho việc truy cập nhanh.
 Công nghệ
Công nghệ  AI
AI  Windows
Windows  iPhone
iPhone  Android
Android  Học IT
Học IT  Download
Download  Tiện ích
Tiện ích  Khoa học
Khoa học  Game
Game  Làng CN
Làng CN  Ứng dụng
Ứng dụng 

















 Linux
Linux  Đồng hồ thông minh
Đồng hồ thông minh  macOS
macOS  Chụp ảnh - Quay phim
Chụp ảnh - Quay phim  Thủ thuật SEO
Thủ thuật SEO  Phần cứng
Phần cứng  Kiến thức cơ bản
Kiến thức cơ bản  Lập trình
Lập trình  Dịch vụ ngân hàng
Dịch vụ ngân hàng  Dịch vụ nhà mạng
Dịch vụ nhà mạng  Dịch vụ công trực tuyến
Dịch vụ công trực tuyến  Quiz công nghệ
Quiz công nghệ  Microsoft Word 2016
Microsoft Word 2016  Microsoft Word 2013
Microsoft Word 2013  Microsoft Word 2007
Microsoft Word 2007  Microsoft Excel 2019
Microsoft Excel 2019  Microsoft Excel 2016
Microsoft Excel 2016  Microsoft PowerPoint 2019
Microsoft PowerPoint 2019  Google Sheets
Google Sheets  Học Photoshop
Học Photoshop  Lập trình Scratch
Lập trình Scratch  Bootstrap
Bootstrap  Văn phòng
Văn phòng  Tải game
Tải game  Tiện ích hệ thống
Tiện ích hệ thống  Ảnh, đồ họa
Ảnh, đồ họa  Internet
Internet  Bảo mật, Antivirus
Bảo mật, Antivirus  Doanh nghiệp
Doanh nghiệp  Video, phim, nhạc
Video, phim, nhạc  Mạng xã hội
Mạng xã hội  Học tập - Giáo dục
Học tập - Giáo dục  Máy ảo
Máy ảo  AI Trí tuệ nhân tạo
AI Trí tuệ nhân tạo  ChatGPT
ChatGPT  Gemini
Gemini  Điện máy
Điện máy  Tivi
Tivi  Tủ lạnh
Tủ lạnh  Điều hòa
Điều hòa  Máy giặt
Máy giặt  Cuộc sống
Cuộc sống  TOP
TOP  Kỹ năng
Kỹ năng  Món ngon mỗi ngày
Món ngon mỗi ngày  Nuôi dạy con
Nuôi dạy con  Mẹo vặt
Mẹo vặt  Phim ảnh, Truyện
Phim ảnh, Truyện  Làm đẹp
Làm đẹp  DIY - Handmade
DIY - Handmade  Du lịch
Du lịch  Quà tặng
Quà tặng  Giải trí
Giải trí  Là gì?
Là gì?  Nhà đẹp
Nhà đẹp  Giáng sinh - Noel
Giáng sinh - Noel  Hướng dẫn
Hướng dẫn  Ô tô, Xe máy
Ô tô, Xe máy  Tấn công mạng
Tấn công mạng  Chuyện công nghệ
Chuyện công nghệ  Công nghệ mới
Công nghệ mới  Trí tuệ Thiên tài
Trí tuệ Thiên tài