Samsung Galaxy S7 và Galaxy S7 Edge được coi là “siêu phẩm” hoàn thiện nhất của Samsung. Hai siêu phẩm này đã ra mắt được một thời gian, và nhanh chóng trở thành smartphone gây nóng thị trường công nghệ. Tuy nhiên trong quá trình sử dụng, nhiều người dùng nhận thấy rằng Galaxy S7 và Galaxy S7 Edge vẫn còn một số lỗi, chẳng hạn như lỗi kết nối Wifi, Bluetooth…
Trong bài viết dưới đây Quản trị mạng đã tổng hợp một số lỗi hay xảy ra nhất trên Samsung Galaxy S7 và Galaxy S7 Edge cũng như một số giải pháp khắc phục các lỗi này.
1. Lỗi "warning, camera failed"

Trong quá trình sử dụng Galaxy S7 và Galaxy S7 Edge, một số người dùng phát hiện ra rằng khi họ mở ứng dụng camera, trên màn hình chỉ xuất hiện khung trống và hiển thị thông báo lỗi "warning, camera failed".
Giải pháp khắc phục lỗi:
- Nguyên nhân gây ra lỗi có thể là do tính năng Smart Stay. Tính năng Smart Stay của Samsung được sử dụng trên camera trước để bạn không thể rời mắt khỏi màn hình.
Để khắc phục lỗi "warning, camera failed" tạm thời, bạn có thể tắt tính năng Smart Stay đi bằng cách vào Settings => Display.
2. Lỗi kết nối Wifi, Bluetooth

Lỗi kết nối Wifi, kết nối Bluetooth là những lỗi khá phổ biến, hay xảy ra trên các dòng điện thoại, trong đó Galaxy S7 và Galaxy S7 Edge cũng không ngoại lệ.
Giải pháp khắc phục:
- Lỗi kết nối Wifi liên tục gián đoạn:
Lỗi kết nối Wifi liên tục bị gián đoạn là một trong những lỗi hay xảy ra nhất, đặc biệt hay xảy ra trên Router Wifi hỗ trợ cả băng thông 2.4 Ghz và 5Ghz. Để khắc phục lỗi này, bạn truy cập Advanced Settings (cài đặt nâng cao) trên Menu Wifi trên thiết bị di độg của bạn, tìm Wifi Frequency Band. Thay đổi mục Automatic về giá trị mặc định là 2.4 Ghz.
- Lỗi không thể kết nối Wifi:
- Tắt thiết bị di động và Router của bạn trong vòng khoảng 10 giây, sau đó bật lại và thử kết nối Wifi lại xem.
- Truy cập Settings => Power saving và đảm bảo rằng tất cả các tùy chọn đã được tắt.
- Sử dụng Wifi Analyzer để kiểm tra Wifi bạn đang kết nối có nhiều người kết nối và sử dụng hay không, sau đó chuyển sang kết nối với Wifi khác.
- Quên kết nối Wifi của bạn đi bằng cách truy cập Settings => Wifi, nhấn và giữ kết nối Wifi mà bạn muốn quên, sau đó nhấn chọn Forget và thử kết nối lại Wifi một lần nữa.
- Đảm bảo rằng Firware Router của bạn đã được update.
- Đảm bảo rằng các ứng dụng và phần mềm trên thiết bị của bạn đã được update.
- Vào Wifi => Settings => Advanced và note lại địa chỉ MAC thiết bị của bạn, sau đó đảm bảo rằng địa chỉ này được phép truy cập trên bộ lọc địa chỉ MAC của Router.
- Lỗi Bluetooth:
- Đảm bảo rằng bạn không bỏ qua bất cứ bước quan trọng nào trong quá trình kết nối.
- Vào Settings => Bluethooth và kiểm tra không có bất cứ thay đổi nào.
- Vào Setttings => Bluetooth, xóa tất cả các ghép đôi trước đó, sau đó thử ghép đôi lại một lần nữa.
3. Lỗi nút Nguồn, nút Home và nút Âm lượng không hoạt động

Trong một số trường hợp người dùng Galazy S7 và Galaxy S7 Edge gặp phải lỗi nút Nguồn và nút Âm lượng đột nhiên không hoạt động, và thậm chí là nút Recent Apps hay nút Home cũng không hồi đáp.
Giải pháp khắc phục lỗi:
- Nguyên nhân gây ra các lỗi trên có thể là do một ứng dụng giả mạo nào đó trên Galaxy S7 hoặc Galaxy S7 Edge gây ra. Để khắc phục lỗi, khởi động thiết bị của bạn ở chế độ Safe Mode và khắc phục lỗi. Nếu lỗi vẫn còn, tiến hành gỡ bỏ cài dặt bất kỳ ứng dụng nào đó mà bạn vừa cài đặt và gây ra lỗi.
- Trong một số trường hợp, reset lại thiết bị di động của bạn cũng là một giải pháp hay. Nhấn và giữ nút Nguồn cùng nút Giảm âm lượng khoảng vài giây cho đến khi thiết bị khởi động lại.
- Trong một số trường hợp nút Home và phím Recent Apps không hoạt động , thủ phạm có thể là do chế độ Car Mode. Để khắc phục lỗi bạn chỉ cần tắt chế độ Car Mode và kiểm tra xem lỗi đã được khắc phục hay chưa.
4. Lỗi loa bị ướt

Galaxy S7 và Galaxy S7 Edge được trang bị IP68 có khả năng chống nước chống bụi nhưng điều này không có nghĩa là Galaxy S7 hoặc Galaxy S7 Edge của bạn không bị thấm nước.
Mặc dù bạn có thể “ngâm” Galaxy S7 hoặc Galaxy S7 Edge của mình dưới nước 30 phút nhưng do không có các nút để đóng loa hay cổng kết nối nên chúng thật sự hoạt động 100% khi khô hoàn toàn.
Giải pháp khắc phục:
- Không nên mở nhạc, mở loa khi trên loa có nước vì điều này có thể làm nước thấm vào bên trong.
- Dùng khăn mềm lau khô và hạn chế sốc hay lắc để tránh nước lọt vào trong máy.
- Lưu ý: Không nên sử dụng máy sấy tóc để làm khô thiết bị di động, đồng thời không được cắm sạc thiết bị ngay.
5. Lỗi Auto correct trên bàn phím Samsung

Khá nhiều người dùng phát hiện ra rằng bàn phím của Samsugn tự động điều chỉnh, thay đổi dấu, nghĩa của các từ.
Giải pháp khắc phục lỗi:
Để khắc phục lỗi này bạn có thể tắt tính năng tự động thay thế (auto replace) đi hoặc gỡ bỏ ứng dụng keyboard thứ 3 mà bạn tải về và cài đặt trên Google Play Store.
6. Hướng dẫn Soft reset, Hard reset, Wipe cache partition, khởi động chế độ Safe Mode trên Galaxy S7 và Galaxy S7 Edge

6.1. Soft Reset
Nhấn và giữ đồng thời nút Nguồn và nút Giảm âm lượng trong khoảng 10 giây cho đến khi thiết bị tắt hẳn. Cách này áp dụng khi màn hình thiết bị không hồi đáp.
6.2. Hard Reset
- Khi thiết bị của bạn đã tắt, nhấn và giữ đồng thời nút Giảm âm lượng, nút Home và nút Nguồn.
- Khi logo Samsung xuất hiện, thả tay ở nút Nguồn ra nhưng vân tiếp tục nhấn và giữ nút Giảm âm lượng và nút Home.
- Khi xuất hiện màn hình Android System Recovery, thả tay ở tất cả các nút ra.
- Sử dụng nút Tăng âm lượng để chọn Wipe data hoặc Factory Reset, sau đó sử dụng nút Nguồn để chấp nhận.
- Sử dụng nút Giảm âm lượng để lựa chọn Yes - delete all user data, sau đó sử dụng nút Nguồn để chấp nhận.
- Chờ cho quá trình reset kết thúc, bạn sẽ nhận được thông báo Reboot system now. Nhấn nút Nguồn để tiếp tục.
- Nếu thiết bị di động của bạn đang mở, vào Settings => Backup & reset => Reset device => Erase Everything.
6.3. Wipe cache partition
- Nếu thiết bị di động của bạn đã tắt, nhấn và giữ đồng thời nút Giảm âm lượng, nút Home và nút Nguồn.
- Khi logo Samsung xuất hiện, thả tay ở nút Nguồn ra, nhưng vẫn tiếp tục nhấn và giữ nút Home và nút Giảm âm lượng.
- Khi màn hình Android System Recovery xuất hiện, thả tay trên tất cả các nút ra.
- Sử dụng nút Giảm âm lượng để chọn Wipe cache partition, sau đó nhấn nút Nguồn để chấp nhận.
- Khi trở về Menu trước, vào menu và chọn Reboot system now.
6.4. Khởi động ở chế độ Safe Mode
Khi thiết bị của bạn đã tắt, tiến hành mở thiết bị của bạn lên một lần nữa, nhấn và giữ nút Tăng âm lượng cho đến khi xuất hiện nút Safe Mode trên màn hình. Nhấn vào nút Safe Mode để khởi động thiết bị của bạn ở chế độ Safe Mode.
Tham khảo thêm một số bài viết dưới đây:
Chúc các bạn thành công!
 Công nghệ
Công nghệ  AI
AI  Windows
Windows  iPhone
iPhone  Android
Android  Học IT
Học IT  Download
Download  Tiện ích
Tiện ích  Khoa học
Khoa học  Game
Game  Làng CN
Làng CN  Ứng dụng
Ứng dụng 




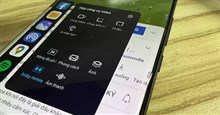



 Thiết lập cơ bản
Thiết lập cơ bản  Thủ thuật ứng dụng
Thủ thuật ứng dụng  Chat - Gọi điện - Nhắn tin
Chat - Gọi điện - Nhắn tin  Mạng xã hội
Mạng xã hội  Chụp & Xử lý ảnh
Chụp & Xử lý ảnh  Bảo mật & Diệt Virus
Bảo mật & Diệt Virus  Lưu trữ - Đồng bộ
Lưu trữ - Đồng bộ  Cá nhân hóa
Cá nhân hóa  Hình nền điện thoại
Hình nền điện thoại 









 Linux
Linux  Đồng hồ thông minh
Đồng hồ thông minh  macOS
macOS  Chụp ảnh - Quay phim
Chụp ảnh - Quay phim  Thủ thuật SEO
Thủ thuật SEO  Phần cứng
Phần cứng  Kiến thức cơ bản
Kiến thức cơ bản  Lập trình
Lập trình  Dịch vụ ngân hàng
Dịch vụ ngân hàng  Dịch vụ nhà mạng
Dịch vụ nhà mạng  Dịch vụ công trực tuyến
Dịch vụ công trực tuyến  Quiz công nghệ
Quiz công nghệ  Microsoft Word 2016
Microsoft Word 2016  Microsoft Word 2013
Microsoft Word 2013  Microsoft Word 2007
Microsoft Word 2007  Microsoft Excel 2019
Microsoft Excel 2019  Microsoft Excel 2016
Microsoft Excel 2016  Microsoft PowerPoint 2019
Microsoft PowerPoint 2019  Google Sheets
Google Sheets  Học Photoshop
Học Photoshop  Lập trình Scratch
Lập trình Scratch  Bootstrap
Bootstrap  Văn phòng
Văn phòng  Tải game
Tải game  Tiện ích hệ thống
Tiện ích hệ thống  Ảnh, đồ họa
Ảnh, đồ họa  Internet
Internet  Bảo mật, Antivirus
Bảo mật, Antivirus  Doanh nghiệp
Doanh nghiệp  Video, phim, nhạc
Video, phim, nhạc  Mạng xã hội
Mạng xã hội  Học tập - Giáo dục
Học tập - Giáo dục  Máy ảo
Máy ảo  AI Trí tuệ nhân tạo
AI Trí tuệ nhân tạo  ChatGPT
ChatGPT  Gemini
Gemini  Điện máy
Điện máy  Tivi
Tivi  Tủ lạnh
Tủ lạnh  Điều hòa
Điều hòa  Máy giặt
Máy giặt  Cuộc sống
Cuộc sống  TOP
TOP  Kỹ năng
Kỹ năng  Món ngon mỗi ngày
Món ngon mỗi ngày  Nuôi dạy con
Nuôi dạy con  Mẹo vặt
Mẹo vặt  Phim ảnh, Truyện
Phim ảnh, Truyện  Làm đẹp
Làm đẹp  DIY - Handmade
DIY - Handmade  Du lịch
Du lịch  Quà tặng
Quà tặng  Giải trí
Giải trí  Là gì?
Là gì?  Nhà đẹp
Nhà đẹp  Giáng sinh - Noel
Giáng sinh - Noel  Hướng dẫn
Hướng dẫn  Ô tô, Xe máy
Ô tô, Xe máy  Tấn công mạng
Tấn công mạng  Chuyện công nghệ
Chuyện công nghệ  Công nghệ mới
Công nghệ mới  Trí tuệ Thiên tài
Trí tuệ Thiên tài