Quản Trị Mạng - Có thể người sử dụng đã quen thuộc với các trình ứng dụng cơ bản của Google: sử dụng Gmail hay upload một số tài liệu trên Google Docs hoặc truy cập các trang Google. Nhưng dù là người mới sử dụng các trình ứng dụng của Google hay đã quen thuộc với các trình ứng dụng này thì cũng nên có cái cái nhìn sâu hơn vào những gì Google đã dành cho khách hàng: Google đã thiết kế các phím tắt và một số mẹo vặt giúp cho việc sử dụng các trình ứng dụng đơn giản và thuận tiện hơn. Dưới đây là 5 trong số các tiện ích đó.
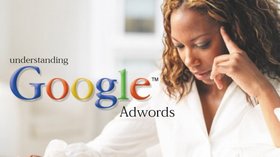 1. Sử dụng các phím tắt trong Gmail
1. Sử dụng các phím tắt trong Gmail
Có khoảng gần 50 phím tắt trong Gmail để giúp người sử dụng tiết kiệm thời gian trong khi đọc, soạn, xóa hoặc lưu email trong hộp thư đến. Những phím này được mặc định tắt trong Gmail, do đó, để sử dụng các phím tắt, người sử dụng truy cập hòm thư Gmail, chọn “Settings” trên thanh navigation phía trên bên phải màn hình. Trong phần “Keyboard shortcuts”, chọn “Keyboard shortcuts on”.
Dưới đây là các phím tắt:
C: Soạn mới email
/: Tìm kiếm
K: Chuyển sang cuộc hội thoại mới
J: Chuyển về cuộc hội thoại cũ
N:Tin nhắn mới
P: Tin nhắn cũ
O: hoặc Enter Mở
U: Về danh sách hội thoại
E: Lưu trữ
S: Đánh dấu star một tin nhắn hoặc hội thoại
!: Thông báo spam
R: Trả lời
F: Chuyển tiếp
Phím Esc: Thoát khỏi vùng đang sử dụng
Ctrl + S: Lưu
#: Xóa
L: Đánh dấu
V: Chuyển đến
Shift + i: Đánh dấu đọc
Shift + u: Đánh dấu chưa đọc
[: Lưu cuộc hội thoại hiện tại và chuyển về cuộc hội thoại trước
]: Lưu cuộc hội thoại hiện tại và chuyển đến cuộc hội thoại tiếp theo
Z: Không thực hiện nữa
Shift + n: Update cuộc hội thoại hiện tại
Q: Chuyển chuột về hộp tìm kiếm chat
Y: Dỡ bỏ cuộc hội thoại hoặc tin nhắn trong Inbox, Starred, Trash, … (trừ trong Spam, Sent hoặc All mail)
.: Hiện thanh thực đơn “More actions”
?: Hiện thanh trợ giúp
Một số phím kết hợp
Tab sau đó Enter: Gửi tin
Y sau đó O: Lưu trữ cuộc hội thoại hiện tại và chuyển đến cuộc hội thoại tiếp
G sau đó A: Chuyển đến “All mail”
G sau đó S: Chuyển đến “Starred”
G sau đó C: Chuyển đến “Contacts”
G sau đó D: Chuyển đến “Drafts”
G sau đó L: Chuyển đến “Label”
G sau đó I: Chuyển đến “Inbox”
G sau đó T: Chuyến đến “Sent email”
* sau đó A: Chọn tất cả email
* sau đó N: Không chọn tất cả email
* sau đó R: Chọn tât cả các email đã đọc
* sau đó U: Chọn tất cả các email chưa đọc
* sau đó S: Chọn tất cả các email đánh dấu starred
* sau đó T: Chọn tất cả các email đánh dấu unstarred
2. Thêm sự kiện vào Google Calendar qua SMS
Nếu người sử dụng đang ở sân bay và quên lịch họp trong Google Calendar thì vẫn có thể dễ dàng thêm sự kiện này thông qua điện thoại di động chỉ với vài bước thực hiện nhanh chóng.
Trước tiên, truy nhập vào Google Calendar và chọn “Settings”, sau đó chọn thanh “Mobile Setup” và điền các thông tin cần thiết vào. Mã xác nhận sẽ được gửi đến điện thoại di động, nhập mã vào và chọn “Finish setup”.
Một khi quá trình cái đặt hoàn thành, người sử dụng có thể gửi các sự kiện đến Google calendar qua điện thoại di động bằng cách điền các thông tin chi tiết của sự kiện vào GVENT (Ví dụ: “Ăn tối với John vào lúc 6:30 ngày 16/5). Sau đó, người sử dụng sẽ nhận được tin nhắn xác nhận và sự kiện đó sẽ xuất hiện trên lịch.
3. Ứng dụng với Google Drawings
Google Drawings là trình ứng dụng mới nhất trong số các ứng dụng dựa trên đám mây của Google. Google Drawings giúp người sử dụng lập các biểu đồ, bảng biểu, thiết kế và các lược đồ khác, đặc biệt hữu ích trong trường hợp tạo các biểu thời gian cho một dự án hoặc thậm chí là phác thảo ý tưởng. Để truy nhập Google Drawings, người sử dụng cần đăng nhập vào tài khoản của mình và chọn “Documents”. Sau đó, chọn “Create new” và chọn “Drawing” trên thanh thực đơn.
Ngoài ra, người sử dụng có thể thay đổi các bảng biểu cùng với những người sử dụng khác bằng cách chọn “Share” và mời người sử dụng khác tham gia. Người dùng cũng có thể chat với những người đang sửa các bảng biểu của mình. Hai tính năng này sẽ được hoàn thiện trong tháng 6, còn hiện tại, người sử dụng có thể xem trước các tính năng này nếu truy nhập vào trang Docs setting, chọn “Editing tab” và nhấn “Create new text documents using the latest version of the document editor”.
4. Chuyển file dạng PDF sang file dạng Text
Nếu người sử dụng vừa tải một file dạng PDF và muốn sửa file này, hoặc vừa scan một tài liệu và muốn chuyển tài liệu này sang Google Doc thì hãy sử dụng Google Documents List API. Đây là công cụ sử dụng các đặc điểm nhận dạng quang học để chuyển các file hình ảnh với độ phân giải cao thành các file dạng text có thể edit được.

Người sử dụng cần đăng nhập tài khoản Google và vào trang web này. Chọn file cần chuyển từ máy tính và kích vào “Start OCR import”. Lưu ý, file chuyển đổi cần phải có độ phân giải cao (nên là 10 pixel). Kích thước lớn nhất của file là 10MB. Khi đã upload thành công, tài liệu đó sẽ nằm trên Google Docs và người sử dụng có thể thay đổi file này tùy ý. Tùy vào chất lượng của tài liệu mà một số từ có thể sẽ không được chuyển. Những từ này sẽ được đánh dấu màu vàng với dòng chữ “unrecognized text”.
5. Xem các sự kiện trên lịch ở các múi giờ khác nhau
Nếu người sử dụng thường xuyên di chuyển giữa các nơi hoặc có nhiều văn phòng ở các múi giờ khác nhau thì có thể xem lịch trên Google Calendar với các múi giờ khác nhau, do đó loại bỏ được những rắc rối về thời gian trước các cuộc họp.

Người sử dụng chọn phần “Settings” trên Google Calendar. Trong mục “Under your current time zone”, chọn thêm một múi giờ nữa. Khi người sử dụng chuyển đến một múi giờ khác, hãy vào lại trang web này và kích vào nút Swap ở bên phải. Tất cả các cuộc họp và lịch hẹn sẽ xuất hiện ở múi giờ hiện tại.
 Công nghệ
Công nghệ  AI
AI  Windows
Windows  iPhone
iPhone  Android
Android  Học IT
Học IT  Download
Download  Tiện ích
Tiện ích  Khoa học
Khoa học  Game
Game  Làng CN
Làng CN  Ứng dụng
Ứng dụng 















 Linux
Linux  Đồng hồ thông minh
Đồng hồ thông minh  macOS
macOS  Chụp ảnh - Quay phim
Chụp ảnh - Quay phim  Thủ thuật SEO
Thủ thuật SEO  Phần cứng
Phần cứng  Kiến thức cơ bản
Kiến thức cơ bản  Lập trình
Lập trình  Dịch vụ ngân hàng
Dịch vụ ngân hàng  Dịch vụ nhà mạng
Dịch vụ nhà mạng  Dịch vụ công trực tuyến
Dịch vụ công trực tuyến  Quiz công nghệ
Quiz công nghệ  Microsoft Word 2016
Microsoft Word 2016  Microsoft Word 2013
Microsoft Word 2013  Microsoft Word 2007
Microsoft Word 2007  Microsoft Excel 2019
Microsoft Excel 2019  Microsoft Excel 2016
Microsoft Excel 2016  Microsoft PowerPoint 2019
Microsoft PowerPoint 2019  Google Sheets
Google Sheets  Học Photoshop
Học Photoshop  Lập trình Scratch
Lập trình Scratch  Bootstrap
Bootstrap  Văn phòng
Văn phòng  Tải game
Tải game  Tiện ích hệ thống
Tiện ích hệ thống  Ảnh, đồ họa
Ảnh, đồ họa  Internet
Internet  Bảo mật, Antivirus
Bảo mật, Antivirus  Doanh nghiệp
Doanh nghiệp  Video, phim, nhạc
Video, phim, nhạc  Mạng xã hội
Mạng xã hội  Học tập - Giáo dục
Học tập - Giáo dục  Máy ảo
Máy ảo  AI Trí tuệ nhân tạo
AI Trí tuệ nhân tạo  ChatGPT
ChatGPT  Gemini
Gemini  Điện máy
Điện máy  Tivi
Tivi  Tủ lạnh
Tủ lạnh  Điều hòa
Điều hòa  Máy giặt
Máy giặt  Cuộc sống
Cuộc sống  TOP
TOP  Kỹ năng
Kỹ năng  Món ngon mỗi ngày
Món ngon mỗi ngày  Nuôi dạy con
Nuôi dạy con  Mẹo vặt
Mẹo vặt  Phim ảnh, Truyện
Phim ảnh, Truyện  Làm đẹp
Làm đẹp  DIY - Handmade
DIY - Handmade  Du lịch
Du lịch  Quà tặng
Quà tặng  Giải trí
Giải trí  Là gì?
Là gì?  Nhà đẹp
Nhà đẹp  Giáng sinh - Noel
Giáng sinh - Noel  Hướng dẫn
Hướng dẫn  Ô tô, Xe máy
Ô tô, Xe máy  Tấn công mạng
Tấn công mạng  Chuyện công nghệ
Chuyện công nghệ  Công nghệ mới
Công nghệ mới  Trí tuệ Thiên tài
Trí tuệ Thiên tài