Mozilla Firefox vẫn là một trong những trình duyệt web phổ biến nhất hiện nay. Nhưng càng sử dụng, Firefox dường như càng chậm hơn. Vậy bạn phải làm gì khi Firefox chạy chậm trong khi các trình duyệt khác vẫn chạy nhanh?
Chúng tôi đã giới thiệu một số cách đơn giản để tăng tốc Firefox, bạn nên thử những cách đó trước. Mặc dù những thay đổi này sẽ giúp Firefox nhanh hơn nhưng liệu nó có nhanh như các trình duyệt khác không? Nếu không bạn có thể làm gì? Dưới đây là 5 giải pháp giúp Firefox bớt "ì ạch" hơn.
Lưu ý: Trước khi thực hiện bất kỳ chỉnh sửa nào dưới đây, bạn nên tải xuống hoặc cập nhật lên phiên bản Firefox mới nhất bằng cách truy cập About Firefox.
Khắc phục Firefox chạy chậm chạm
1. Firefox mất nhiều thời gian để khởi động

Khi đã cài đặt Firefox được một thời gian, bạn có thể nhận thấy Firefox khởi động mất nhiều thời gian trong khi các trình duyệt khác như Chrome, Edge và Safari dường như khởi động ngay lập tức. Thực hiện theo cách dưới đây để khiến Firefox khởi động nhanh hơn.
- Truy cập about:preferences và trong General, bỏ chọn hộp Always check if Firefox is your default browser.
- Truy cập about:preferences và trong General, đi tới When Firefox Starts và chọn Show a blank page.
2. Firefox sử dụng quá nhiều CPU hoặc RAM
Sau một thời gian sử dụng Firefox, trình duyệt này bắt đầu sử dụng nhiều CPU hoặc RAM. Để tìm nguyên nhân khiến Firefox trở nên “ì ạch”, hãy thử khởi động lại Firefox ở chế độ Safe Mode. Chế độ này sẽ chạy Firefox mà không có bất cứ add-on hoặc plugin nào. Để thực hiện điều này, truy cập vào Options (icon ba đường ở bên phải thanh URL) > Question Mark > Restart with Add-ons Disabled.
Firefox sẽ khởi động lại và hiển thị hai tùy chọn: Start in Safe Mode hoặc Refresh Firefox. Chọn Start in Safe Mode.
Nếu Firefox chạy nhanh hơn trong chế độ Safe Mode, bạn biết vấn đề nằm ở một trong các add-on hoặc plugin. Vô hiệu hóa tất cả các tiện ích bổ sung này và khởi động lại Firefox. Sau đó kích hoạt từng add-on một và xem tiện ích nào gây ra sự cố.
Trong trường hợp, khởi động ở chế độ Safe Mode không mang lại bất cứ thay đổi nào, thì có thể do các tab của Firefox. Cài đặt extension Auto Tab Discard để tự động bỏ các tài nguyên được các tab không hoạt động sử dụng. Bạn có thể sử dụng bookmark để lưu trang lại thay vì để chúng mở mà không sử dụng.
Tải Auto Tab Discard cho Firefox (Miễn phí)
3. Firefox chậm chạp ngay cả trên phần cứng hàng đầu
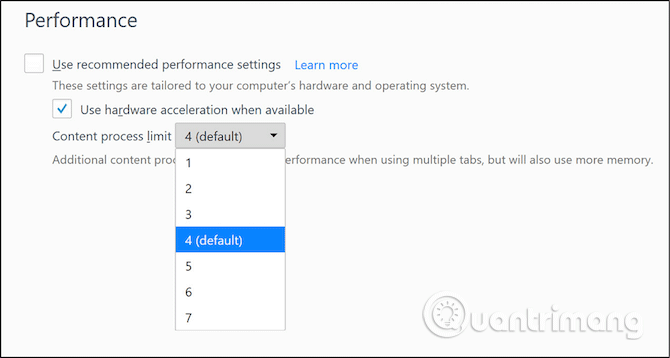
Đôi khi Firefox có thể chạy chậm ngay cả trên các máy có phần cứng tốt. Điều này là do trình duyệt đang "thận trọng" trong cách cải thiện hiệu suất. Tuy nhiên bạn có thể tăng tốc bằng cách:
Bước 1. Chuyển đến about:Preferences > General > Performance, bỏ chọn hộp Use recommended performance settings.
Bước 2. Tích vào hộp Use hardware acceleration when available. Với tinh chỉnh này, Firefox sẽ sử dụng card đồ họa thay vì bộ xử lý cho các hình ảnh chính. Vì vậy, khi xem YouTube hoặc chơi game trên trình duyệt, bạn cũng nhận được hiệu suất tốt hơn nhiều.
Thay đổi Content Process Limit thành 4 hoặc cao hơn. Firefox khuyến nghị tăng con số này lên cao hơn 4 nếu bạn có RAM ít nhất 8GB.
Content Process Limit là một chức năng của kiến trúc đa xử lý (multi-process architecture) hoặc Electrolysis mới của Firefox. Tính năng này khiến mỗi tab chạy như một instance riêng của Firefox, do đó truy cập vào nhiều tài nguyên phần cứng hơn. Ngoài ra, nó còn kích hoạt sandbox để bảo mật.

Trong trường hợp tùy chọn Content Process Limit bị xám, bạn cần kích hoạt nó bằng cách:
Bước 1. Chuyển đến about:config.
Bước 2. Tìm kiếm browser.tabs.remote.autostart.
Bước 3. Click đúp vào nó để thay đổi giá trị Preference thành true.
Bước 4. Khởi động lại Firefox.
4. Thay đổi cài đặt hoặc tinh chỉnh tốc độ tải xuống
Nếu đã tìm hiểu và thành thạo về about: config trên Firefox, bạn sẽ có thể thay đổi một số thứ để tăng tốc Firefox. Tuy nhiên nếu không quen và lo ngại gây nên vấn đề, extension cho Firefox sẽ là giải pháp cho bạn. Speed Tweaks thay đổi một vài cài đặt như giải quyết các mục DNS, bỏ các tab không sử dụng và chặn quảng cáo.
- Tải Speed Tweaks cho Firefox (Miễn phí)
5. Tấn công trực diện: cài đặt lại Firefox

Nếu những cách trên không khiến Firefox nhanh hơn, hãy xem xét cài đặt lại Firefox. Nhưng bạn không cần phải thực hiện cài đặt mới từ đầu.
Cũng giống như các hệ điều hành, trình duyệt giờ đây có một tùy chọn một click để trở về trạng thái Firefox mặc định trước khi bạn thực hiện bất cứ thay đổi nào. Cụ thể, nó sẽ xóa tất cả các tiện ích bổ sung, tùy chỉnh và khôi phục cài đặt trình duyệt về mặc định.
Bước 1. Truy cập about:support.
Bước 2. Trong Give Firefox a tune up, click vào Refresh Firefox…
Bước 3. Trong hộp thoại hiển thị, click vào Refresh Firefox một lần nữa.
Firefox sẽ tắt và khởi động lại sau vài giây. Mặc dù hiệu suất và cài đặt trở lại trạng thái mặc định nhưng Firefox sẽ lưu thông tin cá nhân bao gồm bookmark, lịch sử, mật khẩu, cookie, thông tin auto-fill và từ điển của bạn. Vì vậy, nó giống như một Firefox mới với tất cả dữ liệu của bạn đã được tải.
Loại bỏ phần mềm diệt virus
Cách cuối cùng này gây ra rất nhiều tranh cãi. Cựu nhà phát triển Firefox, ông Robert O'Callahan nói rằng phần mềm diệt virus của bạn là lý do tại sao Firefox chạy chậm và ông khuyên người dùng nên vô hiệu hóa nó hoàn toàn. Trong một bài đăng trên blog, ông đã giải thích cách thức phần mềm diệt virus ảnh hưởng đến hiệu suất và thậm chí làm chậm cập nhật.
Tuy nhiên với cách này bạn nên xem xét, nếu không cần đến phần mềm diệt virus có thể xóa bỏ nó tuy nhiên điều này có thể khiến máy tính không được bảo vệ.
Chúc các bạn thực hiện thành công!
 Công nghệ
Công nghệ  AI
AI  Windows
Windows  iPhone
iPhone  Android
Android  Học IT
Học IT  Download
Download  Tiện ích
Tiện ích  Khoa học
Khoa học  Game
Game  Làng CN
Làng CN  Ứng dụng
Ứng dụng 


















 Linux
Linux  Đồng hồ thông minh
Đồng hồ thông minh  macOS
macOS  Chụp ảnh - Quay phim
Chụp ảnh - Quay phim  Thủ thuật SEO
Thủ thuật SEO  Phần cứng
Phần cứng  Kiến thức cơ bản
Kiến thức cơ bản  Dịch vụ ngân hàng
Dịch vụ ngân hàng  Lập trình
Lập trình  Dịch vụ công trực tuyến
Dịch vụ công trực tuyến  Dịch vụ nhà mạng
Dịch vụ nhà mạng  Quiz công nghệ
Quiz công nghệ  Microsoft Word 2016
Microsoft Word 2016  Microsoft Word 2013
Microsoft Word 2013  Microsoft Word 2007
Microsoft Word 2007  Microsoft Excel 2019
Microsoft Excel 2019  Microsoft Excel 2016
Microsoft Excel 2016  Microsoft PowerPoint 2019
Microsoft PowerPoint 2019  Google Sheets
Google Sheets  Học Photoshop
Học Photoshop  Lập trình Scratch
Lập trình Scratch  Bootstrap
Bootstrap  Văn phòng
Văn phòng  Tải game
Tải game  Tiện ích hệ thống
Tiện ích hệ thống  Ảnh, đồ họa
Ảnh, đồ họa  Internet
Internet  Bảo mật, Antivirus
Bảo mật, Antivirus  Doanh nghiệp
Doanh nghiệp  Video, phim, nhạc
Video, phim, nhạc  Mạng xã hội
Mạng xã hội  Học tập - Giáo dục
Học tập - Giáo dục  Máy ảo
Máy ảo  AI Trí tuệ nhân tạo
AI Trí tuệ nhân tạo  ChatGPT
ChatGPT  Gemini
Gemini  Điện máy
Điện máy  Tivi
Tivi  Tủ lạnh
Tủ lạnh  Điều hòa
Điều hòa  Máy giặt
Máy giặt  Cuộc sống
Cuộc sống  TOP
TOP  Kỹ năng
Kỹ năng  Món ngon mỗi ngày
Món ngon mỗi ngày  Nuôi dạy con
Nuôi dạy con  Mẹo vặt
Mẹo vặt  Phim ảnh, Truyện
Phim ảnh, Truyện  Làm đẹp
Làm đẹp  DIY - Handmade
DIY - Handmade  Du lịch
Du lịch  Quà tặng
Quà tặng  Giải trí
Giải trí  Là gì?
Là gì?  Nhà đẹp
Nhà đẹp  Giáng sinh - Noel
Giáng sinh - Noel  Hướng dẫn
Hướng dẫn  Ô tô, Xe máy
Ô tô, Xe máy  Tấn công mạng
Tấn công mạng  Chuyện công nghệ
Chuyện công nghệ  Công nghệ mới
Công nghệ mới  Trí tuệ Thiên tài
Trí tuệ Thiên tài  Bình luận công nghệ
Bình luận công nghệ