Trong bài viết trước, chúng tôi đã giới thiệu với các bạn cách tạo USB cài nhiều Windows bằng WinSetupFromUSB, và trong bài viết hướng dẫn lần này, ta hãy cùng nhau tiếp tục khám phá 1 công cụ khác có tác dụng tương tự, đó là Easy2Boot.
Trước khi bắt tay vào làm việc, chúng tôi cần lưu ý với các bạn rằng Easy2Boot có giao diện làm việc dưới dạng Command - dòng lệnh là chủ yếu, cho nên không thực sự trực quan và thân thiện như các chương trình hỗ trợ giao diện đồ họa khác. Các bạn hãy cân nhắc trước khi dùng!
1. Tải ứng dụng miễn phí Easy2Boot
Tương tự như Rufush, Windows 7 USB DVD Download Tool... Easy2Boot là 1 công cụ giúp người dùng tạo USB boot, cài đặt hệ điều hành từ các file ISO của Windows. Và chương trình này hoàn toàn miễn phí, các bạn chỉ cần tải file nén của Easy2Boot về máy, giải nén và dùng.
2. Thiết lập Easy2Boot
Easy2Boot không có khả năng tự nhận biết vị trí của file ISO qua chức năng Browse như các công cụ khác, mà thay vào đó là 1 địa chỉ cố định. Đó chính là thư mục Easy2Boot v1.79\_ISO\WINDOWS, do vậy các bạn cần copy file ISO của Windows tương ứng vào thư mục.
Bước 1:
Như ví dụ ở đây tôi sẽ làm multiboot đối với Windows XP và Windows 8, vì vậy tôi copy file ISO của Windows XP vào thư mục XP, còn file Windows 8 ISO vào thư mục WIN8.

Các bạn nhớ copy file ISO của Windows vào thư mục này nhé (Easy2Boot v1.79\_ISO\WINDOWS)
Bước 2:
Sau khi xong xuôi bước này, chuyển sang bước tiếp theo. Vào thư mục dưới đây:
- Easy2Boot v1.79\_ISO\docs\Make_E2B_USB_Drive
Các bạn nhớ kỹ đường dẫn trên nhé, kẻo nhầm thư mục docs với DOCS. Tại đây, các bạn chạy file command MAKE_E2B_USB_DRIVE.cmd dưới quyền Administrator:

Chạy file MAKE_E2B_USB_DRIVE.cmd trong thư mục docs
Tất nhiên là các bạn phải kết nối USB với máy tính trước đã nhé, sau khi chạy file này thì màn hình command sẽ hiển thị (giống như PowerShell) như sau:

Bước 3:
Tại màn hình này, các bạn sẽ thấy hệ thống nhận diện ổ USB tại dòng Driver 1 (có dung lượng 16GB) như trên, và các bạn điền 1 tại dòng USB DRIVE NUMBER. Easy2Boot sẽ hỏi bạn có muốn Format USB hay không, tất nhiên là có rồi. Chọn Y tại đây:

Bước 4:
Chọn định dạng để Format, tất nhiên là nên để NTFS rồi. Bấm N vào đây:

Chọn OK nào:

Quá trình Format này diễn ra lâu hoặc chậm phụ thuộc vào tốc độ đọc ghi dữ liệu của USB, các bạn kiên nhẫn chờ nhé! Format xong, Easy2Boot sẽ tiến hành copy file ISO từ thư mục Windows vào USB để tạo boot, các bạn nhớ tắt các chương trình diệt virus đi nhé, vì có thể chúng sẽ chặn file autorun trong file ISO, và quá trình tạo USB boot sẽ thất bại:
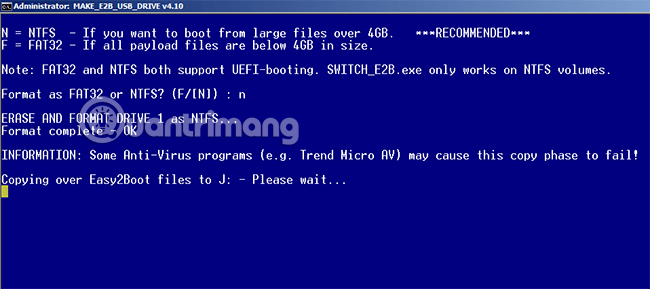
Bước 5:
Đến lúc này, quá trình copy file iso đã hoàn tất. Cuối cùng là việc tạo các file tùy chỉnh, MyE2B.cfg (tớ cũng không rõ file này làm nhiệm vụ gì), nếu không muốn tạo thì bấm Skip hoặc S để bỏ qua, nhấn Enter để dùng tùy chỉnh mặc định, hoặc theo hướng dẫn của Easy2Boot:

Tại đây, tớ dùng Default hết nên cứ bấm Enter, bao giờ ra màn hình xanh lè như thế này là xong:

Trên đây là 1 số bước để tạo USB cài nhiều Windows bằng công cụ Easy2Boot miễn phí, hy vọng có thể giúp ích được cho các bạn trong công việc hàng ngày. Chúc các bạn thành công!
 Công nghệ
Công nghệ  AI
AI  Windows
Windows  iPhone
iPhone  Android
Android  Học IT
Học IT  Download
Download  Tiện ích
Tiện ích  Khoa học
Khoa học  Game
Game  Làng CN
Làng CN  Ứng dụng
Ứng dụng 








 Windows 11
Windows 11  Windows 10
Windows 10  Windows 7
Windows 7  Windows 8
Windows 8  Cấu hình Router/Switch
Cấu hình Router/Switch 








 Linux
Linux  Đồng hồ thông minh
Đồng hồ thông minh  macOS
macOS  Chụp ảnh - Quay phim
Chụp ảnh - Quay phim  Thủ thuật SEO
Thủ thuật SEO  Phần cứng
Phần cứng  Kiến thức cơ bản
Kiến thức cơ bản  Dịch vụ ngân hàng
Dịch vụ ngân hàng  Lập trình
Lập trình  Dịch vụ công trực tuyến
Dịch vụ công trực tuyến  Dịch vụ nhà mạng
Dịch vụ nhà mạng  Quiz công nghệ
Quiz công nghệ  Microsoft Word 2016
Microsoft Word 2016  Microsoft Word 2013
Microsoft Word 2013  Microsoft Word 2007
Microsoft Word 2007  Microsoft Excel 2019
Microsoft Excel 2019  Microsoft Excel 2016
Microsoft Excel 2016  Microsoft PowerPoint 2019
Microsoft PowerPoint 2019  Google Sheets
Google Sheets  Học Photoshop
Học Photoshop  Lập trình Scratch
Lập trình Scratch  Bootstrap
Bootstrap  Văn phòng
Văn phòng  Tải game
Tải game  Tiện ích hệ thống
Tiện ích hệ thống  Ảnh, đồ họa
Ảnh, đồ họa  Internet
Internet  Bảo mật, Antivirus
Bảo mật, Antivirus  Doanh nghiệp
Doanh nghiệp  Video, phim, nhạc
Video, phim, nhạc  Mạng xã hội
Mạng xã hội  Học tập - Giáo dục
Học tập - Giáo dục  Máy ảo
Máy ảo  AI Trí tuệ nhân tạo
AI Trí tuệ nhân tạo  ChatGPT
ChatGPT  Gemini
Gemini  Điện máy
Điện máy  Tivi
Tivi  Tủ lạnh
Tủ lạnh  Điều hòa
Điều hòa  Máy giặt
Máy giặt  Cuộc sống
Cuộc sống  TOP
TOP  Kỹ năng
Kỹ năng  Món ngon mỗi ngày
Món ngon mỗi ngày  Nuôi dạy con
Nuôi dạy con  Mẹo vặt
Mẹo vặt  Phim ảnh, Truyện
Phim ảnh, Truyện  Làm đẹp
Làm đẹp  DIY - Handmade
DIY - Handmade  Du lịch
Du lịch  Quà tặng
Quà tặng  Giải trí
Giải trí  Là gì?
Là gì?  Nhà đẹp
Nhà đẹp  Giáng sinh - Noel
Giáng sinh - Noel  Hướng dẫn
Hướng dẫn  Ô tô, Xe máy
Ô tô, Xe máy  Tấn công mạng
Tấn công mạng  Chuyện công nghệ
Chuyện công nghệ  Công nghệ mới
Công nghệ mới  Trí tuệ Thiên tài
Trí tuệ Thiên tài  Bình luận công nghệ
Bình luận công nghệ