VSCO là ứng dụng chỉnh sửa hình ảnh nổi tiếng, được nhiều người chọn lựa sử dụng. VSCO ngoài hỗ trợ trình chụp ảnh với nhiều các tùy chỉnh, mà còn cung cấp rất nhiều công cụ chỉnh sửa hình ảnh "vi diệu". Trong đó, bạn không thể bỏ qua các bộ lọc ảnh trên ứng dụng VSCO. Mỗi bộ lọc ảnh lại sở hữu công cụ tùy chỉnh như độ tương phản, độ sáng, độ ám màu,... giúp bạn tạo nên những hình ảnh nghệ thuật đầy màu sắc. Cùng với Quản trị mạng tìm hiểu cách sử dụng ứng dụng VSCO, đặc biệt là các bộ lọc để chỉnh sửa hình ảnh trong bài viết dưới đây nhé.
- Bộ giáo trình video cách chỉnh sửa ảnh bằng Lightroom
- Hướng dẫn chụp ảnh cổ trang bằng Pitu trên điện thoại
- Những dịch vụ chỉnh sửa ảnh online miễn phí không nên bỏ qua!
Cách sử dụng ứng dụng VSCO biên tập ảnh
Trước hết bạn hãy tải ứng dụng VSCO cho các thiết bị theo link dưới đây nhé.
Bước 1:
Sau khi tải ứng dụng về thiết bị, chúng ta tiến hành khởi chạy ứng dụng. Tại giao diện đầu tiên, bạn đọc sẽ nhấn vào Sign up để đăng ký tài khoản. Chuyển sang giao diện đăng ký, người dùng nhập các thông tin cần thiết gồm Email, tên tài khoản, mật khẩu rồi nhấn vào nút I accept the Term & Privacy Policy để đồng ý các điều khoản sử dụng VSCO. Sau đó, nhấn Sign up để đăng ký tài khoản.
Lưu ý với bạn đọc, các thông tin đăng ký khi điền vào có dấu tích như hình dưới mới có thể hoàn thành việc đăng ký.
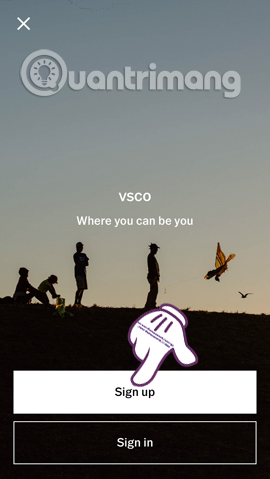
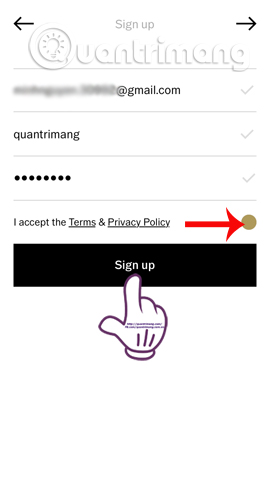
Bước 2:
Tiếp đến người dùng cần truy cập vào tài khoản đăng ký để xác nhận. Trong nội dung mail bạn nhấn vào nút Chạm vào để Xác minh.
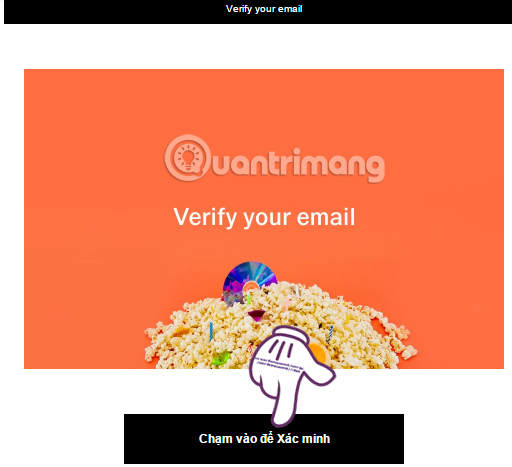
Bước 3:
Đồng thời trên điện thoại chúng ta cũng cần nhấn Check veritification để tiếp tục sử dụng VSCO. Xuất hiện giao diện thêm bạn trên VSCO, nhấn Skip for now nếu bạn không có nhu cầu. Cuối cùng, nhấn Done ở góc phải trên cùng giao diện để sử dụng VSCO.
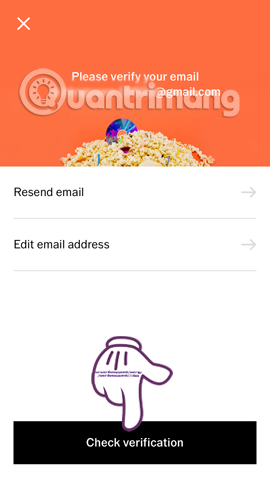

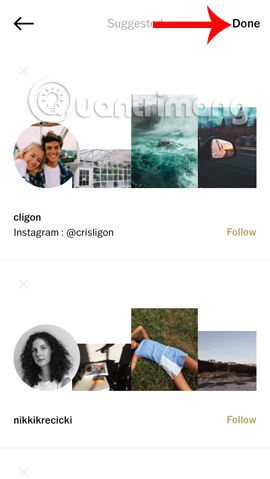
Bước 4:
Trong giao diện chính trên VSCO, bạn nhấn Take a photo để chụp ảnh mới, hoặc nhấn biểu tượng dấu cộng để lấy ảnh có sẵn trên thiết bị.
Ứng dụng sẽ yêu cầu bạn cho phép truy cập album ảnh, nhấn OK. Tiếp đến, chúng ta chỉ cần chọn hình ảnh muốn chỉnh sửa, rồi nhấn dấu tích bên trên để dùng ảnh này.
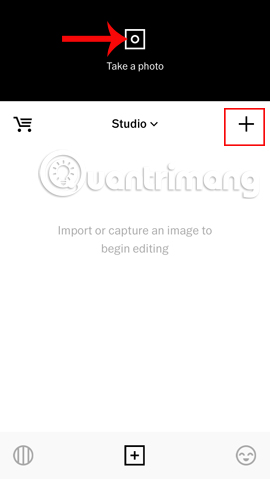
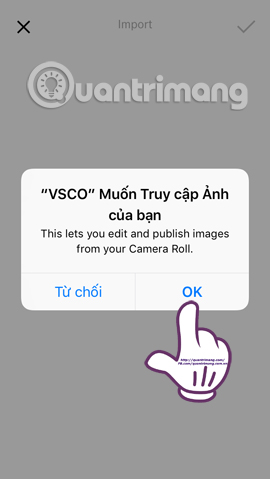

Bước 5:
Trong giao diện chỉnh sửa ảnh, bạn hãy nhấn vào ảnh rồi click tiếp vào biểu tượng chỉnh sửa ở bên dưới. Xuất hiện một dãy các bộ lọc miễn phí ở bên dưới giao diện để chúng ta chọn sử dụng.
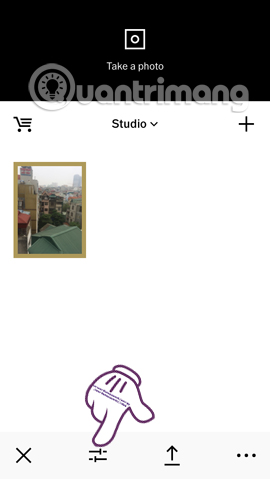

Bước 6:
Bạn vuốt sang trái hoặc sang phải để chọn lựa bộ lọc, chẳng hạn ở đây tôi chọn bộ lọc F2. Nhấn vào F2 sẽ đến với giao diện điều chỉnh mức độ sử dụng bộ lọc màu. Di chuyển nút tròn trắng về 2 phía để điều chỉnh. Nhấn dấu tích để lưu lại mức độ màu sử dụng và quay trở lại giao diện.
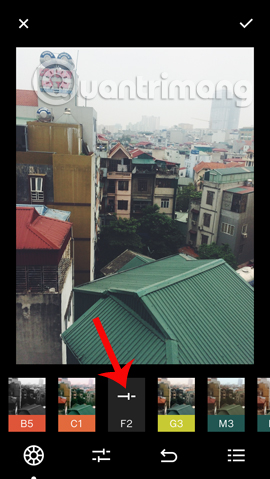

Ở bên dưới mỗi bộ lọc sẽ có thêm các công cụ chỉnh sửa thành tố của ảnh, bao gồm chỉnh ảnh với biểu tượng 2 đường kẻ, nút hủy chỉnh sửa với biểu tượng mũi tên và xem các chỉnh sửa đã áp dụng với biểu tượng 3 đường kẻ ngang.
Bạn nhấn vào biểu tượng 2 đường kẻ thẳng để tiếp tục chỉnh ảnh. Sẽ có 4 công cụ sửa ảnh gồm:
- Exposure điều chỉnh độ sáng của ảnh.
- Contrast để điều chỉnh mức độ tương phản giữa vùng sáng và tối trong ảnh.
- Straighten xoay hình ảnh theo các góc độ.
- Crop để cắt hình ảnh.

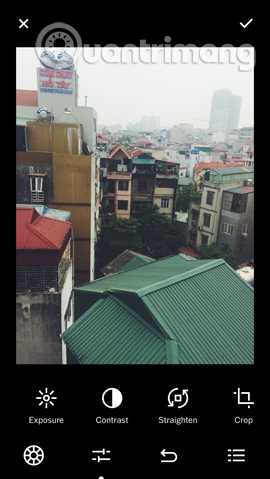
Bước 7:
Chẳng hạn tôi sẽ nhấn vào Contrast để điều chỉnh độ tương phản của ảnh. Bạn kéo nút chấm tròn trắng sang phải hoặc sang trái, sao cho độ tương phản đạt như ý muốn. Nhấn dấu tích để lưu lại chỉnh sửa này. Bạn tiếp tục thực hiện với Exposure theo cách làm tương tự.


Bước 8:
Nhấn biểu tượng 3 dấu gạch để xem các nội dung đã chỉnh sửa. Ở giao diện này nếu bạn muốn chỉnh sửa thêm yếu tố nào đó, thì chỉ cần nhấn vào mục đó. Với biểu tượng cờ-lê để chỉnh sửa thêm. Biểu tượng thùng rác để xóa hiệu ứng đã áp dụng cho hình ảnh.
Cuối cùng nhấn mũi tên xổ xuống để quay trở lại giao diện chỉnh ảnh chính trên VSCO.
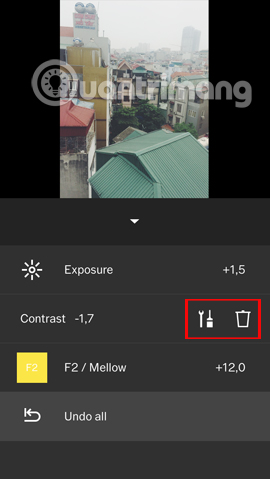
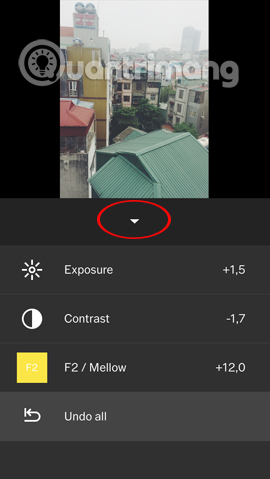
Bước 9:
Khi đã ưng ý với tác phẩm của mình, chúng ta nhấn biểu tượng dấu tích để lưu lại mọi thay đổi. Để tải hình ảnh đã chỉnh sửa trên VSCO về thiết bị, nhấn biểu tượng 3 dấu chấm.
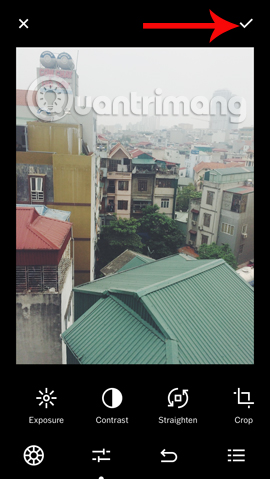
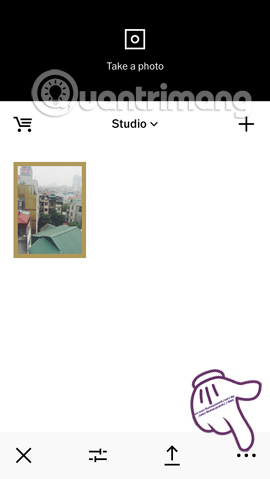
Xuất hiện danh sách, bạn đọc nhấn Save to Camera Roll. Tiếp đến, chúng ta chọn lựa các kích thước khung hình để tải ảnh xuống.
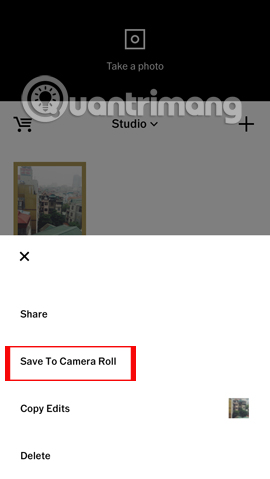
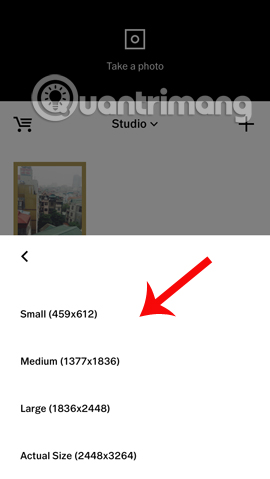
Để chia sẻ ảnh lên mạng xã hội nhấn biểu tượng mũi tên, rồi bạn nhập bất cứ nội dung nào cho ảnh muốn share.
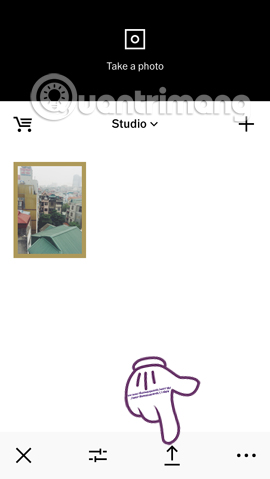
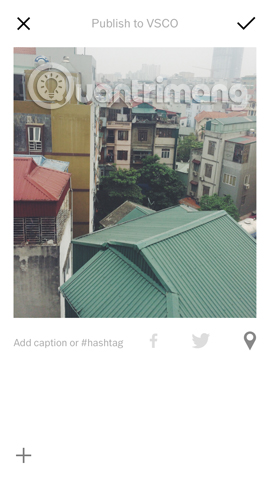
Trên đây là cách sử dụng các bộ lọc trên ứng dụng chỉnh sửa ảnh VSCO. Ứng dụng cung cấp rất nhiều các bộ lọc cũng như các công cụ chỉnh sửa, nên bạn hãy thử áp dụng chúng vào hình ảnh sao cho phù hợp nhé.
Chúc các bạn thực hiện thành công!
 Công nghệ
Công nghệ  AI
AI  Windows
Windows  iPhone
iPhone  Android
Android  Học IT
Học IT  Download
Download  Tiện ích
Tiện ích  Khoa học
Khoa học  Game
Game  Làng CN
Làng CN  Ứng dụng
Ứng dụng 


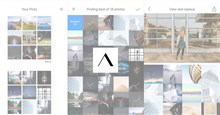















 Linux
Linux  Đồng hồ thông minh
Đồng hồ thông minh  macOS
macOS  Chụp ảnh - Quay phim
Chụp ảnh - Quay phim  Thủ thuật SEO
Thủ thuật SEO  Phần cứng
Phần cứng  Kiến thức cơ bản
Kiến thức cơ bản  Lập trình
Lập trình  Dịch vụ ngân hàng
Dịch vụ ngân hàng  Dịch vụ nhà mạng
Dịch vụ nhà mạng  Dịch vụ công trực tuyến
Dịch vụ công trực tuyến  Quiz công nghệ
Quiz công nghệ  Microsoft Word 2016
Microsoft Word 2016  Microsoft Word 2013
Microsoft Word 2013  Microsoft Word 2007
Microsoft Word 2007  Microsoft Excel 2019
Microsoft Excel 2019  Microsoft Excel 2016
Microsoft Excel 2016  Microsoft PowerPoint 2019
Microsoft PowerPoint 2019  Google Sheets
Google Sheets  Học Photoshop
Học Photoshop  Lập trình Scratch
Lập trình Scratch  Bootstrap
Bootstrap  Văn phòng
Văn phòng  Tải game
Tải game  Tiện ích hệ thống
Tiện ích hệ thống  Ảnh, đồ họa
Ảnh, đồ họa  Internet
Internet  Bảo mật, Antivirus
Bảo mật, Antivirus  Doanh nghiệp
Doanh nghiệp  Video, phim, nhạc
Video, phim, nhạc  Mạng xã hội
Mạng xã hội  Học tập - Giáo dục
Học tập - Giáo dục  Máy ảo
Máy ảo  AI Trí tuệ nhân tạo
AI Trí tuệ nhân tạo  ChatGPT
ChatGPT  Gemini
Gemini  Điện máy
Điện máy  Tivi
Tivi  Tủ lạnh
Tủ lạnh  Điều hòa
Điều hòa  Máy giặt
Máy giặt  Cuộc sống
Cuộc sống  TOP
TOP  Kỹ năng
Kỹ năng  Món ngon mỗi ngày
Món ngon mỗi ngày  Nuôi dạy con
Nuôi dạy con  Mẹo vặt
Mẹo vặt  Phim ảnh, Truyện
Phim ảnh, Truyện  Làm đẹp
Làm đẹp  DIY - Handmade
DIY - Handmade  Du lịch
Du lịch  Quà tặng
Quà tặng  Giải trí
Giải trí  Là gì?
Là gì?  Nhà đẹp
Nhà đẹp  Giáng sinh - Noel
Giáng sinh - Noel  Hướng dẫn
Hướng dẫn  Ô tô, Xe máy
Ô tô, Xe máy  Tấn công mạng
Tấn công mạng  Chuyện công nghệ
Chuyện công nghệ  Công nghệ mới
Công nghệ mới  Trí tuệ Thiên tài
Trí tuệ Thiên tài