Khi bạn sử dụng Adobe Photoshop để tạo các sản phẩm đồ họa cho doanh nghiệp và khách hàng của mình, hình ảnh của bạn bao gồm các pixel (những phần tử hình vuông nhỏ tạo thành hình ảnh bitmap dạng lưới). Bên cạnh đó, Photoshop cũng hỗ trợ các phần tử vector, bao gồm cả dạng live và các dạng hình ảnh khác. Khi bạn muốn chuyển đổi một phần tử bitmap thành một đường vector, bạn có thể sử dụng một số kỹ thuật giống trong một chương trình vẽ như Adobe Illustrator hơn là một trình chỉnh sửa hình ảnh như Photoshop.
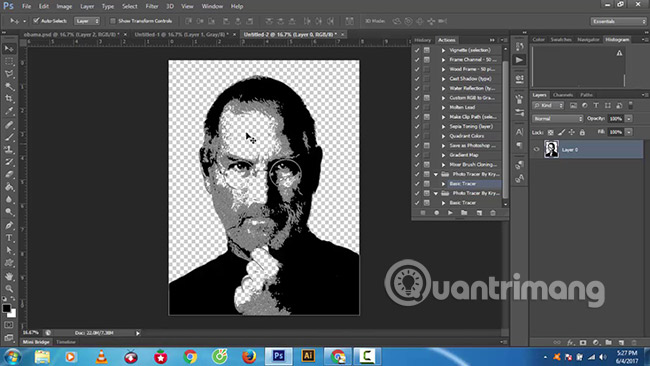
1. Nhấn "P" để chọn công cụ Pen. Mở menu "Window" và chọn "Paths" để hiển thị bảng điều khiển Paths. Trong thanh Options, chọn phiên bản tiêu chuẩn của công cụ Pen, để vẽ đường cong Bezier và đường thẳng chính xác, hoặc phiên bản Freeform để tạo ra kết quả vẽ tương đối, giống như khi sử dụng bút và giấy, hay Magnetic Pen để vẽ dựa theo sự chuyển tiếp màu sắc hoặc độ sáng trong hình ảnh. Vẽ đường thẳng vectơ để đại diện cho mọi chuyển đổi của các phần tử khác hình ảnh của bạn. Nhấn "Enter" để báo hiệu điểm kết thúc của một đường là mở hay đóng, hoặc nhấp vào điểm anchor point mở để hoàn thành đường thẳng đó tại nơi nó bắt đầu.
2. Thực hiện lựa chọn bằng cách sử dụng bất kỳ sự kết hợp giữa Marquee, Magic Wand, Lasso và các công cụ lựa chọn khác. Để biến lựa chọn của bạn thành một đường, hãy mở menu flyout ở góc trên cùng bên phải của bảng điều khiển Paths và chọn "Make Work Path" hoặc nhấp vào nút tương ứng ở cuối bảng điều khiển. Thiết lập một giá trị dung sai để chi phối cách đường của bạn được chọn (chính xác hay tương đối) dựa theo ranh giới của vùng lựa chọn ban đầu. Tại 0.5 pixel, đường vector của bạn bảo tồn những thay đổi tinh tế trong vùng lựa chọn, còn khi ở 10 pixel, vector sẽ sử dụng một vài anchor point và hiển thị các hiệu ứng chuyển tiếp trơn tru.
3. Nhấp đúp vào Work Path xuất hiện trong bảng điều khiển Paths, khi bạn vẽ nét đầu tiên bằng công cụ Pen hoặc chuyển đổi vùng chọn thành một đường vector. Đặt tên cho đường vector của bạn hoặc chấp nhận giá trị "Path [X]" mặc định, trong đó "[X]" đại diện cho một con số. Trừ khi bạn chuyển đổi Work Path của bạn thành một đường vector có tên, hành động tiếp theo bạn thực hiện để tạo một đường thay thế đường vẽ vector trên Work Path hiện tại của bạn bằng đầu ra vector mới.
4. Xuất một đường vector từ tài liệu Photoshop của bạn ở định dạng Adobe Illustrator AI để sử dụng trong các chương trình khác. Mở menu "File", định vị menu con "Export" của nó và chọn "Paths to Illustrator". File kết quả chứa các đường vector không có nét hoặc không được điền.
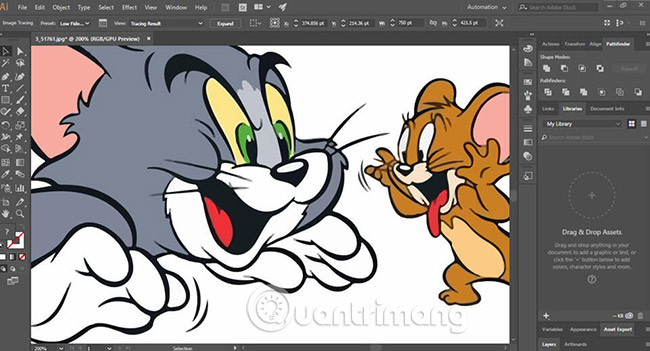
Lời khuyên
- Các layer hình dạng bao gồm một lớp phủ với một vector mask, nhằm xác định chu vi của hình dạng. Nếu bạn chọn công cụ Pen và nhấp vào nút "Shape Layers" trong thanh Options, hình vẽ vector kết quả tạo thành mask cho một hình dạng.
- Khi bạn chuyển đổi vùng chọn thành một đường vector, bất kỳ cạnh trong suốt nào cũng trở thành các cạnh có màu.
- Bạn có thể chuyển đổi một đường vector giống như cách bạn sẽ chuyển đổi một layer của hình ảnh và có thể chọn toàn bộ hoặc một phần đường vector đó. Sử dụng công cụ "Path Selection" để chọn toàn bộ hoặc một phần của phần tử vectơ mà bạn muốn chuyển đổi. Mở menu "Edit", định vị menu con "Transform Path" và chọn phép biến đổi bạn muốn áp dụng, bao gồm Free Transform hoặc bất kỳ biến đổi thành phần nào của nó, chẳng hạn như Warp hoặc Rotate.
Cảnh báo
Mặc dù bạn có thể tạo một đường vector từ vùng chọn, nhưng bạn không thể tạo vùng chọn từ một đường vector mở.
Xem thêm:
 Công nghệ
Công nghệ  AI
AI  Windows
Windows  iPhone
iPhone  Android
Android  Học CNTT
Học CNTT  Download
Download  Tiện ích
Tiện ích  Khoa học
Khoa học  Game
Game  Làng CN
Làng CN  Ứng dụng
Ứng dụng 














 Linux
Linux  Đồng hồ thông minh
Đồng hồ thông minh  macOS
macOS  Chụp ảnh - Quay phim
Chụp ảnh - Quay phim  Thủ thuật SEO
Thủ thuật SEO  Phần cứng
Phần cứng  Kiến thức cơ bản
Kiến thức cơ bản  Lập trình
Lập trình  Dịch vụ ngân hàng
Dịch vụ ngân hàng  Dịch vụ nhà mạng
Dịch vụ nhà mạng  Dịch vụ công trực tuyến
Dịch vụ công trực tuyến  Quiz công nghệ
Quiz công nghệ  Microsoft Word 2016
Microsoft Word 2016  Microsoft Word 2013
Microsoft Word 2013  Microsoft Word 2007
Microsoft Word 2007  Microsoft Excel 2019
Microsoft Excel 2019  Microsoft Excel 2016
Microsoft Excel 2016  Microsoft PowerPoint 2019
Microsoft PowerPoint 2019  Google Sheets
Google Sheets  Học Photoshop
Học Photoshop  Lập trình Scratch
Lập trình Scratch  Bootstrap
Bootstrap  Văn phòng
Văn phòng  Tải game
Tải game  Tiện ích hệ thống
Tiện ích hệ thống  Ảnh, đồ họa
Ảnh, đồ họa  Internet
Internet  Bảo mật, Antivirus
Bảo mật, Antivirus  Doanh nghiệp
Doanh nghiệp  Video, phim, nhạc
Video, phim, nhạc  Mạng xã hội
Mạng xã hội  Học tập - Giáo dục
Học tập - Giáo dục  Máy ảo
Máy ảo  AI Trí tuệ nhân tạo
AI Trí tuệ nhân tạo  ChatGPT
ChatGPT  Gemini
Gemini  Điện máy
Điện máy  Tivi
Tivi  Tủ lạnh
Tủ lạnh  Điều hòa
Điều hòa  Máy giặt
Máy giặt  Quạt các loại
Quạt các loại  Cuộc sống
Cuộc sống  TOP
TOP  Kỹ năng
Kỹ năng  Món ngon mỗi ngày
Món ngon mỗi ngày  Nuôi dạy con
Nuôi dạy con  Mẹo vặt
Mẹo vặt  Phim ảnh, Truyện
Phim ảnh, Truyện  Làm đẹp
Làm đẹp  DIY - Handmade
DIY - Handmade  Du lịch
Du lịch  Quà tặng
Quà tặng  Giải trí
Giải trí  Là gì?
Là gì?  Nhà đẹp
Nhà đẹp  Giáng sinh - Noel
Giáng sinh - Noel  Hướng dẫn
Hướng dẫn  Ô tô, Xe máy
Ô tô, Xe máy  Giấy phép lái xe
Giấy phép lái xe  Tấn công mạng
Tấn công mạng  Chuyện công nghệ
Chuyện công nghệ  Công nghệ mới
Công nghệ mới  Trí tuệ Thiên tài
Trí tuệ Thiên tài  Bình luận công nghệ
Bình luận công nghệ