Sử dụng Blur Gallery để tạo ra hiệu ứng làm mờ tạo ra sự rõ nét của ảnh với các điều chỉnh trực quan trên ảnh.
Mỗi công cụ làm mờ cung cấp các điều chỉnh trực quan trên ảnh để áp dụng và chỉnh sửa hiệu ứng làm mờ. Với điều chỉnh làm mờ hoàn toàn, sử dụng tùy chỉnh Bokeh để tạo kiểu hiệu ứng làm mờ tổng thể. Photoshop cung cấp kích thước đầy đủ, xem trước trực tiếp khi sử dụng các hiệu ứng của Blur Gallery.
Trước tiên, hãy tải Adobe Photoshop.
Chọn Filter > Blur Gallery và chọn hiệu ứng mong muốn.
Chú ý: Với làm mờ ống kính (Field blur, Iris blur, và Tilt/Shift blur), ấn phím M để xem mặt nạ làm mờ được sử dụng trong ảnh. Khu vực màu đen là khu vực không làm mờ, khu vực trắng chỉ vùng làm mờ trong ảnh.
Field blur
Sử dụng Field blur để dựng độ dốc của vật bị mờ bằng cách xác định các điểm mờ với lượng làm mờ khác nhau. Thêm các trục lên ảnh và cài đặt lượng làm mở cho từng điểm ghim.
Kết quả cuối cùng là hiệu ứng kết hợp của tất cả điểm ghim trong ảnh. Bạn có thể thêm điểm ghim từ phía ngoài ảnh để làm mờ các góc.
1. Chọn Filter > Blur Gallery > Field Blur
- Một điểm ghim làm mờ từng vùng đã được thêm trên ảnh. Tiếp tục kích vào ảnh để thêm điểm ghim làm mờ.
2. Kích vào điểm ghim để cài đặt và làm một trong các cách sau:
- Kéo cần gạt làm mờ để tăng hoặc giảm độ mờ. Bạn có thể sử dụng bảng điều khiển Blur Tools xác định giá trị làm mờ.
- Kéo điểm ghim để thêm vị trí.
- Ấn Del để xóa.
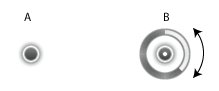
A. trục chưa cài đặt B. Trục đã được cài đặt
Iris blur
Sử dụng Iris blur để mô phỏng tính độ nông sâu trường ảnh của hiệu ứng lên ảnh, không phụ thuộc vào máy ảnh hoặc ống kính được sử dụng. Bạn có thể xác định đa điểm tập trung mà các kỹ thuật của máy ảnh truyền thống không thể đạt được.
1. Chọn Filter > Blur Gallery > Iris Blur.
- Điểm ghim mặc định của Iris blur được gắn trên ảnh. Kích vào ảnh để thêm điểm ghim.
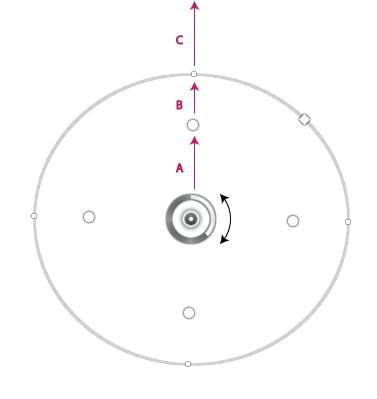
A. Khu vực sắc nét B. Mờ dần C. Khu vực mờ
2. Kéo các cần gạt để di chuyển chúng từ điểm này sang điểm khác.
3. Kéo cần gạt làm mờ để tăng hoặc giảm độ mờ. Có thể dùng bảng điều chỉnh Blur Tools để xác định giá trị làm mờ.
Tilt-Shift
Sử dụng hiệu ứng này để mô phỏng hình ảnh được chụp với ông kính Tilt-Shift. Hiệu ứng làm mờ đặc biệt này xác định độ nét của khu vực, và sau đó là ẩn dần điểm mờ ở các góc. Hiệu ứng này có thể sử dụng để mô phỏng ảnh của vật thu nhỏ.
1. Chọn Filter > Blur Gallery > Tilt-shift.
Mặc định điểm ghim của Tilt-shift được đặt trên ảnh. Kích vào ảnh để thêm điểm ghim.
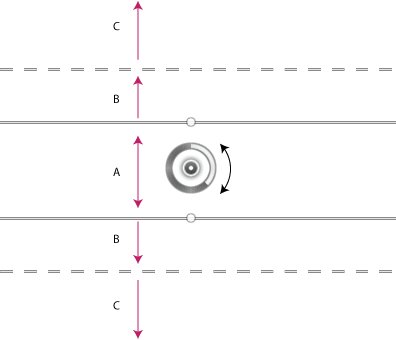
A. Khu vực sắc nét B. Mờ dần C. Khu vực mờ
2. Kéo cần điểu khiển để tăng giảm độ mờ. Có thể sử dụng bảng Blur Tool để xác định giá trị làm mờ.
3. Xác định khu vực khác. Làm theo các bước sau:
- Kéo đường kẻ để di chuyển chúng.
- Kéo cần điều khiển và xoay.
Path blur
Với hiệu ứng này, bạn có thể làm mờ dọc theo các đường. Bạn có thể điều chỉnh hình dáng và số lượng làm mờ. Photoshop tự động trộn những hiệu ứng của các đường mờ trên ảnh.
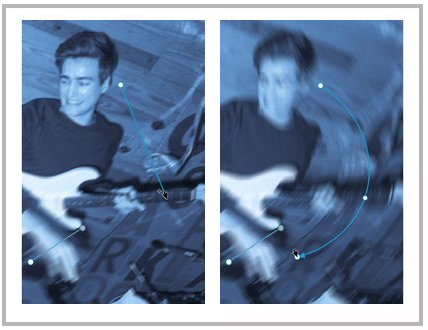
Các bước hướng dẫn:
1. Chọn Filter > Blur gallery > Path Blur.
2. Trong Path blur chọn Basic blur hoặc Rear Sync Flash. Rear Sync Flash mô phỏng hiệu ứng của đèn flash lên điểm cuối của phơi sáng.
3. Sử dụng các điều chỉnh cùng với 4 đến 8 bước của phương pháp này.
4. Cài đặt như sau:
- Tùy chỉnh Speed, thanh trượt Speed để xác định số lượng đường làm mờ bạn muốn sử dụng cho các hình ảnh. Cài đặt Speed áp dụng cho tất cả đường mờ.
- Ở Taper, thanh trượt để cài giá trị côn, giá trị độ côn lớn cho phép mờ dần về phía cuối.
5. Nếu cần thiết, bỏ chọn Centered Blur. Bạn có thể bỏ chọn tùy chỉnh này để áp dụng được điểm mờ trực tiếp hơn.
Centered Blur giúp tạo các điểm mờ ổn định bằng cách tập trung hình dáng điểm mờ của bất cứ điểm ảnh nào.
6. Thanh Motion Blur Effects
- Strobe Flashes Cài đặt độ phơi sáng của đèn nháy flash ảo.
- Strobe Strength Xác định số lượng điểm mờ được hiển thị giữa điểm phơi sáng đèn nháy flash. Tùy chỉnh cần bằng giữa ánh sáng bên ngoài và ánh sáng đèn nháy flash ảo. Khi chỉnh Strobe Strength xuống 0% sẽ không xuất hiện hiệu ứng nào ngoài trừ hiệu ứng điểm mờ liên tục. Mặt khác, cài đặt lên 100%, các đèn nháy flash sẽ được thiết lập đầy đủ độ sáng nhưng không còn điểm mờ liên tục giữa các điểm phơi sáng flash. Ở mức độ vừa phải, Strobe Strength sẽ cung cấp các ánh flash riêng biệt cùng với điểm mờ liên tục.
7. Nếu cần, hãy điều chỉnh lượng làm mờ ở điểm cuối.
8. Chọn Edit Blur Shapes để điều chỉnh hướng dáng điểm mờ.
9. Thanh Option của công cụ làm mờ, chọn OK để xác nhận hiệu ứng Path Blur.
Bức ảnh của bạn sống động hơn với Path Blur Filter trong Photoshop.
Mẹo điều chỉnh trên ảnh
Bạn có thể sử dụng điều chỉnh lớp phủ để tạo điềm.
Đầu tiên, bạn xác định đường làm mờ, và tạo độ cong. Từ đó, tạo những đường cong mới trong đường làm mờ. Đồng thời có thể thiết lập hướng dáng làm mờ.

A. Điểm đầu B. Điểm làm cong C. Điểm cuối gắn điều khiển lượng mờ.

A. Hướng dáng mờ
Thao tác đường mờ và hướng dáng mờ
- Lựa chọn điểm cuối.
- Kích đúp điểm cuối để xem hướng dáng điểm mờ màu đỏ hoặc chọn Edit Blur Shapes trong bảng điều kiển Blur Tools.
- Kéo điểm cuối kéo dài đường làm mờ.
- Cmd/ Ctrl và kích vào điểm cuối để giảm hướng dáng mờ xuống 0.
- Di chuyển trỏ chuột gần điểm cuối đã chọn để xem bánh xe điều khiển lượng mờ.
- Opt/ Alt và kích điểm cong dọc theo đường làm mờ để chuyển đổi thành điểm góc. Opt/ Alt và kích điểm góc để chuyển đổi ngược lại.
- Shift và kéo hình làm mờ màu đỏ để di chuyển đồng thời các hình mờ.
- Sử dụng Cmd/ Ctrl và kéo để di chuyển điềm mờ đường.
- Sử dụng Opt/ Alt + Cmd/ Ctrl và kéo để lưu lại điểm mờ đường.
- Xóa đường điểm mờ, với điểm cuối đã chọn, ấn phím Delete.
Làm mờ vòng quay
Sử dụng hiệu ứng làm mờ vòng quay, bạn có thể xoa và làm mờ ảnh quanh một hoặc nhiều điểm. Photoshop cho phép bạn làm việc với các điểm trung tâm, kích thước mờ, hình dáng và các cài đặt khác, tạo ra cảm giác như hình ảnh đang chuyển động.
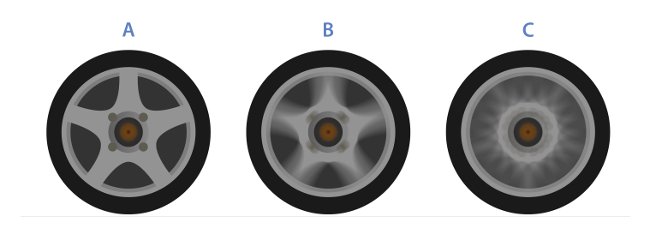
A. Ảnh gốc B. Làm mờ vòng quay (Blur Angle: 15°; Strobe Strength: 50%; Strobe Flashes: 2; Strobe Flash Duration: 10°)
C. Làm mờ vòng quay (Blur Angle: 60°; Strobe Strength: 100%; Strobe Flashes: 4; Strobe Flash Duration: 10°)
Các bước hướng dẫn:
1. Chọn Filter > Blur Gallery > Spin Blur.
2. Trong bảng điều khiển Blur Tool, chọn Spin Blur, sử dụng Blur Angle kiểm soát lượng làm mờ. Bạn có thể nhập giá trị góc (0 đến 360°) hoặc điều chỉnh thanh trượt. Ngoài ra, bọn có thể xác định lượng làm mờ sử dụng các tùy chỉnh overlay.
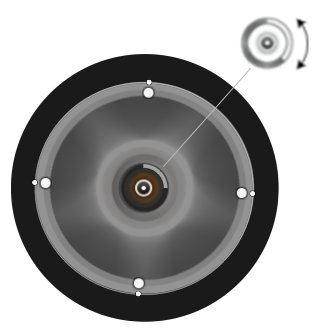
3. Trong bảng điều khiển Blur Effects, tab Motion Blur Effects có các cài đặt sau:
- Ngoài Strobe Strength, Strobe Flashes, Strobe Flash Duration Xác định độ dài của điểm tiếp xúc đèn flash nháy. Tùy chỉnh độ dài của làm mờ cho từng điểm phơi sáng đèn flash trong khoảng cách góc dọc theo chu vi.
4. Trên tab Options, kích OK.
Chú ý: Bạn có thể tắt xem trước trên thanh Options của công cụ Blur. Photoshop tự động pha trộn các hiệu ứng của làm mờ vòng quay trên ảnh.
Thủ thuật với điều chỉnh Overlay
- Điều chỉnh overlay được mô tả trên hình minh họa dưới đây sử dụng hiệu ứng Spin Blur.
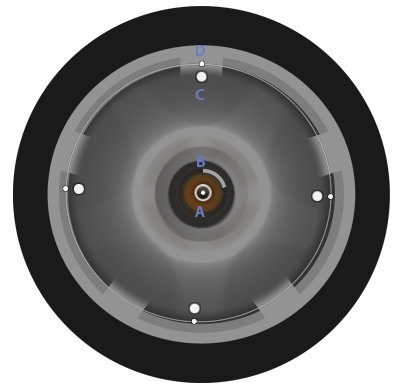
A. Điểm xoay B. Vòng làm mờ C. Điểm xử lý D. Điểm xử lý Elip
- Thêm làm mờ vòng quay, kích vào điểm muốn thêm vào ảnh.
- Nhân đôi điểm mờ, sử dụng tổ hợp phím như sau:
- (Mac) Opt + Cmd + kéo
- (Windows) Alt + Ctrl + kéo
- Chỉnh sửa kích thước elip chỉ cần kéo đường elip.
- Để xóa điểm làm mờ vòng quay, ấn nút Delete sau khi chọn được điểm cần xóa.
- Di chuyển tâm xoay, sử dụng tổ hợp phím sau:
- (Mac) Opt + kéo
- (Windows) Alt + kéo
Tái định vị điểm xoay rất hữu ích khi làm việc với nhiều đối tượng ở góc.
- Giữ nút H để ẩn tạm thời bảng điều khiển overlay.
Các hiệu ứng làm mờ
Bạn có thể nâng cao tổng thể ảnh bằng cách điều khiển sự xuất hiện của tiêu cực hoặc các phần làm mờ. Xác định thông số để đảm bảo hiệu ứng hài hòa tổng thể.
Trong bảng điều khiển Blur Effects, xác định giá trị cho từng tùy chỉnh sau:
- Light Bokeh làm sáng tâm điểm hoặc làm mờ những khu vực trong ảnh.
- Bokeh Color thêm nhiều màu sinh động để các chỗ sáng hơn không bị ánh sáng trắng nhiều.
- Light Range xác định tone màu cài đặt hiệu ứng.
Khôi phục noise trong khu vực làm mờ
Đôi lúc, sau khi sử dụng hiệu ứng Blur Gallery, sẽ thấy khu vực làm mờ trông không tự nhiên và nhiễu. Bạn có thể khôi phục noise để khu vực ảnh bị làm mờ trở nên thật hơn.

Theo các bước hướng dẫn sau để khôi phục noise.
1. Trong bảng điều chỉnh Effects, trên tab Noise, tích vào checkbox góc trên bên phải. Có thể bỏ chọn checkbox bất cứ lúc nào để lại noise trước đó.
2. Chọn loại noise bạn muốn áp dụng cho khu vực làm mờ:
- Uniform: Filter > Noise > Add Noise > Uniform.
- Gaussians: Filter > Noise > Add Noise > Gaussians.
- Grain: Tùy chọn Add Grain trong Camera Raw.
3. Xác định cài đặt sau:
- Amount: Nối lượng noise với noise trong khu vực không làm mờ. Điều chỉnh thanh trượt giữa 0-100%.
- Size: (chỉ dành cho noise Grain) Điều chỉnh kích thước noise.
- Roughness: (dành cho noise Grain) chia đều các hạt. Kéo về bên trái (dưới 50%) để tạo hạt thống nhất hơn. Kéo về bên phải (trên 50%) tạo hạt ít hơn.
- Color: Để tạo noise đơn sắc, tuơng ứng với hiệu ứng có được bằng cách cho phép tùy chỉnh Monochromatic trong hộp Add Noise (Filter > Noise > Add Noise) kéo thanh trượt xuống 0%.
- Highlight: Bóng/sắc hơn, giảm noise ở khu vực sáng trong ảnh. Điều chỉnh thanh trượt từ 0 – 100%.
Chú ý: Khi xác nhận cài đặt cho loại noise, Photoshop sẽ lưu nó nếu bạn chuyển đổi qua lại giữa các dạng noise. Ví dụ, khi bạn chuyển từ noise Grain sang Gaussian và sau đó trở ngược lại Grain.
Áp dụng hiệu ứng Blur Gallery như Smart Filters
Hiệu ứng làm mờ trong Blur Gallery hỗ trợ Smart Objects và có thể áp dụng không phá hủy như Smart Filter. Tính năng này hỗ trợ các layer video của Smart Object. Để áp dụng hiệu ứng Blur Gallery như một Smart Filter:
1. Trong bảng điều khiển Layers, chọn layer Smart Object.
2. Chọn Filter > Blur Gallery và chọn hiệu ứng tương đương.
 Công nghệ
Công nghệ  AI
AI  Windows
Windows  iPhone
iPhone  Android
Android  Học IT
Học IT  Download
Download  Tiện ích
Tiện ích  Khoa học
Khoa học  Game
Game  Làng CN
Làng CN  Ứng dụng
Ứng dụng 


















 Linux
Linux  Đồng hồ thông minh
Đồng hồ thông minh  macOS
macOS  Chụp ảnh - Quay phim
Chụp ảnh - Quay phim  Thủ thuật SEO
Thủ thuật SEO  Phần cứng
Phần cứng  Kiến thức cơ bản
Kiến thức cơ bản  Lập trình
Lập trình  Dịch vụ ngân hàng
Dịch vụ ngân hàng  Dịch vụ nhà mạng
Dịch vụ nhà mạng  Dịch vụ công trực tuyến
Dịch vụ công trực tuyến  Quiz công nghệ
Quiz công nghệ  Microsoft Word 2016
Microsoft Word 2016  Microsoft Word 2013
Microsoft Word 2013  Microsoft Word 2007
Microsoft Word 2007  Microsoft Excel 2019
Microsoft Excel 2019  Microsoft Excel 2016
Microsoft Excel 2016  Microsoft PowerPoint 2019
Microsoft PowerPoint 2019  Google Sheets
Google Sheets  Học Photoshop
Học Photoshop  Lập trình Scratch
Lập trình Scratch  Bootstrap
Bootstrap  Văn phòng
Văn phòng  Tải game
Tải game  Tiện ích hệ thống
Tiện ích hệ thống  Ảnh, đồ họa
Ảnh, đồ họa  Internet
Internet  Bảo mật, Antivirus
Bảo mật, Antivirus  Doanh nghiệp
Doanh nghiệp  Video, phim, nhạc
Video, phim, nhạc  Mạng xã hội
Mạng xã hội  Học tập - Giáo dục
Học tập - Giáo dục  Máy ảo
Máy ảo  AI Trí tuệ nhân tạo
AI Trí tuệ nhân tạo  ChatGPT
ChatGPT  Gemini
Gemini  Điện máy
Điện máy  Tivi
Tivi  Tủ lạnh
Tủ lạnh  Điều hòa
Điều hòa  Máy giặt
Máy giặt  Cuộc sống
Cuộc sống  TOP
TOP  Kỹ năng
Kỹ năng  Món ngon mỗi ngày
Món ngon mỗi ngày  Nuôi dạy con
Nuôi dạy con  Mẹo vặt
Mẹo vặt  Phim ảnh, Truyện
Phim ảnh, Truyện  Làm đẹp
Làm đẹp  DIY - Handmade
DIY - Handmade  Du lịch
Du lịch  Quà tặng
Quà tặng  Giải trí
Giải trí  Là gì?
Là gì?  Nhà đẹp
Nhà đẹp  Giáng sinh - Noel
Giáng sinh - Noel  Hướng dẫn
Hướng dẫn  Ô tô, Xe máy
Ô tô, Xe máy  Tấn công mạng
Tấn công mạng  Chuyện công nghệ
Chuyện công nghệ  Công nghệ mới
Công nghệ mới  Trí tuệ Thiên tài
Trí tuệ Thiên tài