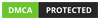-

Trên Twitter bạn có thể gắn thêm biểu tượng # (hashtag) trước từ khóa để tìm kiếm theo thẻ hashtag. Dùng hashtag sẽ cho kết quả chính xác hơn.
-

Raspberry Pi 5 dự kiến sẽ là phiên bản tiếp theo của chiếc máy tính cỡ thẻ tín dụng phổ biến. Nhưng khi nào nó sẽ ra mắt? Chúng ta sẽ thấy Raspberry Pi 5 vào năm 2023 chứ, và nếu có thì nó sẽ mạnh đến mức nào?
-
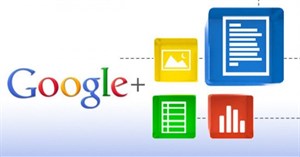
Trong bài viết này, tôi sẽ chỉ ra 10 thủ thuật và mẹo thú vị trong Google Spreadsheet và bạn sẽ rất bất ngờ về chúng đấy
-
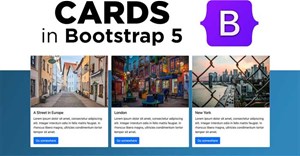
Tiếp tục bài học về Bootstrap 5, hãy cùng QuanTriMang.com tìm hiểu về Cards. Ý nghĩa và cách dùng của Cards trong Bootstrap 5 như thế nào? Câu trả lời sẽ có ngay dưới đây.
-

Twitter là một tiểu blog với những bài viết ngắn được gọi là tweets, mỗi tweet có độ dài tối đa là 140 kí tự.
-
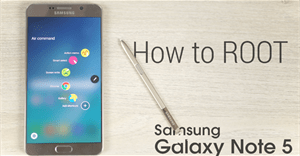
Nếu muốn loại bỏ các bloatware không mong muốn trên thiết bị Galaxy Note 5 hay chỉ đơn giản là chặn các quảng cáo trên bất kỳ một ứng dụng nào, hay muốn cài đặt các ứng dụng không tương thích... bạn có thể thực hiện root thiết bị của mình.
-
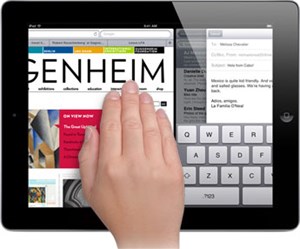
Bên cạnh việc bổ sung thêm một số cử chỉ cảm ứng đa điểm, một số tính năng nổi bật của iOS 5 là hệ thống tin nhắn iMessage để hai thiết bị iOS nhắn tin cho nhau qua Wi-Fi, 3G, thanh trạng thái hiện các thông báo mới ngay góc trên màn hình, duyệt web theo thẻ trên Safari,…
-

IOS 5 đã chính thức phát hành mọi người dùng hơn một tuần nay, hàng triệu lượt tải đã được thực hiện để trải nghiệm và đây được xem như OS tốt nhất cho thiết bị di động.
-

Newsstand là một trong những tính năng mới trong iOS 5. Giao diện Newsstand được thiết kế như một kệ chứa sách tổng hợp các tạp chí bạn tải về từ AppStore. Thủ thuật đơn giản giúp ẩn đi biểu tượng Newsstand ra khỏi màn hình iOS 5.
-
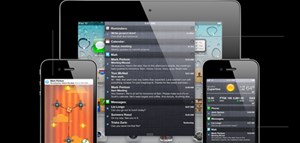
Không có sự xuất hiện của một chiếc iPhone như thường lệ, iOS 5 là tâm điểm của WWDC 2011 năm nay với một số thay đổi của Apple.
-
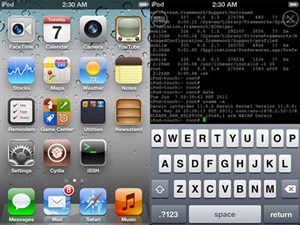
Một thành viên của Dev Team cho biết, iOS 5 đã được jailbreak, phần mềm này vừa được Apple giới thiệu hôm qua.
-
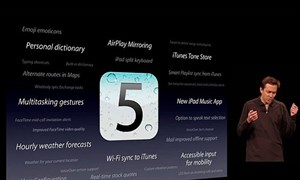
Với iOS 5, Apple quảng bá nhiều về các thay đổi trong Safari và nhiều cải tiến mới ở cấp hệ điều hành. Các đơn vị truyền thông cũng tốn không ít giấy mực với những thay đổi và tính năng mới hào nhoáng của iOS 5 như iCloud, đồng bộ dữ liệu qua Wi-Fi....
-

Giám đốc phụ trách Windows Phone của Microsoft cho biết ông như được khen ngợi bởi những ý tưởng lớn của Windows Phone đều được đưa vào iOS.
-

Vì sao Apple chọn Twitter, chứ không phải là Facebook, cho hệ điều hành iOS 5 cùng các dòng sản phẩm “I” danh giá của họ?
-
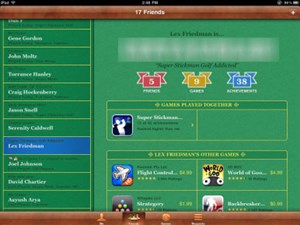
Apple sẽ trình bày về iOS 5 tại Hội nghị các nhà phát triển thế giới WWDC, nhưng liệu sẽ có những gì mới?
-

Apple hôm nay đã cho ra phiên bản thử nghiệm beta 5 của hệ điều hành iOS 8 với một số thay đổi cũng như sữa lỗi bug từ phiên bản đầu tiên được giới thiệu vào 2/6/2014. Hãy cùng điểm qua một số thay đổi. Các bạn nào phát hiện những cái mới chưa có trong bài thì bổ sung nhé.
-

Vài ngày trước, OpenAI đã công bố GPT-5 – mô hình AI tiên tiến nhất của hãng cho đến nay.
-

Apple và Facebook gặp rắc rối trong các khâu từ kỹ thuật cho tới hợp tác. Việc này ảnh hưởng tới lựa chọn tích hợp mạng xã hội của iOS 5.
-

Không biết do vô tình hay cố ý mà hình ảnh Nexus 5 đã xuất hiện trên chính trang chủ Play Store của Google. Hình ảnh cho thấy diện mạo chi tiết và chính xác nhất của chiếc điện thoại Nexus thế hệ thứ 5.
-
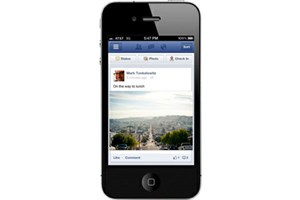
Ngoài iOS 6, hệ điều hành iOS 5.x hiện tại cũng có khả năng được tích hợp mạng xã hội sau khi cập nhật, nhằm đảm bảo cân bằng doanh số sản phẩm.
-
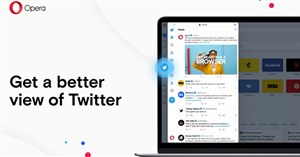
Twitter hiện được tích hợp trực tiếp vào Opera. Vì vậy, bạn có thể cuộn qua nguồn cấp dữ liệu của mình và gửi tweet trực tiếp từ thanh bên Opera.
-
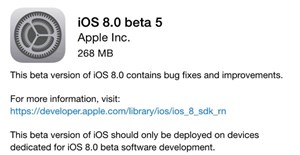
Hôm nay, Apple đã cho ra mắt phiên bản thử nghiệm thứ năm của hệ điều hành iOS 8 cho các thiết bị di động của mình sau hai tuần kể từ ngày ra mắt phiên bản thứ tư và hai tháng sau khi giới thiệu hệ điều hành di động mới của hãng tại WWDC.
 Cũng giống như Facebook, Twitter là một trang mạng xã hội cho phép người dùng có thể tải hình ảnh lên, viết và chia sẻ nội dung có độ dài giới hạn (140 ký tự). Điểm khác biệt lớn nhất giữa Twitter và Facebook đó là trên Twitter không có tính năng Kết bạn mà chỉ có Follow.
Cũng giống như Facebook, Twitter là một trang mạng xã hội cho phép người dùng có thể tải hình ảnh lên, viết và chia sẻ nội dung có độ dài giới hạn (140 ký tự). Điểm khác biệt lớn nhất giữa Twitter và Facebook đó là trên Twitter không có tính năng Kết bạn mà chỉ có Follow. Nếu bạn đang lãng phí quá nhiều thời gian để chờ đợi cho đến khi các trang web được tải về, hãy thử một trong những mẹo nhỏ được đề cập trong bài viết sau đây. Ngay lập tức bạn sẽ thấy sự thay đổi đáng chú ý về tốc độ, làm cho việc duyệt web nhanh hơn và hiệu quả hơn.
Nếu bạn đang lãng phí quá nhiều thời gian để chờ đợi cho đến khi các trang web được tải về, hãy thử một trong những mẹo nhỏ được đề cập trong bài viết sau đây. Ngay lập tức bạn sẽ thấy sự thay đổi đáng chú ý về tốc độ, làm cho việc duyệt web nhanh hơn và hiệu quả hơn. Trên Twitter bạn có thể gắn thêm biểu tượng # (hashtag) trước từ khóa để tìm kiếm theo thẻ hashtag. Dùng hashtag sẽ cho kết quả chính xác hơn.
Trên Twitter bạn có thể gắn thêm biểu tượng # (hashtag) trước từ khóa để tìm kiếm theo thẻ hashtag. Dùng hashtag sẽ cho kết quả chính xác hơn. Raspberry Pi 5 dự kiến sẽ là phiên bản tiếp theo của chiếc máy tính cỡ thẻ tín dụng phổ biến. Nhưng khi nào nó sẽ ra mắt? Chúng ta sẽ thấy Raspberry Pi 5 vào năm 2023 chứ, và nếu có thì nó sẽ mạnh đến mức nào?
Raspberry Pi 5 dự kiến sẽ là phiên bản tiếp theo của chiếc máy tính cỡ thẻ tín dụng phổ biến. Nhưng khi nào nó sẽ ra mắt? Chúng ta sẽ thấy Raspberry Pi 5 vào năm 2023 chứ, và nếu có thì nó sẽ mạnh đến mức nào?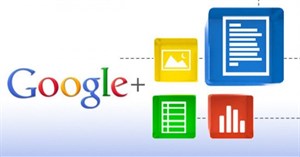 Trong bài viết này, tôi sẽ chỉ ra 10 thủ thuật và mẹo thú vị trong Google Spreadsheet và bạn sẽ rất bất ngờ về chúng đấy
Trong bài viết này, tôi sẽ chỉ ra 10 thủ thuật và mẹo thú vị trong Google Spreadsheet và bạn sẽ rất bất ngờ về chúng đấy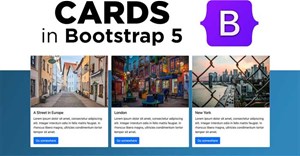 Tiếp tục bài học về Bootstrap 5, hãy cùng QuanTriMang.com tìm hiểu về Cards. Ý nghĩa và cách dùng của Cards trong Bootstrap 5 như thế nào? Câu trả lời sẽ có ngay dưới đây.
Tiếp tục bài học về Bootstrap 5, hãy cùng QuanTriMang.com tìm hiểu về Cards. Ý nghĩa và cách dùng của Cards trong Bootstrap 5 như thế nào? Câu trả lời sẽ có ngay dưới đây. Twitter là một tiểu blog với những bài viết ngắn được gọi là tweets, mỗi tweet có độ dài tối đa là 140 kí tự.
Twitter là một tiểu blog với những bài viết ngắn được gọi là tweets, mỗi tweet có độ dài tối đa là 140 kí tự.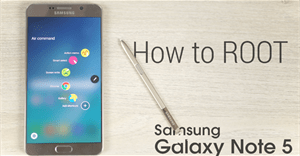 Nếu muốn loại bỏ các bloatware không mong muốn trên thiết bị Galaxy Note 5 hay chỉ đơn giản là chặn các quảng cáo trên bất kỳ một ứng dụng nào, hay muốn cài đặt các ứng dụng không tương thích... bạn có thể thực hiện root thiết bị của mình.
Nếu muốn loại bỏ các bloatware không mong muốn trên thiết bị Galaxy Note 5 hay chỉ đơn giản là chặn các quảng cáo trên bất kỳ một ứng dụng nào, hay muốn cài đặt các ứng dụng không tương thích... bạn có thể thực hiện root thiết bị của mình.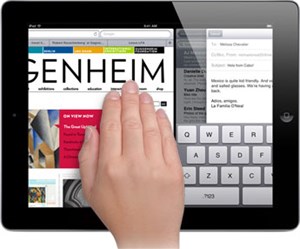 Bên cạnh việc bổ sung thêm một số cử chỉ cảm ứng đa điểm, một số tính năng nổi bật của iOS 5 là hệ thống tin nhắn iMessage để hai thiết bị iOS nhắn tin cho nhau qua Wi-Fi, 3G, thanh trạng thái hiện các thông báo mới ngay góc trên màn hình, duyệt web theo thẻ trên Safari,…
Bên cạnh việc bổ sung thêm một số cử chỉ cảm ứng đa điểm, một số tính năng nổi bật của iOS 5 là hệ thống tin nhắn iMessage để hai thiết bị iOS nhắn tin cho nhau qua Wi-Fi, 3G, thanh trạng thái hiện các thông báo mới ngay góc trên màn hình, duyệt web theo thẻ trên Safari,… IOS 5 đã chính thức phát hành mọi người dùng hơn một tuần nay, hàng triệu lượt tải đã được thực hiện để trải nghiệm và đây được xem như OS tốt nhất cho thiết bị di động.
IOS 5 đã chính thức phát hành mọi người dùng hơn một tuần nay, hàng triệu lượt tải đã được thực hiện để trải nghiệm và đây được xem như OS tốt nhất cho thiết bị di động. Newsstand là một trong những tính năng mới trong iOS 5. Giao diện Newsstand được thiết kế như một kệ chứa sách tổng hợp các tạp chí bạn tải về từ AppStore. Thủ thuật đơn giản giúp ẩn đi biểu tượng Newsstand ra khỏi màn hình iOS 5.
Newsstand là một trong những tính năng mới trong iOS 5. Giao diện Newsstand được thiết kế như một kệ chứa sách tổng hợp các tạp chí bạn tải về từ AppStore. Thủ thuật đơn giản giúp ẩn đi biểu tượng Newsstand ra khỏi màn hình iOS 5.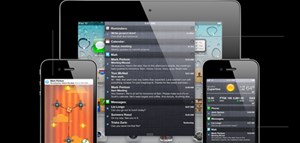 Không có sự xuất hiện của một chiếc iPhone như thường lệ, iOS 5 là tâm điểm của WWDC 2011 năm nay với một số thay đổi của Apple.
Không có sự xuất hiện của một chiếc iPhone như thường lệ, iOS 5 là tâm điểm của WWDC 2011 năm nay với một số thay đổi của Apple.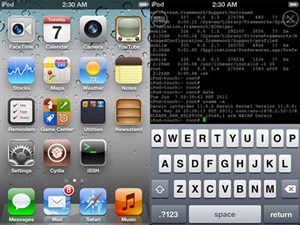 Một thành viên của Dev Team cho biết, iOS 5 đã được jailbreak, phần mềm này vừa được Apple giới thiệu hôm qua.
Một thành viên của Dev Team cho biết, iOS 5 đã được jailbreak, phần mềm này vừa được Apple giới thiệu hôm qua.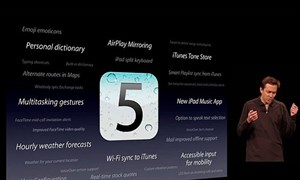 Với iOS 5, Apple quảng bá nhiều về các thay đổi trong Safari và nhiều cải tiến mới ở cấp hệ điều hành. Các đơn vị truyền thông cũng tốn không ít giấy mực với những thay đổi và tính năng mới hào nhoáng của iOS 5 như iCloud, đồng bộ dữ liệu qua Wi-Fi....
Với iOS 5, Apple quảng bá nhiều về các thay đổi trong Safari và nhiều cải tiến mới ở cấp hệ điều hành. Các đơn vị truyền thông cũng tốn không ít giấy mực với những thay đổi và tính năng mới hào nhoáng của iOS 5 như iCloud, đồng bộ dữ liệu qua Wi-Fi.... Giám đốc phụ trách Windows Phone của Microsoft cho biết ông như được khen ngợi bởi những ý tưởng lớn của Windows Phone đều được đưa vào iOS.
Giám đốc phụ trách Windows Phone của Microsoft cho biết ông như được khen ngợi bởi những ý tưởng lớn của Windows Phone đều được đưa vào iOS. Vì sao Apple chọn Twitter, chứ không phải là Facebook, cho hệ điều hành iOS 5 cùng các dòng sản phẩm “I” danh giá của họ?
Vì sao Apple chọn Twitter, chứ không phải là Facebook, cho hệ điều hành iOS 5 cùng các dòng sản phẩm “I” danh giá của họ?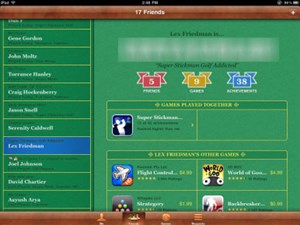 Apple sẽ trình bày về iOS 5 tại Hội nghị các nhà phát triển thế giới WWDC, nhưng liệu sẽ có những gì mới?
Apple sẽ trình bày về iOS 5 tại Hội nghị các nhà phát triển thế giới WWDC, nhưng liệu sẽ có những gì mới? Apple hôm nay đã cho ra phiên bản thử nghiệm beta 5 của hệ điều hành iOS 8 với một số thay đổi cũng như sữa lỗi bug từ phiên bản đầu tiên được giới thiệu vào 2/6/2014. Hãy cùng điểm qua một số thay đổi. Các bạn nào phát hiện những cái mới chưa có trong bài thì bổ sung nhé.
Apple hôm nay đã cho ra phiên bản thử nghiệm beta 5 của hệ điều hành iOS 8 với một số thay đổi cũng như sữa lỗi bug từ phiên bản đầu tiên được giới thiệu vào 2/6/2014. Hãy cùng điểm qua một số thay đổi. Các bạn nào phát hiện những cái mới chưa có trong bài thì bổ sung nhé. Vài ngày trước, OpenAI đã công bố GPT-5 – mô hình AI tiên tiến nhất của hãng cho đến nay.
Vài ngày trước, OpenAI đã công bố GPT-5 – mô hình AI tiên tiến nhất của hãng cho đến nay. Apple và Facebook gặp rắc rối trong các khâu từ kỹ thuật cho tới hợp tác. Việc này ảnh hưởng tới lựa chọn tích hợp mạng xã hội của iOS 5.
Apple và Facebook gặp rắc rối trong các khâu từ kỹ thuật cho tới hợp tác. Việc này ảnh hưởng tới lựa chọn tích hợp mạng xã hội của iOS 5. Không biết do vô tình hay cố ý mà hình ảnh Nexus 5 đã xuất hiện trên chính trang chủ Play Store của Google. Hình ảnh cho thấy diện mạo chi tiết và chính xác nhất của chiếc điện thoại Nexus thế hệ thứ 5.
Không biết do vô tình hay cố ý mà hình ảnh Nexus 5 đã xuất hiện trên chính trang chủ Play Store của Google. Hình ảnh cho thấy diện mạo chi tiết và chính xác nhất của chiếc điện thoại Nexus thế hệ thứ 5.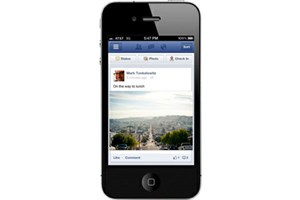 Ngoài iOS 6, hệ điều hành iOS 5.x hiện tại cũng có khả năng được tích hợp mạng xã hội sau khi cập nhật, nhằm đảm bảo cân bằng doanh số sản phẩm.
Ngoài iOS 6, hệ điều hành iOS 5.x hiện tại cũng có khả năng được tích hợp mạng xã hội sau khi cập nhật, nhằm đảm bảo cân bằng doanh số sản phẩm.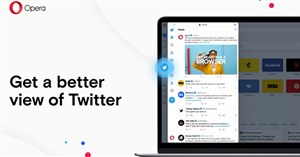 Twitter hiện được tích hợp trực tiếp vào Opera. Vì vậy, bạn có thể cuộn qua nguồn cấp dữ liệu của mình và gửi tweet trực tiếp từ thanh bên Opera.
Twitter hiện được tích hợp trực tiếp vào Opera. Vì vậy, bạn có thể cuộn qua nguồn cấp dữ liệu của mình và gửi tweet trực tiếp từ thanh bên Opera.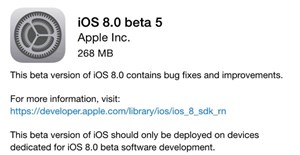 Hôm nay, Apple đã cho ra mắt phiên bản thử nghiệm thứ năm của hệ điều hành iOS 8 cho các thiết bị di động của mình sau hai tuần kể từ ngày ra mắt phiên bản thứ tư và hai tháng sau khi giới thiệu hệ điều hành di động mới của hãng tại WWDC.
Hôm nay, Apple đã cho ra mắt phiên bản thử nghiệm thứ năm của hệ điều hành iOS 8 cho các thiết bị di động của mình sau hai tuần kể từ ngày ra mắt phiên bản thứ tư và hai tháng sau khi giới thiệu hệ điều hành di động mới của hãng tại WWDC. Công nghệ
Công nghệ  Học CNTT
Học CNTT  Tiện ích
Tiện ích  Khoa học
Khoa học  Cuộc sống
Cuộc sống  Làng Công nghệ
Làng Công nghệ  Công nghệ
Công nghệ  Ứng dụng
Ứng dụng  Hệ thống
Hệ thống  Game - Trò chơi
Game - Trò chơi  iPhone
iPhone  Android
Android  Linux
Linux  Đồng hồ thông minh
Đồng hồ thông minh  macOS
macOS  Chụp ảnh - Quay phim
Chụp ảnh - Quay phim  Thủ thuật SEO
Thủ thuật SEO  Phần cứng
Phần cứng  Kiến thức cơ bản
Kiến thức cơ bản  Lập trình
Lập trình  Dịch vụ ngân hàng
Dịch vụ ngân hàng  Dịch vụ nhà mạng
Dịch vụ nhà mạng  Dịch vụ công trực tuyến
Dịch vụ công trực tuyến 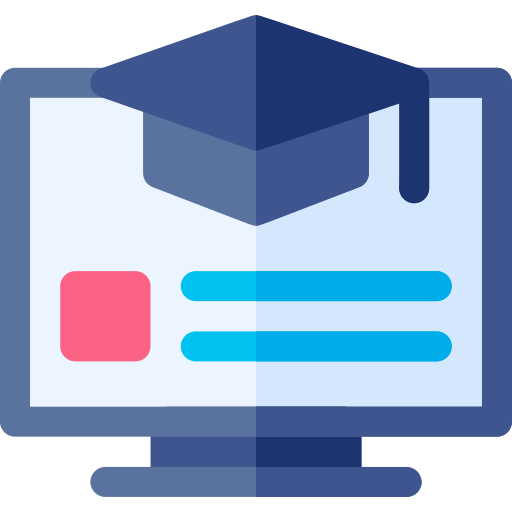 Học CNTT
Học CNTT  Quiz công nghệ
Quiz công nghệ  Microsoft Word 2016
Microsoft Word 2016 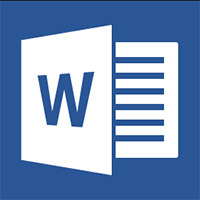 Microsoft Word 2013
Microsoft Word 2013  Microsoft Word 2007
Microsoft Word 2007 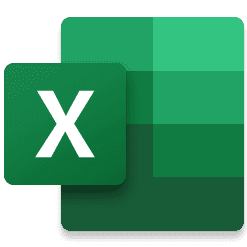 Microsoft Excel 2019
Microsoft Excel 2019 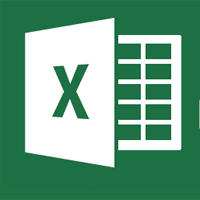 Microsoft Excel 2016
Microsoft Excel 2016 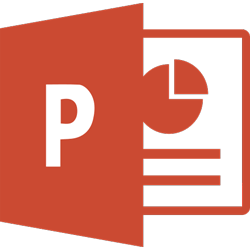 Microsoft PowerPoint 2019
Microsoft PowerPoint 2019 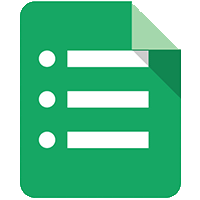 Google Sheets
Google Sheets  Học Photoshop
Học Photoshop 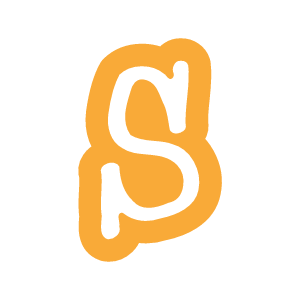 Lập trình Scratch
Lập trình Scratch  Bootstrap
Bootstrap  Download
Download  Văn phòng
Văn phòng  Tải game
Tải game  Tiện ích hệ thống
Tiện ích hệ thống  Ảnh, đồ họa
Ảnh, đồ họa  Internet
Internet  Bảo mật, Antivirus
Bảo mật, Antivirus  Doanh nghiệp
Doanh nghiệp  Video, phim, nhạc
Video, phim, nhạc  Mạng xã hội
Mạng xã hội  Học tập - Giáo dục
Học tập - Giáo dục  Máy ảo
Máy ảo  AI Trí tuệ nhân tạo
AI Trí tuệ nhân tạo  ChatGPT
ChatGPT  Gemini
Gemini  Tiện ích
Tiện ích  Khoa học
Khoa học  Điện máy
Điện máy  Tivi
Tivi  Tủ lạnh
Tủ lạnh  Điều hòa
Điều hòa  Máy giặt
Máy giặt  Cuộc sống
Cuộc sống  TOP
TOP  Kỹ năng
Kỹ năng  Món ngon mỗi ngày
Món ngon mỗi ngày  Nuôi dạy con
Nuôi dạy con  Mẹo vặt
Mẹo vặt  Phim ảnh, Truyện
Phim ảnh, Truyện  Làm đẹp
Làm đẹp  DIY - Handmade
DIY - Handmade  Du lịch
Du lịch  Quà tặng
Quà tặng  Giải trí
Giải trí  Là gì?
Là gì?  Nhà đẹp
Nhà đẹp  Giáng sinh - Noel
Giáng sinh - Noel  Ô tô, Xe máy
Ô tô, Xe máy  Làng Công nghệ
Làng Công nghệ  Tấn công mạng
Tấn công mạng  Chuyện công nghệ
Chuyện công nghệ  Công nghệ mới
Công nghệ mới  Trí tuệ Thiên tài
Trí tuệ Thiên tài