Windows Subsystem for Linux (WSL) là một bộ công cụ cho phép bạn chạy phần mềm Linux trên PC Windows của mình, và với Windows 11 cũng không phải ngoại lệ. Khi bạn kích hoạt WSL, Windows sẽ cài đặt một nhân Linux được thiết kế tùy chỉnh. Sau đó, bạn có thể cài đặt Ubuntu hoặc bất kỳ bản phân phối Linux nào khác trên PC một cách nhanh chóng, an toàn.
WSL hoạt động thế nào trên Windows 11?
Trước tiên, bạn có thể kích hoạt Windows Subsystem for Linux (WSL) trên tất cả các phiên bản của Windows 11 — bao gồm cả Windows 11 Home.
Ngoài ra, giống như Windows 10, Windows 11 sử dụng WSL 2. Phiên bản thứ hai này được thiết kế lại và chạy nhân Linux đầy đủ trong bộ siêu giám sát Hyper-V để cải thiện khả năng tương thích. Khi bạn bật tính năng này, Windows 11 sẽ tự động tải xuống một nhân Linux do Microsoft xây dựng để chạy trong nền. Đồng thời, Windows Update sẽ luôn đảm bảo nhân này ở trạng thái cập nhật. (Bạn cũng có thể sử dụng nhân Linux tùy chỉnh của riêng mình nếu muốn).
Để sử dụng WSL, bạn cần cài đặt 1 bản phân phối Linux. Theo mặc định, WSL cài đặt Ubuntu. Điều này sẽ cung cấp cho bạn quyền truy cập vào môi trường dòng lệnh Ubuntu đầy đủ bằng cách sử dụng trình bao Bash shell hoặc bất kỳ shell nào khác mà bạn chọn.
Bạn cũng có thể truy cập các môi trường Linux shell của mình trong ứng dụng Windows Terminal đi kèm với Windows 11.
Ngoài ra, bạn còn có thể chạy các ứng dụng đồ họa Linux ngay lập tức (chỉ cần cài đặt chúng trong môi trường dòng lệnh Linux và chạy lệnh). Windows 11 cũng bao gồm khả năng hỗ trợ chạy các ứng dụng Linux với quyền truy cập GPU, giúp các khối lượng công việc liên quan đến đồ họa Linux chạy tốt trên Windows.
Phương pháp 1: Cài đặt WSL bằng lệnh
Trên Windows 11, bạn có thể kích hoạt WSL và cài đặt bản một bản phân phối Linux như Ubuntu bằng lệnh khá đơn giản.
Trước tiên, bạn sẽ cần sử dụng một cửa sổ dòng lệnh với quyền quản trị viên. Bài viết này sẽ hướng dẫn cách thao tác với Windows Terminal, nhưng bạn cũng có thể sử dụng Command Prompt.
Để khởi chạy Windows Terminal với quyền quản trị viên, hãy nhấp chuột phải vào nút Start trên thanh tác vụ hoặc nhấn Windows + X và nhấp vào “Windows Terminal (Admin)”. (Bạn cũng có thể tìm thấy shortcut Windows Terminal trong menu Start — nhấp chuột phải vào nó và chọn “Run as Administrator”. Đồng ý với lời nhắc User Account Control xuất hiện.

Để kích hoạt WSL và cài đặt Ubuntu (bản phân phối mặc định), bạn chỉ cần chạy lệnh sau:
wsl --installKhi quá trình hoàn tất, Windows sẽ yêu cầu bạn khởi động lại PC của mình. Sau khi hệ thống khởi động, bạn sẽ có thể sử dụng hệ thống Linux của mình ngay lập tức. (Bạn có thể nhấp chuột phải vào menu Start và chọn Shut Down hoặc Sign Out > Restart to quickly reboot.

Để liệt kê các bản phân phối Linux có sẵn khác, hãy chạy lệnh sau. (Danh sách này liệt kê các bản phân phối (-l) có sẵn trực tuyến (-o)).
wsl -l -o
Bạn có thể cài đặt bản phân phối Linux mà mình chọn bằng cách chạy lệnh sau, thay thế “Name” bằng tên của bản phân phối Linux, như được hiển thị trong cột “Name” dưới đây:
wsl --install -d NameVí dụ: để cài đặt Debian thay vì Ubuntu, bạn chạy lệnh sau:
wsl --install -d DebianBạn cũng có thể chạy lệnh này nhiều lần để cài đặt một số bản phân phối Linux trên hệ thống của mình.

Sau khi máy tính khởi động lại, bạn có thể khởi chạy bản phân phối Linux mà mình đã cài đặt từ menu Start.

Bây giờ, bạn có thể sử dụng Linux shell như thể trên một PC Linux
Phương pháp 2: Kích hoạt WSL và cài đặt bản phân phối
Tùy chọn 1: Thông qua Microsoft Store
Đây là phương pháp “truyền thống” và rườm rà hơn. Do đó, chỉ nên sử dụng nó nếu không thực hiện được phương pháp 1 nêu trên.
Bắt đầu bằng cách mở menu Start và tìm từ khóa “Windows features”. Khởi chạy shortcut “Turn Windows Features On or Off”.
Tiếp theo, tích vào ô vuông bên cạnh mục “Windows Subsystem for Linux” tại đây và nhấp vào “OK”. Bạn sẽ được nhắc khởi động lại máy tính của mình.

Sau khi máy tính khởi động lại, hãy mở ứng dụng Microsoft Store và tìm kiếm bản phân phối Linux mà bạn muốn sử dụng, chẳng hạn như “Ubuntu”.
Cài đặt bản phân phối Linux mà bạn muốn sử dụng (ví dụ: Ubuntu) như cách bạn làm với bất kỳ ứng dụng nào khác. Chỉ cần nhấp vào nút “Install” trên trang Store của nó.
Bây giờ bạn có thể khởi chạy bản phân phối từ menu Start giống như khi nó được cài đặt từ lệnh như phương pháp 1.

Tùy chọn 2: Thông qua dòng lệnh
Dòng lệnh - nghĩa là Command Prompt hoặc PowerShell - là cách thuận tiện nhất để cài đặt một số bản phân phối Linux phổ biến hiện nay. Microsoft không cho phép cài đặt mọi bản phân phối theo cách này, có thể là do có quá nhiều thứ để cung cấp hỗ trợ tích hợp sẵn, nhưng một số bản phân phối phổ biến đều có sẵn.
1. Nhập lệnh sau:
wsl --list --onlinePhần “wsl” của lệnh cho biết rằng chúng ta đang sử dụng Windows Subsystem for Linux, “list” là danh sách các bản phân phối Linux được hỗ trợ và “online” cho biết các bản phân phối mà Microsoft cung cấp, thay vì những distro đã có chạy trên PC. Lệnh này sẽ trả về một danh sách các bản phân phối có thể được cài đặt thông qua dòng lệnh.
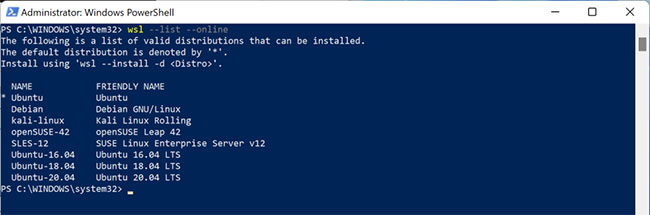
2. Nhập lệnh sau để cài đặt bản phân phối mới:
wsl --install -d <Distro>Lệnh này yêu cầu Windows Subsystem for Linux cài đặt một trong các bản phân phối được liệt kê thông qua lệnh trước đó. Tại thời điểm viết bài này, các bản phân phối có sẵn bao gồm tất cả mọi thứ, từ Debian, một bản phân phối tự hào về sự ổn định và cung cấp nền tảng cho các bản phân phối như Ubuntu, cho đến Kali Linux được yêu thích từ Offensive Security.
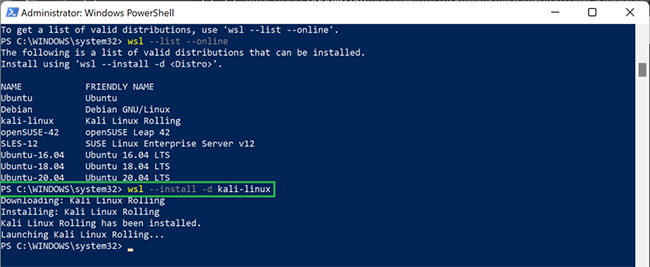
Cách sử dụng phần mềm Linux dựa trên GUI trong Windows 11
WSL ban đầu cung cấp quyền truy cập vào các giao diện dòng lệnh của Linux, điều này có thể ổn đối với người dùng có kinh nghiệm, nhưng không có khả năng làm cho hệ điều hành này dễ tiếp cận hơn đối với người mới.
1. Cập nhật WSL bằng lệnh sau:
wsl --updateThao tác này sẽ cập nhật Windows Subsystem for Linux để bạn có thể sử dụng các ứng dụng GUI thông qua tiện ích. Lưu ý rằng Microsoft chỉ cung cấp tính năng này thông qua WSL 2; phiên bản đầu tiên của tiện ích vẫn bị hạn chế đối với các giao diện không dựa trên đồ họa tách biệt rõ ràng với chính Windows.

2. Khởi động lại wsl bằng cách nhập
wsl --shutdown3. Cài đặt driver thích hợp cho GPU. Microsoft liên kết đến hướng dẫn cài đặt driver GPU cho WSL dành cho GPU Intel, AMD và Nvidia. Thực hiện theo các hướng dẫn đó để đảm bảo cạc đồ họa rời của bạn - hoặc GPU tích hợp được tích hợp trong CPU - được tối ưu hóa để chạy phần mềm Linux dựa trên đồ họa cùng với chính Windows.
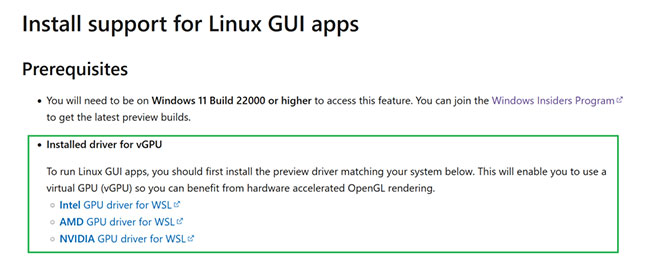
4. Cài đặt phần mềm bạn muốn sử dụng. Các bản phân phối Linux cung cấp nhiều trình quản lý gói khác nhau có thể được sử dụng để cài đặt phần mềm thông qua dòng lệnh. Một số cũng distro cung cấp các nền tảng phân phối trung tâm tương tự như Microsoft Store, nơi có thể tìm thấy các ứng dụng Linux. Không quan trọng bạn chọn phương pháp cài đặt nào, nhưng bạn chắc chắn phải cài đặt thứ gì đó. Nếu không, bạn sẽ bị giới hạn ở bất kỳ thứ gì mà bản phân phối đã tích hợp sẵn.
5. Khởi chạy ứng dụng, sau đó tương tác với nó giống như bất kỳ ứng dụng Windows nào khác. Microsoft đã thiết kế hỗ trợ WSL 2 cho các ứng dụng GUI để giống với trải nghiệm Windows thiết yếu. Sau khi phần mềm được khởi chạy (thường bằng cách nhập lệnh dành riêng cho chương trình trong trình giả lập terminal), nó có thể được tương tác bằng cách sử dụng các tính năng điều khiển trên màn hình, ghim vào menu Start, thêm vào Taskbar và được coi như một chương trình Windows điển hình.
Đó là những bước đầu tiên bạn cần để sử dụng Windows Subsystem for Linux. Có thể mất một chút thời gian để làm quen với các công cụ tập trung vào dòng lệnh và đặc quyền riêng của Linux, nhưng tính năng này giúp việc sử dụng hài hòa giữa phần mềm dựa trên Linux và Windows dễ dàng hơn bao giờ hết.
 Công nghệ
Công nghệ  AI
AI  Windows
Windows  iPhone
iPhone  Android
Android  Học IT
Học IT  Download
Download  Tiện ích
Tiện ích  Khoa học
Khoa học  Game
Game  Làng CN
Làng CN  Ứng dụng
Ứng dụng 




























 Linux
Linux  Đồng hồ thông minh
Đồng hồ thông minh  macOS
macOS  Chụp ảnh - Quay phim
Chụp ảnh - Quay phim  Thủ thuật SEO
Thủ thuật SEO  Phần cứng
Phần cứng  Kiến thức cơ bản
Kiến thức cơ bản  Dịch vụ ngân hàng
Dịch vụ ngân hàng  Lập trình
Lập trình  Dịch vụ công trực tuyến
Dịch vụ công trực tuyến  Dịch vụ nhà mạng
Dịch vụ nhà mạng  Quiz công nghệ
Quiz công nghệ  Microsoft Word 2016
Microsoft Word 2016  Microsoft Word 2013
Microsoft Word 2013  Microsoft Word 2007
Microsoft Word 2007  Microsoft Excel 2019
Microsoft Excel 2019  Microsoft Excel 2016
Microsoft Excel 2016  Microsoft PowerPoint 2019
Microsoft PowerPoint 2019  Google Sheets
Google Sheets  Học Photoshop
Học Photoshop  Lập trình Scratch
Lập trình Scratch  Bootstrap
Bootstrap  Văn phòng
Văn phòng  Tải game
Tải game  Tiện ích hệ thống
Tiện ích hệ thống  Ảnh, đồ họa
Ảnh, đồ họa  Internet
Internet  Bảo mật, Antivirus
Bảo mật, Antivirus  Doanh nghiệp
Doanh nghiệp  Video, phim, nhạc
Video, phim, nhạc  Mạng xã hội
Mạng xã hội  Học tập - Giáo dục
Học tập - Giáo dục  Máy ảo
Máy ảo  AI Trí tuệ nhân tạo
AI Trí tuệ nhân tạo  ChatGPT
ChatGPT  Gemini
Gemini  Điện máy
Điện máy  Tivi
Tivi  Tủ lạnh
Tủ lạnh  Điều hòa
Điều hòa  Máy giặt
Máy giặt  Cuộc sống
Cuộc sống  TOP
TOP  Kỹ năng
Kỹ năng  Món ngon mỗi ngày
Món ngon mỗi ngày  Nuôi dạy con
Nuôi dạy con  Mẹo vặt
Mẹo vặt  Phim ảnh, Truyện
Phim ảnh, Truyện  Làm đẹp
Làm đẹp  DIY - Handmade
DIY - Handmade  Du lịch
Du lịch  Quà tặng
Quà tặng  Giải trí
Giải trí  Là gì?
Là gì?  Nhà đẹp
Nhà đẹp  Giáng sinh - Noel
Giáng sinh - Noel  Hướng dẫn
Hướng dẫn  Ô tô, Xe máy
Ô tô, Xe máy  Tấn công mạng
Tấn công mạng  Chuyện công nghệ
Chuyện công nghệ  Công nghệ mới
Công nghệ mới  Trí tuệ Thiên tài
Trí tuệ Thiên tài  Bình luận công nghệ
Bình luận công nghệ