Với ngày càng nhiều dữ liệu và ứng dụng được cài đặt, máy tính thường gặp tình trạng bừa bộn và ì ạch sau một thời gian sử dụng. Dù vậy, nó sẽ trở nên gọn gàng, tiện dụng và "ngoan ngoãn" hơn với những thủ thuật dưới đây.

1. Tổ chức dữ liệu theo thư mục
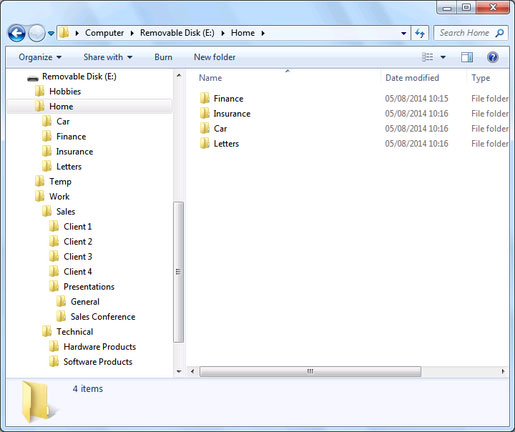
Các tài liệu trong máy sẽ trở nên khó tìm kiếm nếu chúng nằm chung trên cùng một ổ đĩa hoặc thư mục, chẳng hạn nhiều người có thói quen để tất cả những gì họ tải về vào thư mục Downloads nên rất khó để tìm kiếm và quản lí. Rút kinh nghiệm từ việc này, bạn nên tổ chức ổ đĩa thành các thư mục theo mục đích riêng biệt, chẳng hạn công việc, giải trí hay học tập. Trong mỗi thư mục lớn, bạn cũng lại tạo thêm các thư mục con, chẳng hạn thư mục "Giải trí" có thể được tổ chức thành nhiều thư mục con chứa nhạc, phim, ảnh hay các clip giải trí...
2. Dọn dẹp màn hình desktop

Đặt biểu tượng của các chương trình trên màn hình desktop sẽ giúp bạn dễ tìm kiếm và mở chúng khi cần. Tuy nhiên nếu đặt quá nhiều biểu tượng lên đó thì có thể gây ra tác dụng ngược, vì thật khó để tìm thấy thứ bạn cần trong đống ứng dụng hỗn độn. Do vậy, bạn chỉ nên để lại những chương trình thường xuyên sử dụng nhất, hoặc gom các chương trình liên quan đến nhau (chẳng hạn Word, Excel và PowerPoint) thành từng nhóm và đặt ở các góc khác nhau trên màn hình.
3. Đính các thư mục quan trọng lên Taskbar

Với những thư mục thường xuyên truy cập, bạn hãy kéo chúng lên thanh Taskbar để mở từ Windows Explorer. Khi click chuột phải vào biểu tượng Windows Explorer trên Taskbar, các thư mục này sẽ xuất hiện ở đầu danh sách hiện ra.
4. Sử dụng nhiều màn hình Desktop

Bên cạnh việc dọn dẹp màn hình desktop thì bạn cũng có thể sử dụng nhiều màn hình desktop và bố trí các biểu tượng khác nhau trên mỗi màn hình. Chẳng hạn bạn dùng một màn hình để chứa game, một cho các ứng dụng giải trí và một cho các chương trình phục vụ công việc. Windows 10 hiện đã có chức năng tạo nhiều màn hình desktop, tuy nhiên nếu chưa cài đặt hệ điều hành này, bạn có thể thực hiện việc tương tự bằng một phần mềm có tên Dexpot trên Windows 7 và Windows 8.
5. Làm nổi bật các thư mục quan trọng

Để không bỏ qua những thư mục quan trọng trongdanh sách các thư mục trênmáy, bạn hãy thay biểu tượng của những thư mục này bằng các biểu tượng bắt mắt theo cách sau: Click chuột phải vào thư mục, chọn Properties và chuyển sang tab Customize. Click vào nút Change Icon và chọn biểu tượng mà bạn muốn. Ngoài hệ thống biểu tượng mặc định của Windows, bạn có thể chọn những biểu tượng mình sưu tập được bằng cách click vào nút Browse và chọn các biểu tượng có trong máy. Lưu ý là các biểu tượng này là dạng file có đuôi ico thay vì các bức ảnh thông thường.
6. Tùy chỉnh Windows Explorer

Windows Explorer cho phép bạn hiển thị các nội dung trong thư mục theo nhiều cách khác nhau và ghi nhớ sự lựa chọn của bạn cho từng thư mục. Bạn hãy chọn cách xem tối ưu nhất đối với từng loại thư mục khác nhau, chẳng hạn với một thư mục chứa ảnh, bạn có thể sử dụng các biểu tượng vừa và lớn để theo dõi ảnh thu nhỏ của chúng. Còn nếu thư mục chứa các tài liệu văn phòng như Word hay Excel, bạn có thể cho hiển thị theo dạng danh sách để xem được nhiều file hơn.
7. Phóng to biểu tượng và phông chữ

Nếu sở hữu một màn hình có độ phân giải cao, chẳng hạn độ phân giải cao nhất hiện nay là 4K (3840 x 2160 pixel), bạn sẽ thấy chữ và biểu tượng trên màn hình quá nhỏ và khó nhìn. Trong trường hợp đó, bạn có thể tăng kích thước của chúng lên mức 125% hoặc 150% bằng cách vào Control Panel > Appearance and Personalization > Display và chọn kích thước phù hợp.
8. Thay đổi hình nền

Nếu cảm thấy nhàm chán với những hình nền sẵn có trên Windows, bạn có thể lên mạng tải về những bức hình nền mà mình thích, hoặc cũng có thể chọn những tấm ảnh từ chuyến đi chơi gần nhất hay một tấm ảnh gia đình vừa chụp. Tuy nhiên đừng chọn tấm ảnh nào có quá nhiều chi tiết vì các biểu tượng trên màn hình có thể sẽ lẫn vào chúng, gây khó khăn khi tìm kiếm. Một cách khác là sử dụng các phần mềm xử lí ảnh để chỉnh sáng cho các bức ảnh, khiến cho biểu tượng trên đó hiển thị rõ ràng hơn.
9. Sử dụng hệ thống tiện ích trên Desktop

Dù không còn xuất hiện trên Windows 8 và các phiên bản sau đó, nhưng hệ thống các tiện ích dạng Gadget trên Windows Vista và Windows 7 vẫn được nhiều người ưa thích và đánh giá cao. Để sử dụng các tiện ích này, bạn click chuột phải lên màn hình desktop và chọn dòng Gadgets từ menu hiện ra. Từ cửa sổ Gadgets, bạn có thể kéo bất cứ tiện ích nào mình thích ra các vị trí khác nhau trên màn hình.
10. Tạo thêm tài khoản

Nếu phải sử dụng máy tính chung với một hoặc nhiều người khác, bạn nên tạo thêm các tài khoản trong máy để mỗi người có thể sử dụng máy tính theo cách riêng của mình, đồng thời tránh gây ảnh hưởng đến công việc của nhau. Để thực hiện việc này, bạn vào Control Panel > User Accounts and Family Safety > Add or remove user accounts và làm theo hướng dẫn.
 Công nghệ
Công nghệ  AI
AI  Windows
Windows  iPhone
iPhone  Android
Android  Học IT
Học IT  Download
Download  Tiện ích
Tiện ích  Khoa học
Khoa học  Game
Game  Làng CN
Làng CN  Ứng dụng
Ứng dụng 















 Linux
Linux  Đồng hồ thông minh
Đồng hồ thông minh  macOS
macOS  Chụp ảnh - Quay phim
Chụp ảnh - Quay phim  Thủ thuật SEO
Thủ thuật SEO  Phần cứng
Phần cứng  Kiến thức cơ bản
Kiến thức cơ bản  Lập trình
Lập trình  Dịch vụ ngân hàng
Dịch vụ ngân hàng  Dịch vụ nhà mạng
Dịch vụ nhà mạng  Dịch vụ công trực tuyến
Dịch vụ công trực tuyến  Quiz công nghệ
Quiz công nghệ  Microsoft Word 2016
Microsoft Word 2016  Microsoft Word 2013
Microsoft Word 2013  Microsoft Word 2007
Microsoft Word 2007  Microsoft Excel 2019
Microsoft Excel 2019  Microsoft Excel 2016
Microsoft Excel 2016  Microsoft PowerPoint 2019
Microsoft PowerPoint 2019  Google Sheets
Google Sheets  Học Photoshop
Học Photoshop  Lập trình Scratch
Lập trình Scratch  Bootstrap
Bootstrap  Văn phòng
Văn phòng  Tải game
Tải game  Tiện ích hệ thống
Tiện ích hệ thống  Ảnh, đồ họa
Ảnh, đồ họa  Internet
Internet  Bảo mật, Antivirus
Bảo mật, Antivirus  Doanh nghiệp
Doanh nghiệp  Video, phim, nhạc
Video, phim, nhạc  Mạng xã hội
Mạng xã hội  Học tập - Giáo dục
Học tập - Giáo dục  Máy ảo
Máy ảo  AI Trí tuệ nhân tạo
AI Trí tuệ nhân tạo  ChatGPT
ChatGPT  Gemini
Gemini  Điện máy
Điện máy  Tivi
Tivi  Tủ lạnh
Tủ lạnh  Điều hòa
Điều hòa  Máy giặt
Máy giặt  Cuộc sống
Cuộc sống  TOP
TOP  Kỹ năng
Kỹ năng  Món ngon mỗi ngày
Món ngon mỗi ngày  Nuôi dạy con
Nuôi dạy con  Mẹo vặt
Mẹo vặt  Phim ảnh, Truyện
Phim ảnh, Truyện  Làm đẹp
Làm đẹp  DIY - Handmade
DIY - Handmade  Du lịch
Du lịch  Quà tặng
Quà tặng  Giải trí
Giải trí  Là gì?
Là gì?  Nhà đẹp
Nhà đẹp  Giáng sinh - Noel
Giáng sinh - Noel  Hướng dẫn
Hướng dẫn  Ô tô, Xe máy
Ô tô, Xe máy  Tấn công mạng
Tấn công mạng  Chuyện công nghệ
Chuyện công nghệ  Công nghệ mới
Công nghệ mới  Trí tuệ Thiên tài
Trí tuệ Thiên tài