.jpg) Quản trị mạng – Sau khi dùng thử bản beta của Windows 7, chúng tôi đã đúc kết ra rất nhiều mẹo, các cách hack hay những bí mật về hệ điều hành này, trong đó phải kể đến việc tự động mở Windows Explorer cho một thư mục bạn chọn, quay trở lại toolbar Quick Launch, thực thi User Account Control làm việc theo cách của bạn, giữ bí mật những tìm kiếm Explorer của bạn với người khác…
Quản trị mạng – Sau khi dùng thử bản beta của Windows 7, chúng tôi đã đúc kết ra rất nhiều mẹo, các cách hack hay những bí mật về hệ điều hành này, trong đó phải kể đến việc tự động mở Windows Explorer cho một thư mục bạn chọn, quay trở lại toolbar Quick Launch, thực thi User Account Control làm việc theo cách của bạn, giữ bí mật những tìm kiếm Explorer của bạn với người khác…
Lưu ý: Một trong số các mẹo trong bài có liên quan đến việc chỉnh sửa Windows Registry. Chính vì vậy nếu bạn không cảm thấy tự tin và thoải mái, hãy tạo một Restore Point, tìm cách Registry hoặc thực hiện các nhiệm vụ như tạo một giá trị DWORD chẳng hạn.
Các mẹo điển hình
Chúng ta sẽ bắt đầu với một số mẹo làm cho hệ điều hành này trở nên dễ dàng hơn trong sử dụng và tăng được hiệu quả cho máy tính của bạn.
Khai thác triệt để tính năng Shake (lắc)
Nếu bạn thường phải chạy nhiều chương trình một cách đồng thời thì máy trạm của bạn có thể bị lộn xộn thực sự. Điều này có thể làm bực mình nếu bạn đang làm việc trên một chương trình và muốn minimize tất cả các cửa sổ khác – bạn sẽ phải minimize lần lượt từng chương trình riêng lẻ.
Với tính năng "shake" mới của Windows 7 bạn có thể minimize mọi cửa sổ ngoại trừ cửa sổ mà bạn hiện đang làm việc chỉ với một bước. Kích và giữ thanh bar tiêu đề của cửa sổ mà bạn muốn giữ lại trên màn hình desktop; trong khi vẫn giữ thanh tiêu đề, bạn lắc nhẹ nó cho tới khi tất cả các cửa sổ khác được thu về taskbar. Trong trường hợp bạn muốn đưa chúng trở lại trạng thái cũ, hãy lắc nhẹ thanh tiêu đề này một lần nữa.
Có một cách khác để đạt được mục đích đó là nhấn tổ hợp phím Window –Home, nhưng cách thực hiện này không đem lại nhiều thú vị như cách làm trên.
Ngăn chặn các liên kết gửi phản hồi (Send Feedback)
Bản beta của Windows 7 gồm có một liên kết "Send Feedback" ở nhiều nơi khác nhau trong hệ điều hành, chẳng hạn như trong Internet Explorer và trong các hộp thoại. Nếu không thích các liên kết đó, bạn có thể dễ dàng trừ khử nó bằng cách hack Registry.
(Lưu ý: bạn cần phải tạo một điểm khôi phục trước khi chỉnh sửa bên trong Windows Registry)
1. Khởi chạy Registry Editor bằng cách đánh regedit trong Search box và nhấn Enter.
2. Vào HKEY_CURRENT_USER\Control Panel\Desktop và kích đúp vào mục FeedbackToolEnabled.
3. Thay đổi giá trị bên trong thành 0, thoát khỏi Registry và khởi động lại PC. Liên kết phản hồi lúc này sẽ biến mất. Để bật liên kết này trở lại một lần nữa, hãy thay đổi giá trị FeedbackToolEnabled thành 3 và khởi động lại hệ thống.
Tạo một báo cáo hiệu quả năng lượng
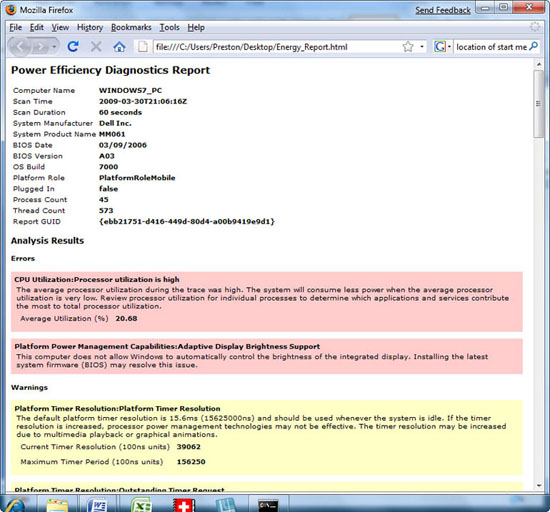
Báo cáo hiệu quả về năng lượng của laptop
Sở hữu một laptop bạn có muốn kéo dài tuổi thọ của pin trong quá trình sử dụng? Windows 7 gồm có một công cụ ẩn có thể khảo sát hiệu suất sử dụng năng lượng và đưa ra các lời khuyên về cách cải thiện nó như thế nào. Để thực hiện điều đó bạn làm theo các bước sau:
1. Trước tiên, chạy một nhắc lệnh với tư cách quản trị viên. Để thực hiện điều đó, bạn hãy đánh lệnh cmd vào search box, khi biểu tượng cmd xuất hiện, kích phải vào nó và chọn "Run as administrator".
2. Tại dòng lệnh, đánh vào lệnh dưới đây:
powercfg -energy -output \Folder\En Energy_Report.html
Ở đây \Folder là thư mục bạn muốn chứa báo cáo.
3. Tiếp đến, Windows 7 sẽ khảo sát hành vi của laptop, sau đó sẽ phân tích nó và tạo một báo cáo bằng định dạng HTML trong một thư mục bạn đã chỉ định. Kích đúp vào file này, bạn sẽ nhận được một báo cáo – hãy thực hiện theo những lời khuyên bên trong đó để cải thiện hiệu suất sử dụng năng lượng cho máy tính.
Các mẹo với Windows Explorer
Windows Explorer chính là trái tim và linh hồn của giao diện Windows, nhìn chung nó làm việc khá ổn. Tuy nhiên bạn có thể thực hiện một số điều chỉnh để sử dụng thuận tiện hơn.
Thiết lập một thư mục khởi chạy nhanh Windows Explorer mới
Khi chạy Windows Explorer, nó sẽ luôn mở cho bạn thư mục Libraries. Điều đó không vấn đề gì nếu bạn sử dụng cách tổ chức file mặc định của Microsoft, khi đó Microsoft thiết kế Libraries như là một mục chứa tổng thể các thư mục của bạn. Tuy nhiên điều gì sẽ xảy ra nếu bạn không muốn vậy? Rất có thể bạn sẽ thích mở Windows Explorer vào Computer hoặc bất cứ một thư mục nào khác mà bạn chọn. Và đây là cách bạn thực hiện với nó:
1. Kích chuột phải vào biểu tượng Windows Explorer trên taskbar (nó có hình giống như một thư mục), sau đó kích chuột phải vào biểu tượng Windows Explorer từ menu xuất hiện và chọn Properties. Khi đó hộp thoại Windows Explorer Properties sẽ xuất hiện như thể hiện trong hình bên dưới.

Thay đổi location Explorer mặc định
2. Bạn sẽ phải chỉnh sửa trường Target trong tab Shortcut của hộp thoại để thay đổi location mặc định khi mở. Nếu bạn muốn Explorer cho một thư mục cụ thể nào đó, chỉ cần nhập tên của thư mục, thay thế tên thư mục của bạn cho Folder:
%windir%\explorer.exe c:\Folder
Vậy để mở Explorer cho thư mục nào đó có tên Budget, bạn sẽ phải đánh vào trường Target như sau:
%windir%\explorer.exe c:\Budget
Nếu muốn Explorer mở các location được đặt trước, chẳng hạn như Computer, bạn cần phải nhập vào một cú pháp trong trường Target. Dưới đây là một danh sách 3 location thường được sử dụng và cú pháp để sử dụng, bên dưới là cú pháp cho thư mục Libraries trong trường hợp bạn muốn chuyển đổi lại trạng thái mặc định ban đầu.
- Computer: %windir%\explorer.exe ::{20D04FE0-3AEA-1069-A2D8-08002B30309D}
- Documents: %windir%\explorer.exe ::{450D8FBA-AD25-11D0-98A8-0800361B1103}
- Network: %windir%\explorer.exe ::{208D2C60-3AEA-1069-A2D7-08002B30309D}
- Libraries: %SystemRoot%\explorer.exe
3. Sau khi bạn đã thay đổi trường Target, kích OK. Tiếp đến hãy khởi chạy Windows Explorer, lúc này nó sẽ mở đến một location mới mà bạn đã chỉ đến.
Hiện tất cả các ổ đĩa trong Windows Explorer
Phụ thuộc vào các thiết lập hệ thống của bạn, khi vào Computer trong Windows Explorer, bạn có thể thấy sốc – vì có thể không nhìn thấy tất cả các ổ đĩa chẳng hạn như các bộ đọc thẻ nhớ nếu các ổ đĩa này trống rỗng. Nếu điều này làm bạn lo lắng thì có một cách đơn giản lúc này để có thể nhìn thấy chúng thậm chí khi không có gì bên trong các ổ đĩa này:
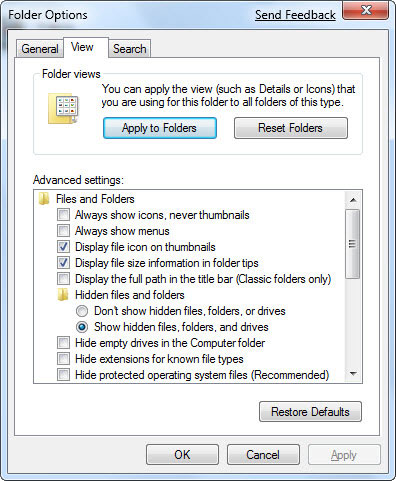
Explorer hiển thị những ổ đĩa trống rỗng
1. Khởi chạy Windows Explorer và nhấn nút Alt để xuất hiện top menu.
2. Chọn tùy chọn Tools --> Folder và kích tab View.
3. Trong phần "Advanced settings", hủy chọn hộp kiểm "Hide empty drives in the Computer folder". Kích OK. Khi đó các ổ đĩa sẽ hiển thị trước mắt bạn.
Bảo vệ sự riêng tư cho những tìm kiếm trong Explorer
Khi tìm kiếm một thứ gì đó trong máy tính của mình từ Windows Explorer, bạn có thể thấy các tìm kiếm gần đây nhất mới được thực hiện. Nếu bạn chia sẻ máy tính với một ai đó và không muốn người khác thấy được những gì bạn đã tìm, hãy tắt tính năng các tìm kiếm gần đây:
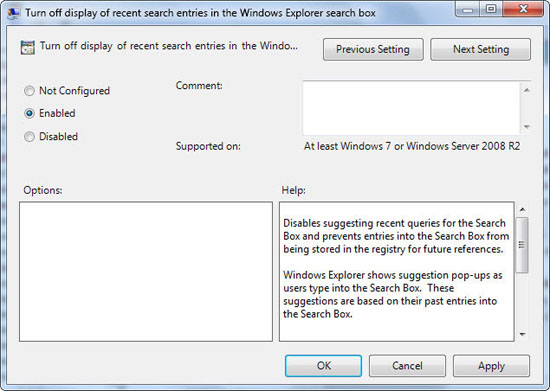
Bảo vệ sự riêng tư cho việc tìm kiếm
1. Trong Search box của Explorer, đánh GPEDIT.MSC và nhấn Enter để khởi chạy Group Policy Editor.
2. Vào User Configuration --> Administrative Templates --> Windows Components --> Windows Explorer.
3. Kích đúp vào "Turn off display of recent search entries in the Windows Explorer search box" và chọn Enabled từ màn hình xuất hiện. Sau đó kích OK. Tính năng các tìm kiếm gần đây sẽ được tắt.
Tạo một Internet Search Connector của riêng bạn
Windows 7 có một tính năng mới rất hữu dụng mang tên Search Connector, tính năng này cho phép bạn tìm kiếm trong một website từ bên phải Windows Explorer. Với tính năng này, bạn chỉ cần đánh vào một thuật ngữ tìm kiếm và chọn Search Connector cho site mà bạn muốn tìm; Explorer sẽ tìm kiếm website mà không cần mở Internet Explorer và hiển thị các kết quả bên trong Windows Explorer. Kích vào một trong các kết quả đó sẽ dẫn bạn đến với trình duyệt web mặc định của bạn để hiển thị website.
Thông thường, bạn cần có một Search Connector từ một Website muốn thực hiện tìm kiếm, tuy nhiên lại có rất ít Connector hiện hữu. Các site cũng cần phải tuân theo các chuẩn OpenSearch để Connector của họ có thể làm việc.
Mặc dù vậy, có một số điều chỉnh sẽ cho phép bạn dễ dàng tạo một Search Connector riêng cho bất cứ site nào, sử dụng Windows Live Search như một chiếc cầu bắc giữa chúng. Không phải lo ngại nhiều, bạn không cần phải biết về mã viết Connector mà chỉ cần thực hiện theo các bước sau:
1. Copy đoạn mã sao và paste nó vào Notepad. Phần mã mà bạn cần thay đổi được bôi đậm và đánh chữ hoa:
<?xml version="1.0" encoding="UTF-8"?>
<OpenSearchDescription xmlns="http://a9.com/-/spec/opensearch/1.1/" xmlns:ms-ose="http://schemas.microsoft.com/opensearchext/2009/">
<ShortName>NAME YOUR SEARCH</ShortName>
<Description>DESCRIPTION OF SEARCH</Description>
<Url type="application/rss+xml" template="http://search.live.com/results.aspx?q={searchTerms}+site%3ASITENAME.COM&count=50&format=rss" />
</OpenSearchDescription>
Thay thế NAME YOUR SEARCH, đánh vào đó tên của tìm kiếm mà bạn muốn xuất hiện. Trong thử nghiệm, chúng tôi đã tạo Search Connector có tên Quantrimang, chính vì vậy chỉ cần đánh và từ Quantrimang.
Thay thế DESCRIPTION OF SEARCH, đánh vào một đoạn mô tả cho tìm kiếm. Trong trường hợp này chúng tôi sử dụng Tìm kiếm trong Quantrimang.
Trong phần SITENAME.COM đầu tiên, nhập vào miền của website. Không sử dụng http:// hoặc www mà chỉ cần tên miền. Ví dụ như trong trường hợp này với chúng tôi là Quantrimang.com
Bên phải của "count=", đánh vào số hoặc các kết quả mà bạn muốn xuất hiện. Ví dụ của chúng tôi là 50.
2. Đây là toàn bộ đoạn mã trong ví dụ của chúng tôi (không cần bôi đậm)
<?xml version="1.0" encoding="UTF-8"?>
<OpenSearchDescription xmlns="http://a9.com/-/spec/opensearch/1.1/" xmlns:ms-ose="http://schemas.microsoft.com/opensearchext/2009/">
<ShortName>Quantrimang</ShortName>
<Description> Tìm kiếm trong Quantrimang </Description>
<Url type="application/rss+xml" template="http://search.live.com/results.aspx?q={searchTerms}+site%3AQuantrimang.com &count=50&format=rss"/>
</OpenSearchDescription>
3. Lưu file này trong Notepad, chọn định dạng UTF-8. đặt đuôi mở rộng là .osdx. Trong trường hợp này chúng tôi đã đặt file này mang tên Quantrimang.osdx.
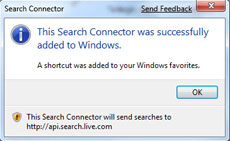
Bạn đã cài đặt thành công một Search Connector.
Trong Windows Explorer kích phải vào file .osdx và chọn Create Search Connector. Search Connector sẽ được tạo và bạn sẽ thấy một màn hình giống như những gì thể hiện ở bên phải.
(Còn nữa)
 Công nghệ
Công nghệ  AI
AI  Windows
Windows  iPhone
iPhone  Android
Android  Học IT
Học IT  Download
Download  Tiện ích
Tiện ích  Khoa học
Khoa học  Game
Game  Làng CN
Làng CN  Ứng dụng
Ứng dụng 















 Linux
Linux  Đồng hồ thông minh
Đồng hồ thông minh  macOS
macOS  Chụp ảnh - Quay phim
Chụp ảnh - Quay phim  Thủ thuật SEO
Thủ thuật SEO  Phần cứng
Phần cứng  Kiến thức cơ bản
Kiến thức cơ bản  Lập trình
Lập trình  Dịch vụ ngân hàng
Dịch vụ ngân hàng  Dịch vụ nhà mạng
Dịch vụ nhà mạng  Dịch vụ công trực tuyến
Dịch vụ công trực tuyến  Quiz công nghệ
Quiz công nghệ  Microsoft Word 2016
Microsoft Word 2016  Microsoft Word 2013
Microsoft Word 2013  Microsoft Word 2007
Microsoft Word 2007  Microsoft Excel 2019
Microsoft Excel 2019  Microsoft Excel 2016
Microsoft Excel 2016  Microsoft PowerPoint 2019
Microsoft PowerPoint 2019  Google Sheets
Google Sheets  Học Photoshop
Học Photoshop  Lập trình Scratch
Lập trình Scratch  Bootstrap
Bootstrap  Văn phòng
Văn phòng  Tải game
Tải game  Tiện ích hệ thống
Tiện ích hệ thống  Ảnh, đồ họa
Ảnh, đồ họa  Internet
Internet  Bảo mật, Antivirus
Bảo mật, Antivirus  Doanh nghiệp
Doanh nghiệp  Video, phim, nhạc
Video, phim, nhạc  Mạng xã hội
Mạng xã hội  Học tập - Giáo dục
Học tập - Giáo dục  Máy ảo
Máy ảo  AI Trí tuệ nhân tạo
AI Trí tuệ nhân tạo  ChatGPT
ChatGPT  Gemini
Gemini  Điện máy
Điện máy  Tivi
Tivi  Tủ lạnh
Tủ lạnh  Điều hòa
Điều hòa  Máy giặt
Máy giặt  Cuộc sống
Cuộc sống  TOP
TOP  Kỹ năng
Kỹ năng  Món ngon mỗi ngày
Món ngon mỗi ngày  Nuôi dạy con
Nuôi dạy con  Mẹo vặt
Mẹo vặt  Phim ảnh, Truyện
Phim ảnh, Truyện  Làm đẹp
Làm đẹp  DIY - Handmade
DIY - Handmade  Du lịch
Du lịch  Quà tặng
Quà tặng  Giải trí
Giải trí  Là gì?
Là gì?  Nhà đẹp
Nhà đẹp  Giáng sinh - Noel
Giáng sinh - Noel  Hướng dẫn
Hướng dẫn  Ô tô, Xe máy
Ô tô, Xe máy  Tấn công mạng
Tấn công mạng  Chuyện công nghệ
Chuyện công nghệ  Công nghệ mới
Công nghệ mới  Trí tuệ Thiên tài
Trí tuệ Thiên tài