Quản Trị Mạng - ImageMagick là một bộ ứng dụng cho phép thao tác với ảnh trên giao diện dòng lệnh. Phần mềm có thể nhanh chóng thực hiện các xử lý trên ảnh từ một đầu cuối (terminal), tiến hành xử lý khối nhiều ảnh hay được kết hợp vào bash script. Bài viết giới thiệu cho người dùng cấu trúc lệnh của ImageMagick, các thao tác cơ bản, cách kết hợp các thao tác và tiến hành xử lý khối nhiều bức ảnh.
Cài đặt
ImageMagick không được cài mặc định trên Ubuntu. Để cài đặt phần mềm, sử dụng câu lệnh sau:
sudo apt-get install imagemagick
Thay đổi định dạng ảnh
Lệnh convert lấy một bức ảnh, thao tác trên nó và lưu bức ảnh với tên file mà người dùng quy định. Một trong những công việc cơ bản nhất người dùng có thể làm là thay đổi định dạng ảnh. Câu lệnh này lấy một file PNG tên là “howtogeek.png” theo đường dẫn và tạo một bức ảnh JPEG từ đó:
convert howtogeek.png howtogeek.jpg
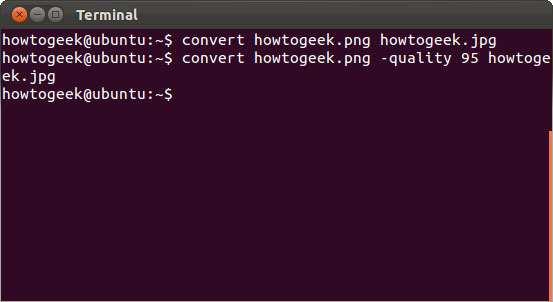
Người dùng cũng được tự quy định mức nén cho ảnh JPEG:
convert howtogeek.png -quality 95 howtogeek.jpg
Mức nén phải nằm trong khoảng từ 1 đến 100. ImageMagick sẽ sử dụng luôn mức nén của ảnh đầu vào nếu có. Nếu không, ImageMagick mặc định mức nén bằng 92.
Thay đổi kích thước ảnh
Câu lệnh convert cũng giúp thay đổi kích thước ảnh nhanh chóng. Câu lệnh sau đây yêu cầu ImageMagick định cỡ ảnh với chiều rộng là 200 pixel và 100 pixel chiều cao.
convert example.png -resize 200×100 example.png
Do đã sử dụng tên giống nhau cho hai file ảnh vì thế ImageMagick sẽ ghi đè file ảnh mới lên file ảnh gốc.

ImageMagick sẽ cố gắng giữ nguyên hệ số co (aspect ratio) khi câu lệnh trên được sử dụng. Nó sẽ thay đổi bức ảnh sao cho phù hợp với kích thước 200x100 nhưng trên thực tế không được chính xác hoàn toàn. Nếu muốn ép bức ảnh vào một kích cỡ quy định trước, người dùng chỉ cần thêm dấu chấm than sau kích thước ảnh. Nhưng điều này sẽ ảnh hưởng đến hệ số co.
convert example.png -resize 200×100! example.png
Người dùng cũng có thể quy định độ rộng hay độ cao và ImageMagick sẽ thay đổi kích thước bức ảnh theo độ rộng hay độ cao đó và vẫn giữ được hệ số co. Để thay đổi độ rộng ảnh thành 200 ta dùng:
convert example.png -resize 200 example.png
câu lệnh sau sẽ thay đổi chiều cao ảnh thành 100:
convert example.png -resize x100 example.png
Xoay ảnh
ImageMagick cũng giúp xoay ảnh nhanh chóng. Câu lệnh dưới đây lấy một bức ảnh có tên howtogeek.jpg, xoay bức ảnh 90o và lưu bức ảnh được xoay là howtogeek-rotated.jpg:
convert howtogeek.jpg -rotate 90 howtogeek-rotated.jpg
Nếu tên file ảnh mới trùng với tên file gốc, ImageMagick sẽ tiến hành ghi đè lên file ảnh gốc.

Sử dụng các hiệu ứng
ImageMagick có thể áp nhiều hiệu ứng vào một bức ảnh. Chẳng hạn, câu lệnh sau thêm hiệu ứng “charcoal” vào ảnh:
convert howtogeek.jpg -charcoal 2 howtogeek-charcoal.jpg

Câu lệnh tạo hiệu ứng vẽ chì nghệ thuật cho bức ảnh. “2” trong câu lệnh là mức độ tác động của hiệu ứng. Số càng lớn, mức độ tác động càng rõ ràng.

Câu lệnh sau tạo hiệu ứng “Impode” với mức tác động bằng 1:
convert howtogeek.jpg -implode 1 howtogeek-imploded.jpg

Hiệu ứng “impode” làm cho bức ảnh như bị xoáy vào tâm ảnh.

Kết hợp các thao tác
Tất cả các thao tác này có thể kết hợp lại. Với câu lệnh đơn, người dùng có thể thay đổi kích thước ảnh, xoay, tạo hiệu ứng và chuyển đổi sang định dạng ảnh khác:
convert howtogeek.png -resize 400×400 -rotate 180 -charcoal 4 -quality 95 howtogeek.jpg

Đây chỉ là những thao tác cơ bản ban đầu mà người dùng dễ dàng thực hiện được trên ImageMagick. Ngoài ra, còn có nhiều thao tác khác cũng có thể được kết hợp lại.
Xử lý khối
Người dùng nên lợi dụng giao diện Bash để nhanh chóng thực hiện xử lý khối nhiều bức ảnh. Ví dụ như câu lệnh sau sẽ lấy tất cả các file PNG từ đường dẫn, xoay và lưu các bức ảnh đã xoay lại.
for file in *.png; do convert $file -rotate 90 rotated-$file; done

Ngoài ra, chúng ta cũng có thể dễ dàng sửa đổi câu lệnh để thực hiện các thao tác khác cũng như dễ dàng kết hợp các câu lệnh xử lý khối vào Bash shell script để tự động hóa thao tác xử lý.
 Công nghệ
Công nghệ  AI
AI  Windows
Windows  iPhone
iPhone  Android
Android  Học IT
Học IT  Download
Download  Tiện ích
Tiện ích  Khoa học
Khoa học  Game
Game  Làng CN
Làng CN  Ứng dụng
Ứng dụng 
















 Linux
Linux  Đồng hồ thông minh
Đồng hồ thông minh  macOS
macOS  Chụp ảnh - Quay phim
Chụp ảnh - Quay phim  Thủ thuật SEO
Thủ thuật SEO  Phần cứng
Phần cứng  Kiến thức cơ bản
Kiến thức cơ bản  Lập trình
Lập trình  Dịch vụ ngân hàng
Dịch vụ ngân hàng  Dịch vụ nhà mạng
Dịch vụ nhà mạng  Dịch vụ công trực tuyến
Dịch vụ công trực tuyến  Quiz công nghệ
Quiz công nghệ  Microsoft Word 2016
Microsoft Word 2016  Microsoft Word 2013
Microsoft Word 2013  Microsoft Word 2007
Microsoft Word 2007  Microsoft Excel 2019
Microsoft Excel 2019  Microsoft Excel 2016
Microsoft Excel 2016  Microsoft PowerPoint 2019
Microsoft PowerPoint 2019  Google Sheets
Google Sheets  Học Photoshop
Học Photoshop  Lập trình Scratch
Lập trình Scratch  Bootstrap
Bootstrap  Văn phòng
Văn phòng  Tải game
Tải game  Tiện ích hệ thống
Tiện ích hệ thống  Ảnh, đồ họa
Ảnh, đồ họa  Internet
Internet  Bảo mật, Antivirus
Bảo mật, Antivirus  Doanh nghiệp
Doanh nghiệp  Video, phim, nhạc
Video, phim, nhạc  Mạng xã hội
Mạng xã hội  Học tập - Giáo dục
Học tập - Giáo dục  Máy ảo
Máy ảo  AI Trí tuệ nhân tạo
AI Trí tuệ nhân tạo  ChatGPT
ChatGPT  Gemini
Gemini  Điện máy
Điện máy  Tivi
Tivi  Tủ lạnh
Tủ lạnh  Điều hòa
Điều hòa  Máy giặt
Máy giặt  Cuộc sống
Cuộc sống  TOP
TOP  Kỹ năng
Kỹ năng  Món ngon mỗi ngày
Món ngon mỗi ngày  Nuôi dạy con
Nuôi dạy con  Mẹo vặt
Mẹo vặt  Phim ảnh, Truyện
Phim ảnh, Truyện  Làm đẹp
Làm đẹp  DIY - Handmade
DIY - Handmade  Du lịch
Du lịch  Quà tặng
Quà tặng  Giải trí
Giải trí  Là gì?
Là gì?  Nhà đẹp
Nhà đẹp  Giáng sinh - Noel
Giáng sinh - Noel  Hướng dẫn
Hướng dẫn  Ô tô, Xe máy
Ô tô, Xe máy  Tấn công mạng
Tấn công mạng  Chuyện công nghệ
Chuyện công nghệ  Công nghệ mới
Công nghệ mới  Trí tuệ Thiên tài
Trí tuệ Thiên tài