QuanTriMang.com - Trong bài viết sau đây, Quản Trị Mạng sẽ hướng dẫn các bạn cách cài đặt và sử dụng Ubuntu bên trong Mac OS X thông qua VirtualBox. Hệ thống thử nghiệm được sử dụng ở đây có cấu hình như sau: ổ cứng trống ít nhất 8GB trên hệ điều hành Mac OS X, có kết nối Internet, file cài đặt Ubuntu dạng ISO (các bạn có thể tải tại đây) và phần mềm VirtualBox của Sun.
Trước tiên, các bạn cần tạo 1 máy ảo mới bên trong VirtualBox bằng cách nhấn nút New:
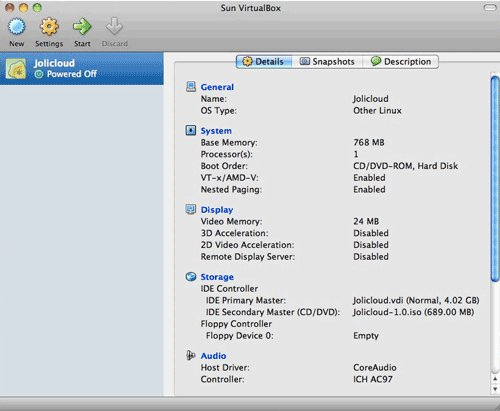
Đặt tên cho máy ảo này, chọn hệ điều hành tại mục Operating System là Linux hoặc Ubuntu với phiên bản tương ứng. Lựa chọn lượng bộ nhớ RAM cấp phát cho hệ thống ảo, mặc dù Ubuntu không cần quá nhiều nhưng để đảm bảo hệ điều hành hoạt động trơn tru, các bạn nên chọn 1GB:
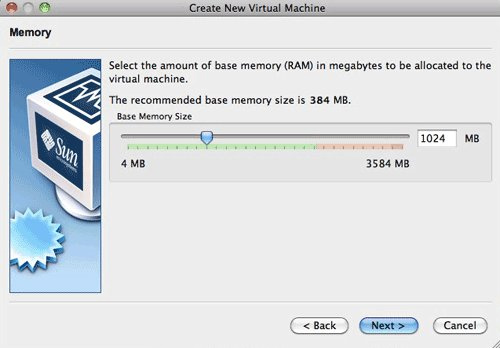
Đánh dấu tại ô Boot Hard Disk ở cửa sổ tiếp theo, và chọn Create new hard disk, sau đó nhấn nút Continue. Cửa sổ tiếp theo xuất hiện, các bạn sẽ dùng để tạo ổ cứng ảo, qua đó mới cài và sử dụng được Ubuntu. Nhấn Continue, đánh dấu vào ô Dynamically expanding storage và tiếp tục Continue, khai báo dung lượng để tạo phân vùng (ở đây chúng tôi chọn 5GB) sau đó Continue và Done.
Tiếp theo, chúng ta phải thiết lập máy ảo Ubuntu này boot từ file ISO vừa tải về ở bước trên. Khởi động máy ảo, bạn sẽ thấy màn hình First Run Wizard, chọn Continue để bắt đầu quá trình. Tới màn hình Select Installation Media, chọn Media Type là CD/DVD Rom, tại mục Media Source các bạn nhấn nút có biểu tượng thư mục ở bên phải:
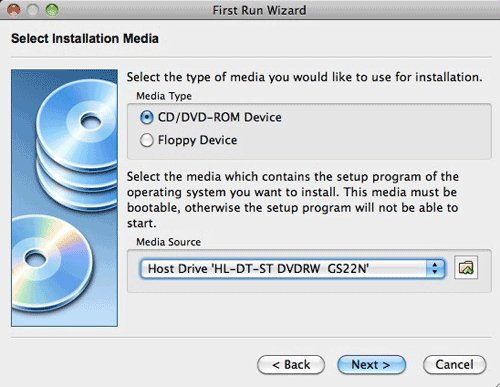
Cửa sổ tiếp theo hiện ra, các bạn nhấn nút Add bên trên góc trái:
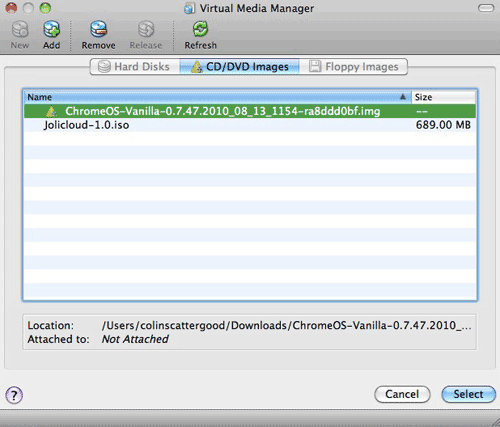
Trỏ đường dẫn tới thư mục chứa file Ubuntu ISO:
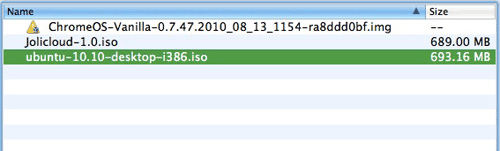
Nhấn Select, bạn sẽ thấy như hình sau. Bấm Next:
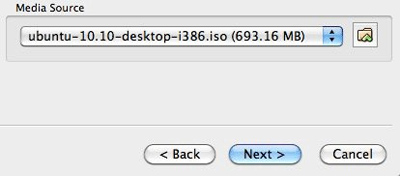
Như vậy là chúng ta đã hoàn tất việc cấu hình cơ bản. Bây giờ sẽ chuyển sang bước tiếp theo – cài đặt Ubuntu. Quá trình này sẽ mất khoảng 30 phút như thường lệ. Màn hình chính khi thiết lập đúng cách như sau:
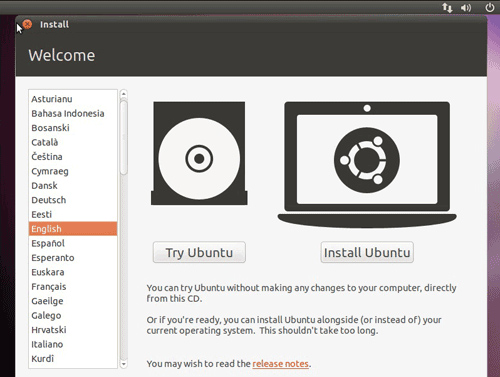
Lựa chọn ngôn ngữ hiển thị và nhấn nút Install Ubuntu. Khi chuyển tới màn hình tiếp theo, các bạn chọn Download updates while installing và Install this third-party software. Lựa chọn tính năng này để áp dụng các bản cập nhật mới nhất cũng như các ứng dụng hỗ trợ đi kèm:
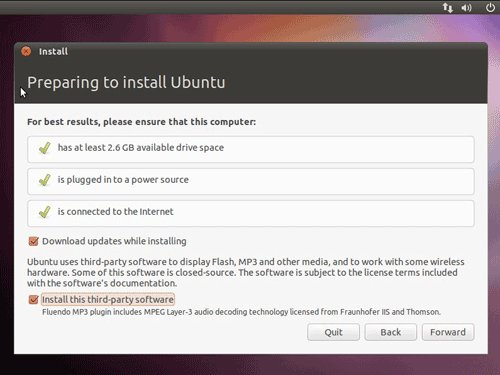
Một số lựa chọn thiết lập khác như như múi giờ tại cửa sổ Where are you? Ví dụ với khu vực Việt Nam chúng ta sẽ chọn GMT + 7, sau đó nhấn Forward:
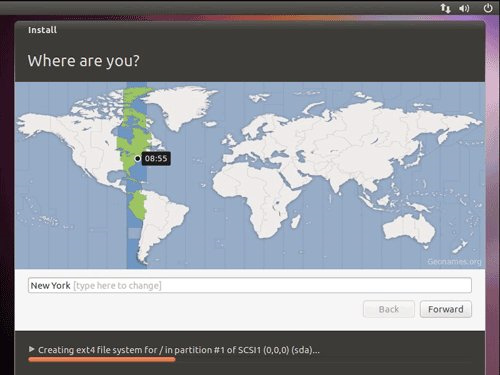
Đến bước khởi tạo và thiết lập tài khoản, các bạn khai báo tên máy tính, tên người sử dụng và mật khẩu:
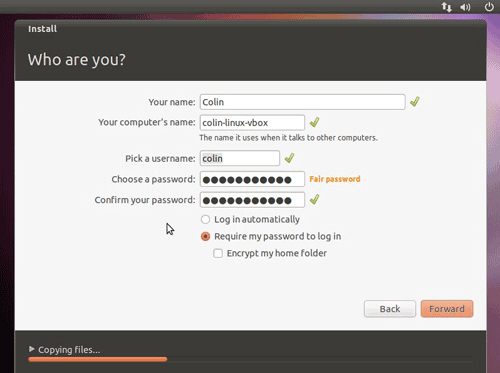
Phần khởi tạo các thông số cơ bản như vậy là hoàn tất, và bây giờ quá trình cài đặt mới thực sự bắt đầu, nhanh hay chậm phụ thuộc vào cấu hình máy và 1 phần tốc độ kết nối Internet:
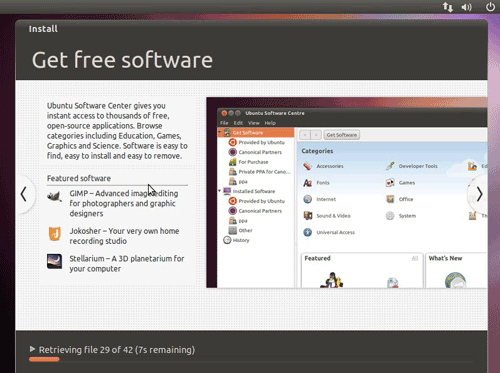
Khi kết thúc, hãy khởi động lại máy ảo khi hệ thống Ubuntu yêu cầu. Và đây là kết quả của quá trình trên:
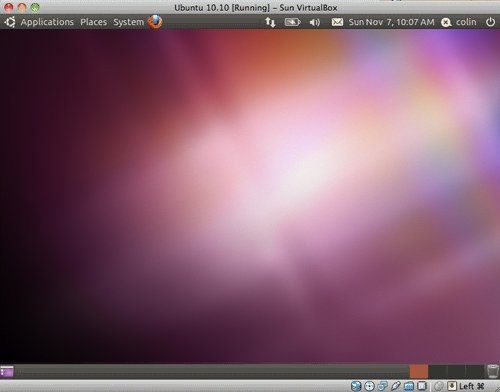
Trên đây là các bước cơ bản để cài đặt, thiết lập và sử dụng Ubuntu bên trong Mac OS X với VirtualBox, các bước thực hiện khá đơn giản và tương tự như với VirtualBox trên Windows. Chúc các bạn thành công!
 Công nghệ
Công nghệ  AI
AI  Windows
Windows  iPhone
iPhone  Android
Android  Học CNTT
Học CNTT  Download
Download  Tiện ích
Tiện ích  Khoa học
Khoa học  Game
Game  Làng CN
Làng CN  Ứng dụng
Ứng dụng 





 macOS
macOS 









 Linux
Linux  Đồng hồ thông minh
Đồng hồ thông minh  Chụp ảnh - Quay phim
Chụp ảnh - Quay phim  Thủ thuật SEO
Thủ thuật SEO  Phần cứng
Phần cứng  Kiến thức cơ bản
Kiến thức cơ bản  Lập trình
Lập trình  Dịch vụ ngân hàng
Dịch vụ ngân hàng  Dịch vụ nhà mạng
Dịch vụ nhà mạng  Dịch vụ công trực tuyến
Dịch vụ công trực tuyến  Quiz công nghệ
Quiz công nghệ  Microsoft Word 2016
Microsoft Word 2016  Microsoft Word 2013
Microsoft Word 2013  Microsoft Word 2007
Microsoft Word 2007  Microsoft Excel 2019
Microsoft Excel 2019  Microsoft Excel 2016
Microsoft Excel 2016  Microsoft PowerPoint 2019
Microsoft PowerPoint 2019  Google Sheets
Google Sheets  Học Photoshop
Học Photoshop  Lập trình Scratch
Lập trình Scratch  Bootstrap
Bootstrap  Văn phòng
Văn phòng  Tải game
Tải game  Tiện ích hệ thống
Tiện ích hệ thống  Ảnh, đồ họa
Ảnh, đồ họa  Internet
Internet  Bảo mật, Antivirus
Bảo mật, Antivirus  Doanh nghiệp
Doanh nghiệp  Video, phim, nhạc
Video, phim, nhạc  Mạng xã hội
Mạng xã hội  Học tập - Giáo dục
Học tập - Giáo dục  Máy ảo
Máy ảo  AI Trí tuệ nhân tạo
AI Trí tuệ nhân tạo  ChatGPT
ChatGPT  Gemini
Gemini  Điện máy
Điện máy  Tivi
Tivi  Tủ lạnh
Tủ lạnh  Điều hòa
Điều hòa  Máy giặt
Máy giặt  Quạt các loại
Quạt các loại  Cuộc sống
Cuộc sống  TOP
TOP  Kỹ năng
Kỹ năng  Món ngon mỗi ngày
Món ngon mỗi ngày  Nuôi dạy con
Nuôi dạy con  Mẹo vặt
Mẹo vặt  Phim ảnh, Truyện
Phim ảnh, Truyện  Làm đẹp
Làm đẹp  DIY - Handmade
DIY - Handmade  Du lịch
Du lịch  Quà tặng
Quà tặng  Giải trí
Giải trí  Là gì?
Là gì?  Nhà đẹp
Nhà đẹp  Giáng sinh - Noel
Giáng sinh - Noel  Hướng dẫn
Hướng dẫn  Ô tô, Xe máy
Ô tô, Xe máy  Giấy phép lái xe
Giấy phép lái xe  Tấn công mạng
Tấn công mạng  Chuyện công nghệ
Chuyện công nghệ  Công nghệ mới
Công nghệ mới  Trí tuệ Thiên tài
Trí tuệ Thiên tài  Bình luận công nghệ
Bình luận công nghệ