Quản Trị Mạng - Đối với những người quản trị hệ thống website thì việc sao lưu và phục hồi dữ liệu luôn phải đặt ưu tiên lên hàng đầu.Và trên thực tế, có rất nhiều cách thực hiện việc này được áp dụng hàng ngày. Trong bài viết dưới đây, chúng tôi sẽ hướng dẫn các bạn cách làm việc này với công cụ miễn phí WinSCP và một chút kiến thức cơ bản về code.
Về mặt bản chất, giao thức FTP – File Transfer Protocol là 1 hình thức truyền tải dữ liệu giữa nhiều máy tính khác nhau. Được hình thành và phát triển qua 1 thời gian khá dài, FTP và SFTP – Secure File Transfer Protocol vẫn đang là những giao thức phổ biến nhất hiện nay trên thế giới. Để áp dụng vào bài thử nghiệm dưới đây, các bạn cần chuẩn bị:
- Server FTP
- Máy tính sử dụng hệ điều hành Windows
- Phiên bản WinSCP – dành cho Windows
Thiết lập WinSCP:
Việc đầu tiên chúng ta cần làm tại đây là cài đặt WinSCP trên máy tính Windows:
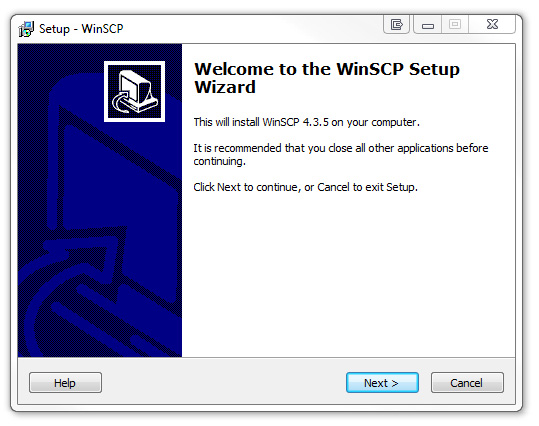
Sau đó, các bạn cần tạo mới 1 section profile để sử dụng trong các phiên làm việc sau này. Tại màn hình Login, chúng ta nhập tên host (ví dụ ftp.howtogeek.com), Username và Password, chọn FTP hoặc SFTP, thay đổi giá trị Port phù hợp. Sau đó nhấn Save để lưu profile này lại:
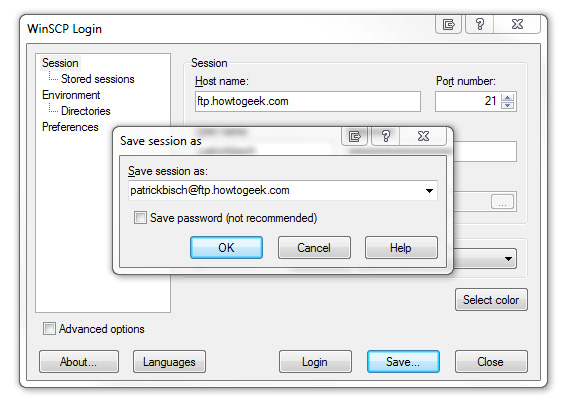
Tạo Script:
Tại đây, chúng ta sẽ tạo 1 đoạn mã đơn giản để hệ thống tự đăng nhập vào server FTP, giao tiếp với WinSCP để tải những file còn thiếu, sau đó tạo tiếp file log để ghi lại toàn bộ hoạt động của FTP. Để bắt đầu, các bạn mở NotePad và copy đoạn mã dưới đây vào:
option batch on
option confirm off
open patrickbisch@ftp.howtogeek.com
cd backups
option transfer binary
get /testremote* f:\backups\testlocal\*
synchronize local f:\backups\testlocal testremote
exit
Cụ thể, WinSCP sẽ tự động trả lời các thông báo của hệ thống để tránh tình trạng ngắt giữa chừng khi hoạt động, sau đó sẽ ghi đè lên những file vừa được tạo. Tiếp tục, đăng nhập vào server FTP dựa vào profile đã được tạo ở bên trên, thay đổi cấu trúc thư mục (nếu thấy cần thiết), chuyền mã nhị phân (trái ngược với ASCII). Cuối cùng, ứng dụng sẽ lọc sơ đồ, cấu trúc thư mục FTP trên server remote, và chuyển các file cần thiết tới thư mục đã được chỉ định. Các bạn có thể tham khảo thêm tại đây.
Trước khi chạy hoặc chỉnh sửa đoạn script này, các bạn nên tạo thư mục kiểm tra trên máy local và remote (để tránh trường hợp nhầm lẫn có thể xảy ra). Trên máy local, chúng ta tạo thư mục testlocal (ở đây là F:\backups) và testremote trên server FTP. Sau đó, chạy script, nếu thành công thì lưu đoạn mã trên vào thư mục bất kỳ trên máy tính.
Thiết lập chế độ tự động cho script:
Phần còn lại của quá trình, chúng ta sẽ để cho Windows thực hiện – dựa vào tính năng Task Scheduler có sẵn. Các bạn mở Control Panel > System and Security > Administrative Tools > Task Scheduler:
Tại cửa sổ bên phải, nhấn Create Basic Task:
Đặt tên và miêu tả ngắn gọn cho thao tác này, nhấn Next để tiếp tục:
Tùy chọn tiếp theo là chế độ hoạt động theo thời gian, tại bài thử nghiệm này, chúng ta muốn đoạn script chạy mỗi khi máy tính khởi động. Do vậy các bạn chọn When the computer starts:
Tại màn hình tiếp theo, chọn Start a program và nhấn Next. Hệ thống sẽ yêu cầu chúng ta trỏ đường dẫn tới file cần thực thi. Nhấn nút Browse và trỏ tới C:\Program Files\WinSCP\WinSCP.exe. Bên dưới, các bạn nhập:
/console /script=f:\backup\sync.txt /log=f:\backup\log.txt
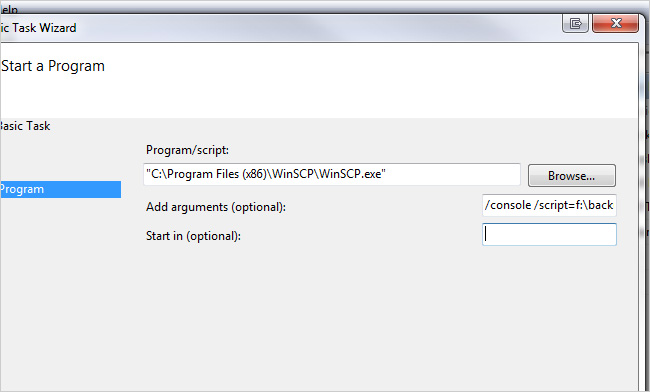 Thay đổi chi tiết tại phần argument này sao cho phù hợp
Thay đổi chi tiết tại phần argument này sao cho phù hợp
Sau đó, hệ thống sẽ hiển thị đầy đủ thông tin tổng quát cũng như chi tiết của toàn bộ quá trình trên, kiểm tra lại và nhấn Finish. Và để chắc chắn rằng hệ thống sẽ hoạt động đúng như dự tính, các bạn nên nhấn nút Run để đảm bảo không còn lỗi nào phát sinh:
Rất đơn giản và dễ dàng, chúc các bạn thành công!
 Công nghệ
Công nghệ  AI
AI  Windows
Windows  iPhone
iPhone  Android
Android  Học IT
Học IT  Download
Download  Tiện ích
Tiện ích  Khoa học
Khoa học  Game
Game  Làng CN
Làng CN  Ứng dụng
Ứng dụng 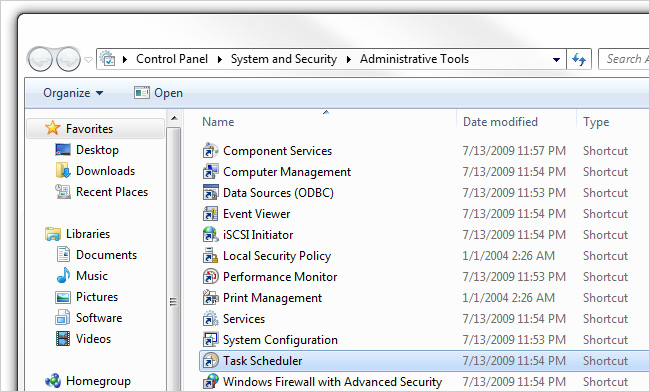
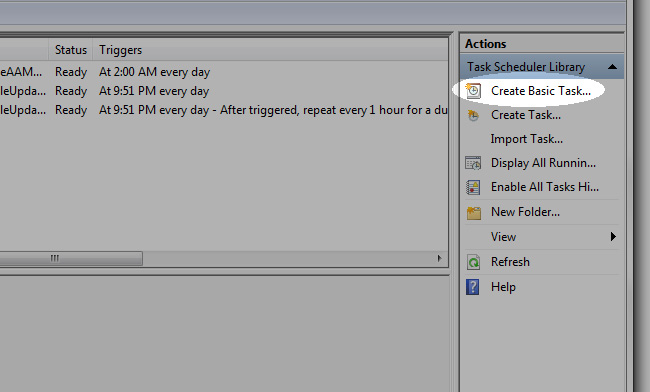

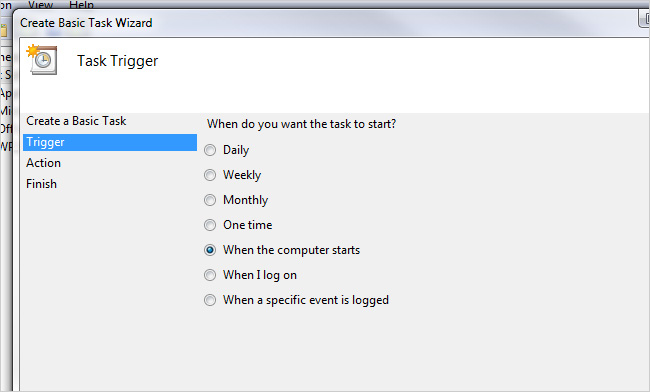
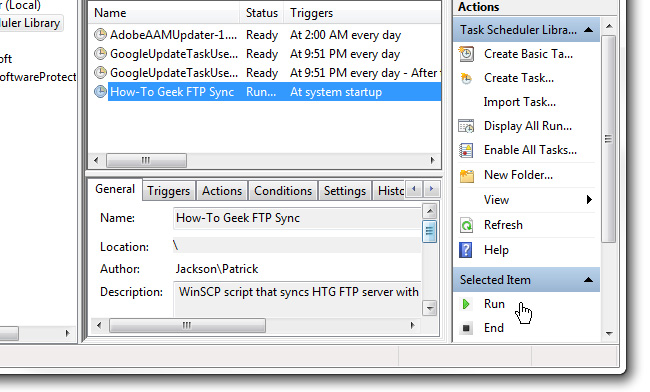


















 Linux
Linux  Đồng hồ thông minh
Đồng hồ thông minh  macOS
macOS  Chụp ảnh - Quay phim
Chụp ảnh - Quay phim  Thủ thuật SEO
Thủ thuật SEO  Phần cứng
Phần cứng  Kiến thức cơ bản
Kiến thức cơ bản  Lập trình
Lập trình  Dịch vụ ngân hàng
Dịch vụ ngân hàng  Dịch vụ nhà mạng
Dịch vụ nhà mạng  Dịch vụ công trực tuyến
Dịch vụ công trực tuyến  Quiz công nghệ
Quiz công nghệ  Microsoft Word 2016
Microsoft Word 2016  Microsoft Word 2013
Microsoft Word 2013  Microsoft Word 2007
Microsoft Word 2007  Microsoft Excel 2019
Microsoft Excel 2019  Microsoft Excel 2016
Microsoft Excel 2016  Microsoft PowerPoint 2019
Microsoft PowerPoint 2019  Google Sheets
Google Sheets  Học Photoshop
Học Photoshop  Lập trình Scratch
Lập trình Scratch  Bootstrap
Bootstrap  Văn phòng
Văn phòng  Tải game
Tải game  Tiện ích hệ thống
Tiện ích hệ thống  Ảnh, đồ họa
Ảnh, đồ họa  Internet
Internet  Bảo mật, Antivirus
Bảo mật, Antivirus  Doanh nghiệp
Doanh nghiệp  Video, phim, nhạc
Video, phim, nhạc  Mạng xã hội
Mạng xã hội  Học tập - Giáo dục
Học tập - Giáo dục  Máy ảo
Máy ảo  AI Trí tuệ nhân tạo
AI Trí tuệ nhân tạo  ChatGPT
ChatGPT  Gemini
Gemini  Điện máy
Điện máy  Tivi
Tivi  Tủ lạnh
Tủ lạnh  Điều hòa
Điều hòa  Máy giặt
Máy giặt  Cuộc sống
Cuộc sống  TOP
TOP  Kỹ năng
Kỹ năng  Món ngon mỗi ngày
Món ngon mỗi ngày  Nuôi dạy con
Nuôi dạy con  Mẹo vặt
Mẹo vặt  Phim ảnh, Truyện
Phim ảnh, Truyện  Làm đẹp
Làm đẹp  DIY - Handmade
DIY - Handmade  Du lịch
Du lịch  Quà tặng
Quà tặng  Giải trí
Giải trí  Là gì?
Là gì?  Nhà đẹp
Nhà đẹp  Giáng sinh - Noel
Giáng sinh - Noel  Hướng dẫn
Hướng dẫn  Ô tô, Xe máy
Ô tô, Xe máy  Tấn công mạng
Tấn công mạng  Chuyện công nghệ
Chuyện công nghệ  Công nghệ mới
Công nghệ mới  Trí tuệ Thiên tài
Trí tuệ Thiên tài