Như các bạn đã biết, iPhone đang ngày càng trở nên "gần gũi" với người dùng Việt Nam. Tuy nhiên, không phải ai cũng biết cách sử dụng máy một cách "thông minh" để vừa nâng cao hiệu quả sử dụng vừa bảo vệ tuổi thọ cho máy. Chính vì thế, bắt đầu từ hôm nay, Quản Trị Mạng xin gửi tới các bạn loạt bài tổng hợp về các mẹo sử dụng hay dành cho iPhone.
- Làm thế nào để khôi phục dữ liệu trên iPhone?
- Cách dùng Find My iPhone để tìm điện thoại bị mất?
- Cách nhận biết iPhone 6 chính hãng
Tổ chức ứng dụng của bạn bằng các thư mục
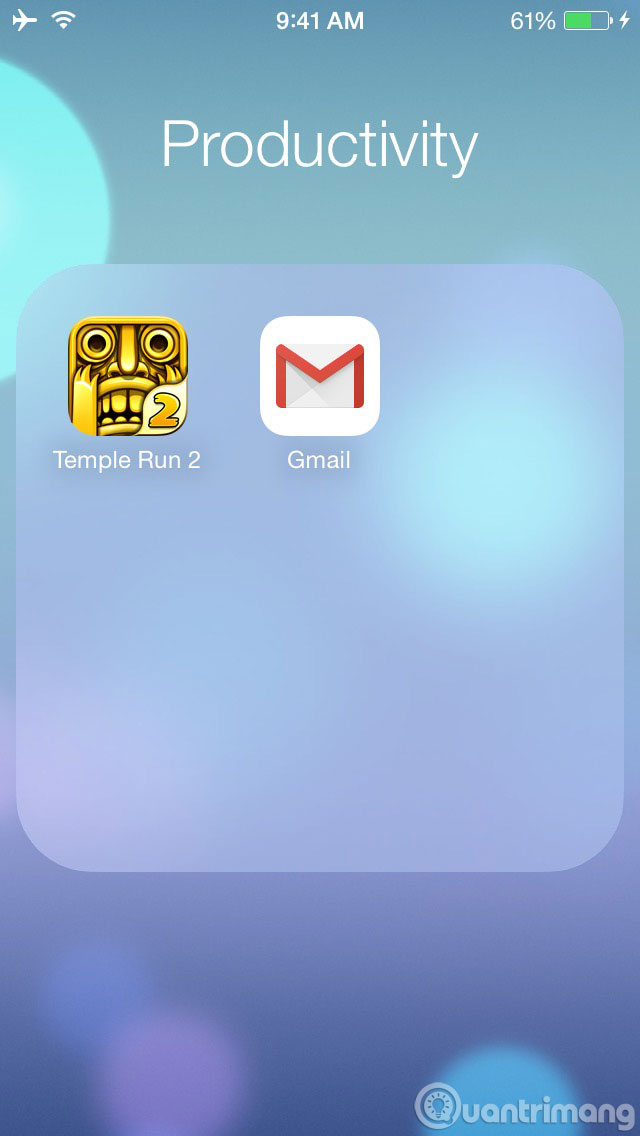
Để tạo thư mục, chạm và giữ vào một ứng dụng cho tới khi ứng dụng đó rung lắc, sau đó kéo ứng dụng lên trên một ứng dụng khác. Bấm nút Home khi bạn tổ chức xong.
Làm chủ thư của bạn bằng hộp thư thông minh
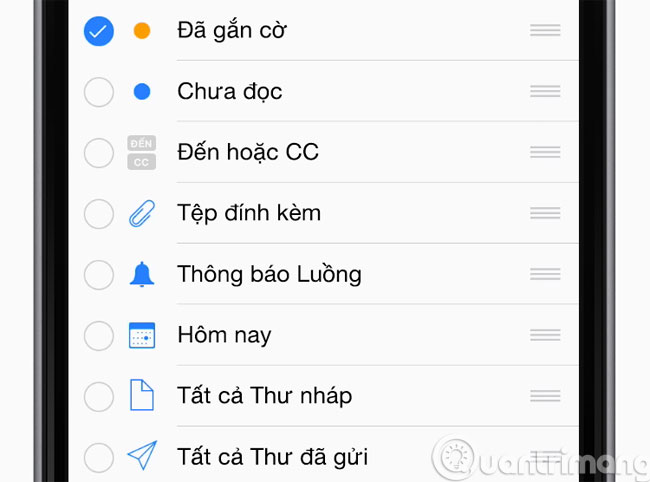
Hộp thư thông minh sắp xếp thư từ tất cả tài khoản của bạn vào một danh sách. Từ danh sách Hộp thư, chạm Sửa, sau đó chọn các hộp thư bạn muốn sử dụng.
Tăng cỡ chữ
Để đọc dễ dàng hơn, hãy làm cho chữ lớn hơn trong các ứng dụng như Mail, Lịch, Ghi chú, Cài đặt và các ứng dụng khác. Truy cập Settings > Display & Brightness > Text Size.
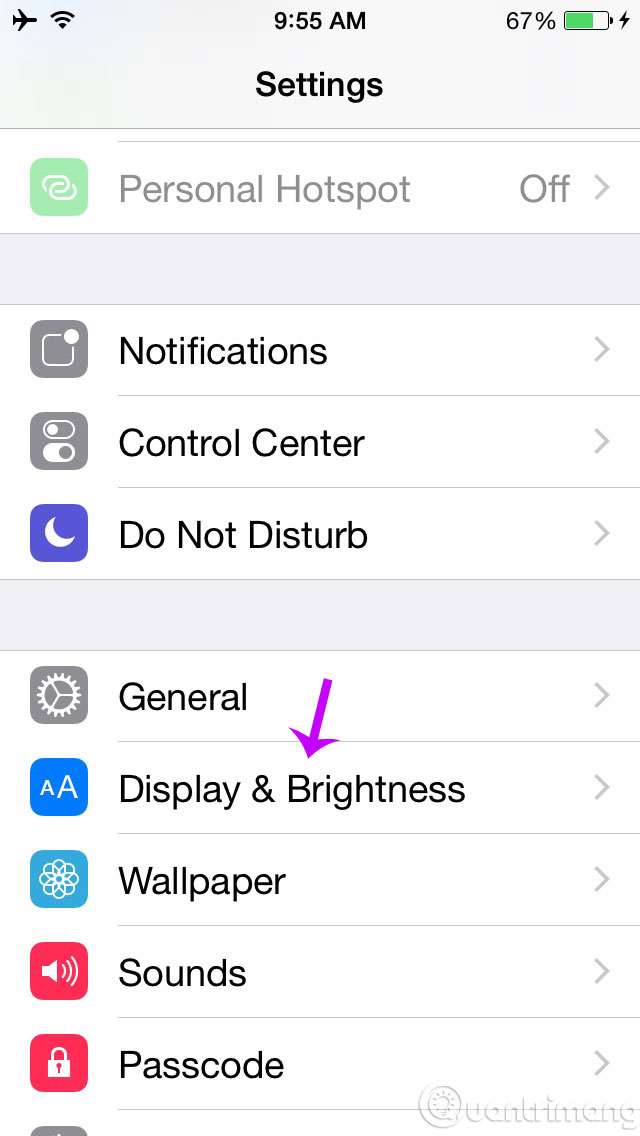
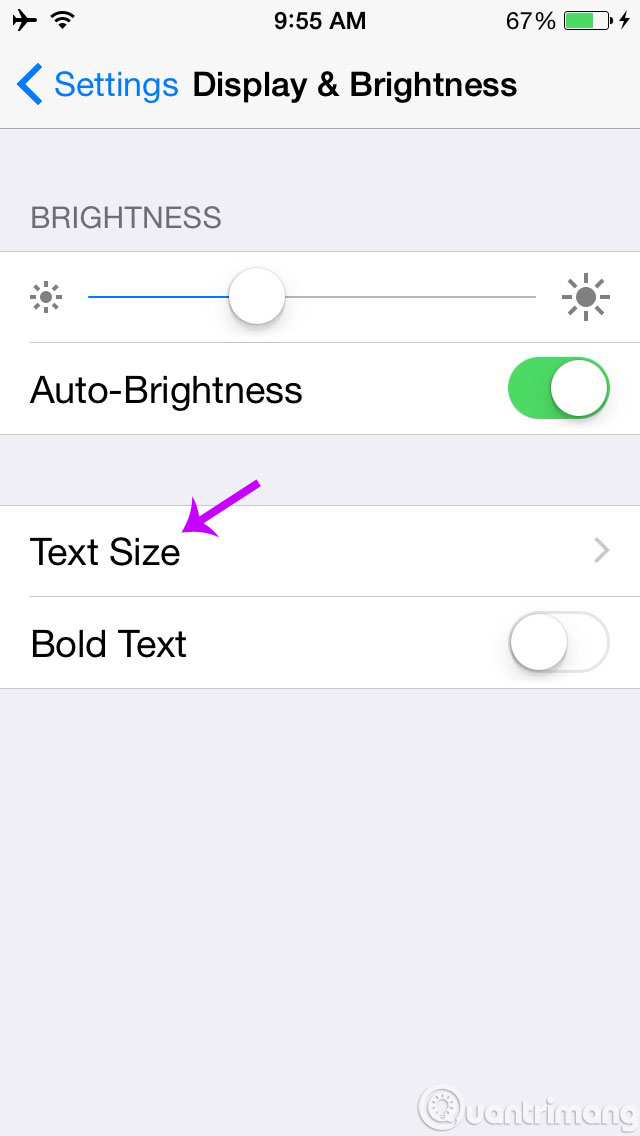
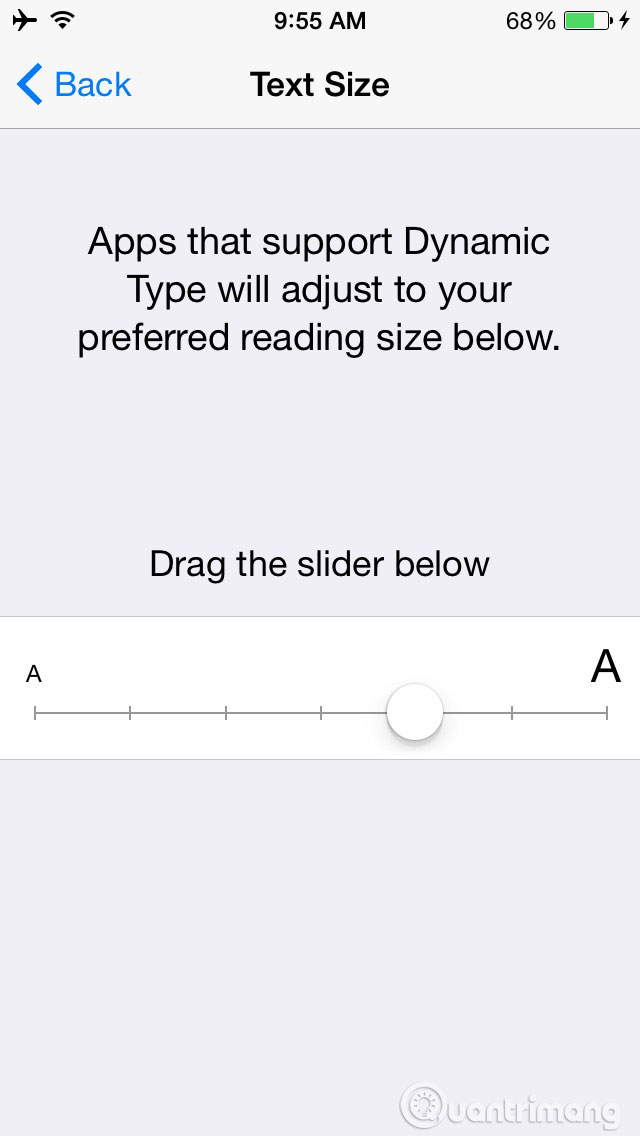
Tất cả ảnh của bạn trên mọi thiết bị
Để chụp hoặc sửa ảnh và xem ảnh đó được cập nhật tự động trên tất cả các thiết bị iOS (và cả máy Mac) của bạn, hãy bật Thư viện Ảnh iCloud trong Settings > Photo & Camera.
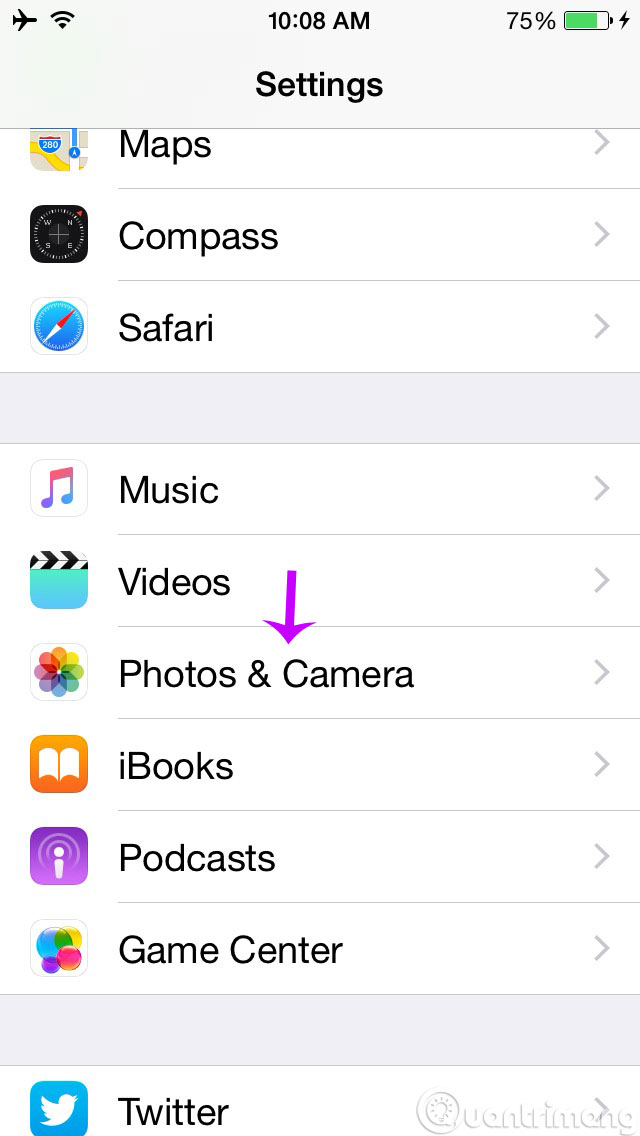
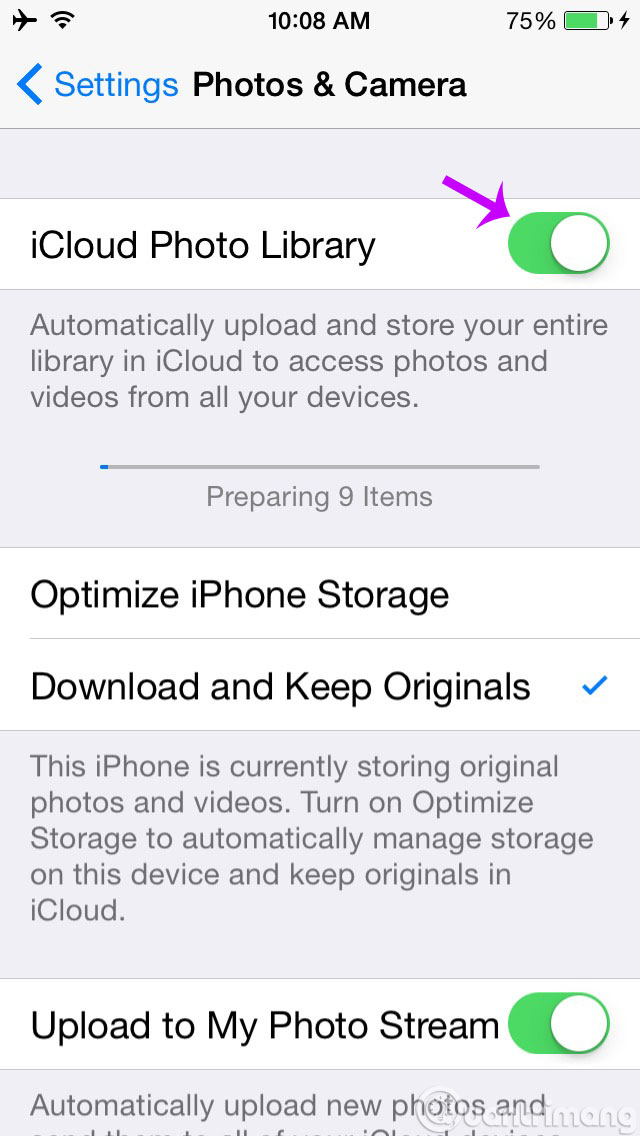
Cắt clip video
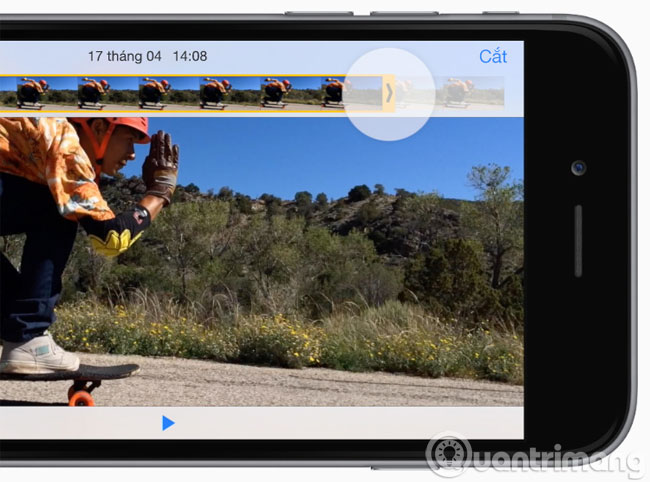
Ứng dụng này cho phép bạn cắt ngắn video, chỉ chọn những phần hay. Để thực hiện, bạn hãy chạm và giữ vào một trong các mũi tên trên dòng thời gian của video, rồi kéo. Sau đó chạm vào Cắt khi bạn đã hoàn tất.
Sắp xếp lại Trung tâm Thông báo
Để thay đổi thứ tự của các mục trong Trung tâm Thông báo, hãy đi tới Settings > Notifications, sau đó chọn Edit. Kéo một mục để di chuyển, hoặc chạm để tắt hay đặt tùy chọn.
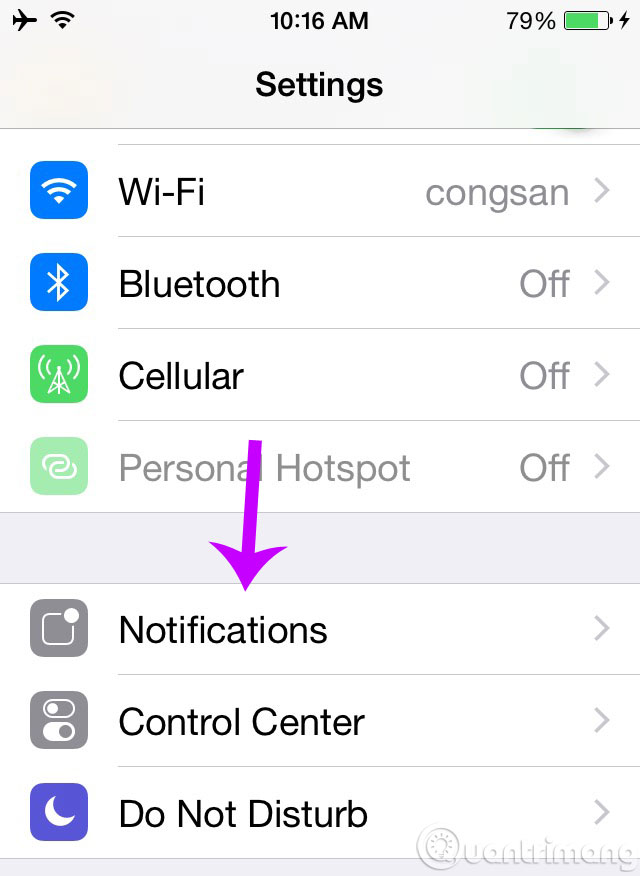
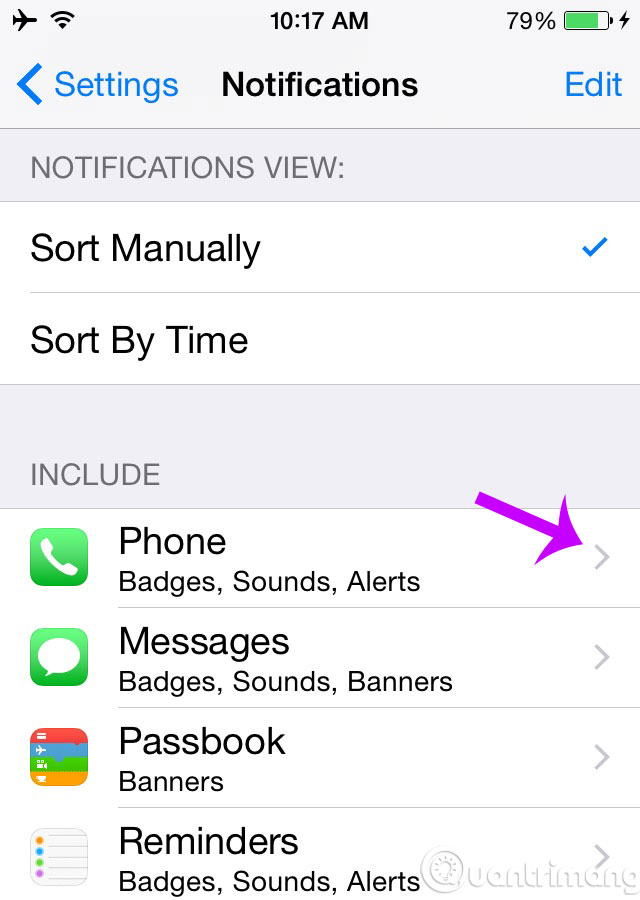
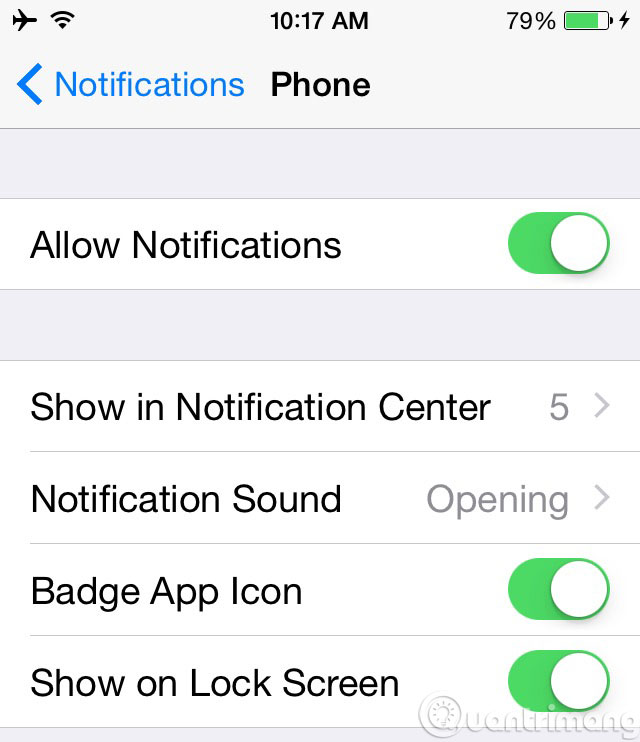
Đặt lịch Không Làm phiền
Chế độ Không Làm phiền (Do not disturb) sẽ tắt tiếng các cuộc gọi và cảnh báo khi iPhone được khóa. Đặt lịch qua đêm trong Settings > Do not disturb và tận hưởng giấc ngủ ngon của bạn. Báo thức của bạn sẽ vẫn đổ chuông.
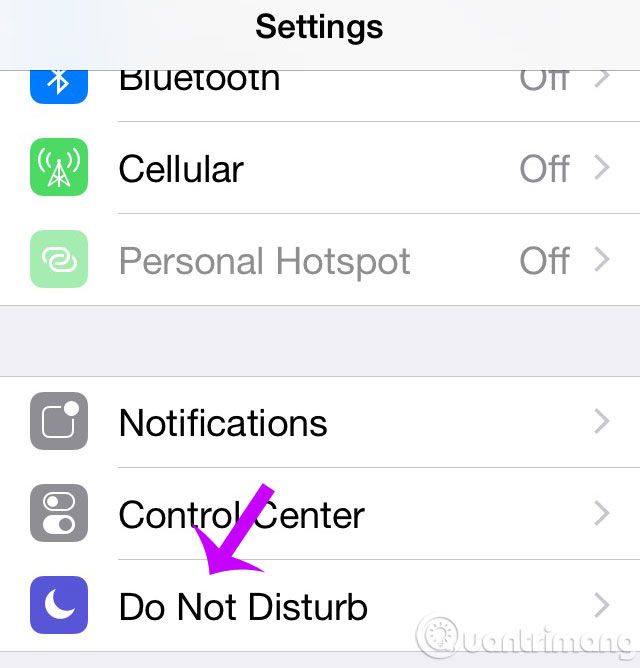
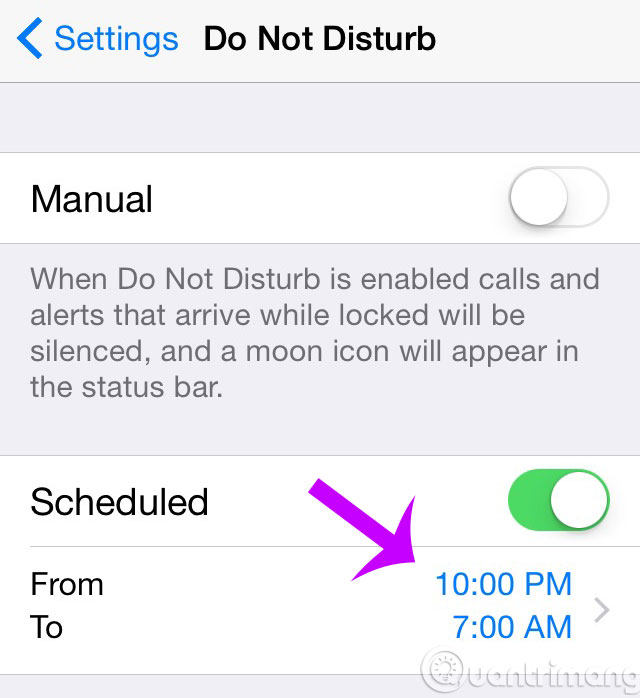
Dễ dàng tiếp cận đầu màn hình
Chạm hai lần vào nút Home mà không nhấn và dịch chuyển toàn bộ màn hình xuống dưới tới ngón tay cái của bạn. Lặp lại để di chuyển màn hình lên trên trở lại.

Thực hiện điều khiển nghệ thuật
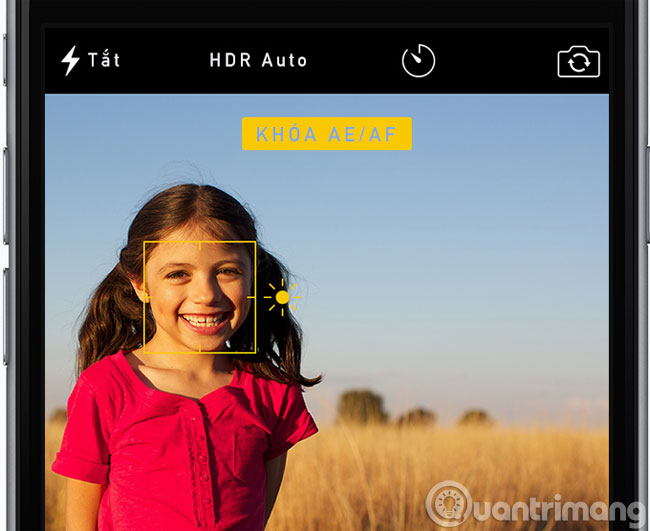
Để ghi đè các cài đặt tự động và đặt tiêu điểm của riêng bạn, chạm vào nơi bạn muốn khóa phơi sáng và lấy nét và giữ tới khi hình chữ nhật nhấp nháy. Bây giờ, bạn tự do tạo khung hình cho ảnh chụp.
Mở liên kết trong tab mới
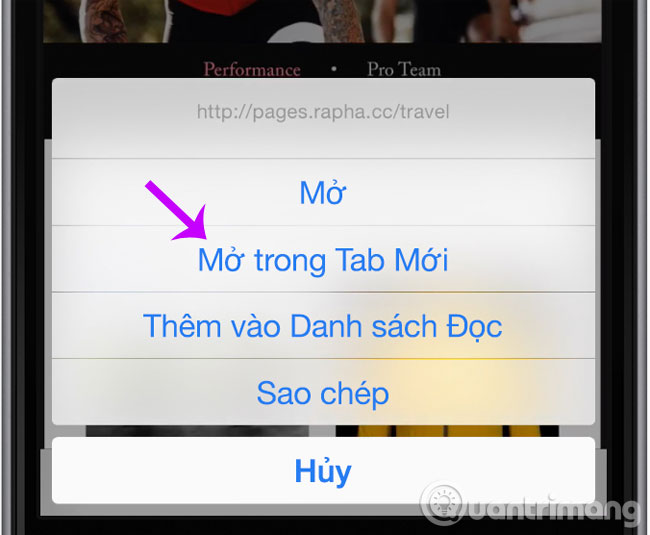
Khám phá một liên kết trong Safari mà không mất vị trí của bạn. Chạm và giữ liên kết, sau đó chọn Mở trong Tab Mới.
 Công nghệ
Công nghệ  AI
AI  Windows
Windows  iPhone
iPhone  Android
Android  Học IT
Học IT  Download
Download  Tiện ích
Tiện ích  Khoa học
Khoa học  Game
Game  Làng CN
Làng CN  Ứng dụng
Ứng dụng 


















 Linux
Linux  Đồng hồ thông minh
Đồng hồ thông minh  macOS
macOS  Chụp ảnh - Quay phim
Chụp ảnh - Quay phim  Thủ thuật SEO
Thủ thuật SEO  Phần cứng
Phần cứng  Kiến thức cơ bản
Kiến thức cơ bản  Dịch vụ ngân hàng
Dịch vụ ngân hàng  Lập trình
Lập trình  Dịch vụ công trực tuyến
Dịch vụ công trực tuyến  Dịch vụ nhà mạng
Dịch vụ nhà mạng  Quiz công nghệ
Quiz công nghệ  Microsoft Word 2016
Microsoft Word 2016  Microsoft Word 2013
Microsoft Word 2013  Microsoft Word 2007
Microsoft Word 2007  Microsoft Excel 2019
Microsoft Excel 2019  Microsoft Excel 2016
Microsoft Excel 2016  Microsoft PowerPoint 2019
Microsoft PowerPoint 2019  Google Sheets
Google Sheets  Học Photoshop
Học Photoshop  Lập trình Scratch
Lập trình Scratch  Bootstrap
Bootstrap  Văn phòng
Văn phòng  Tải game
Tải game  Tiện ích hệ thống
Tiện ích hệ thống  Ảnh, đồ họa
Ảnh, đồ họa  Internet
Internet  Bảo mật, Antivirus
Bảo mật, Antivirus  Doanh nghiệp
Doanh nghiệp  Video, phim, nhạc
Video, phim, nhạc  Mạng xã hội
Mạng xã hội  Học tập - Giáo dục
Học tập - Giáo dục  Máy ảo
Máy ảo  AI Trí tuệ nhân tạo
AI Trí tuệ nhân tạo  ChatGPT
ChatGPT  Gemini
Gemini  Điện máy
Điện máy  Tivi
Tivi  Tủ lạnh
Tủ lạnh  Điều hòa
Điều hòa  Máy giặt
Máy giặt  Cuộc sống
Cuộc sống  TOP
TOP  Kỹ năng
Kỹ năng  Món ngon mỗi ngày
Món ngon mỗi ngày  Nuôi dạy con
Nuôi dạy con  Mẹo vặt
Mẹo vặt  Phim ảnh, Truyện
Phim ảnh, Truyện  Làm đẹp
Làm đẹp  DIY - Handmade
DIY - Handmade  Du lịch
Du lịch  Quà tặng
Quà tặng  Giải trí
Giải trí  Là gì?
Là gì?  Nhà đẹp
Nhà đẹp  Giáng sinh - Noel
Giáng sinh - Noel  Hướng dẫn
Hướng dẫn  Ô tô, Xe máy
Ô tô, Xe máy  Tấn công mạng
Tấn công mạng  Chuyện công nghệ
Chuyện công nghệ  Công nghệ mới
Công nghệ mới  Trí tuệ Thiên tài
Trí tuệ Thiên tài