Lướt web rất vui nhưng cũng tiềm ẩn khá nhiều rủi ro về an ninh mạng. Trình duyệt web Firefox trên Android có rất nhiều tính năng giúp bảo vệ bạn trong quá trình sử dụng Internet.
1. Sử dụng chế độ rảnh tay, nói tên web vào thanh địa chỉ
Bạn đang bận không thể gõ được, Firefox cũng giúp được bạn. Thay vì phải gõ địa chỉ trang web, hãy sử dụng nhận diện giọng nói và nói trang web bạn cần tìm vào thanh địa chỉ. Khả năng nhận diện giọng nói của Firefox giúp bạn dễ dàng truy cập website hơn khi không rảnh tay.
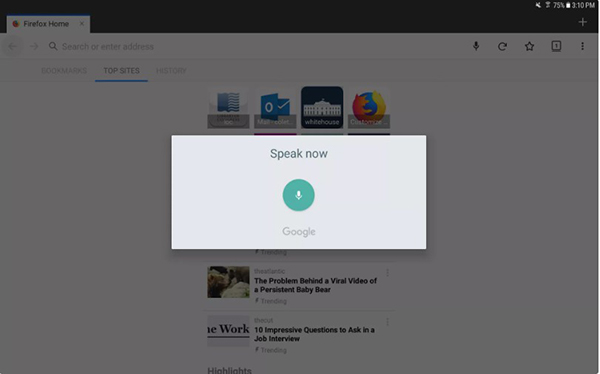
Để sử dụng tính năng này:
- Bấm vào thanh địa chỉ.
- Chọn biểu tượng Microphone, sau đó nói URL của trang web hoặc nói thứ cần tìm kiếm.
- Lời bạn nói sẽ xuất hiện trên thanh địa chỉ. Bạn được lựa chọn đến thẳng trang hoặc xem các lựa chọn tìm kiếm khác.
2. Điều chỉnh Top Sites và tìm kiếm website nhanh chóng
Khi mở Firefox lần đầu tiên, bạn sẽ thấy các trải nghiệm duyệt web đã được sắp xếp sẵn cho bạn. Trang chủ sẽ chứa các trang hay được mở, các trang đã được đánh dấu và lịch sử duyệt web của bạn.
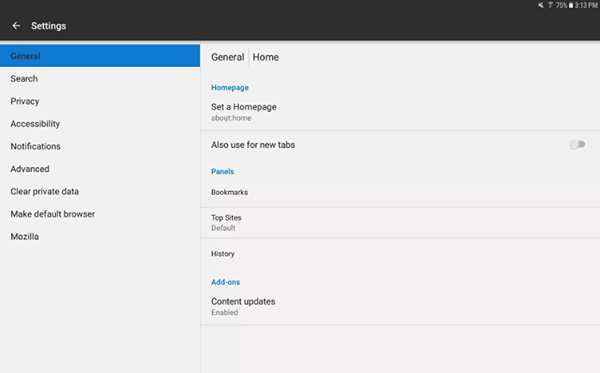
- Mở menu chính, vào Settings > General > Home.
- Trong phần Panels, bạn có thể thay đổi thứ tự các trang hay vào, trang đánh dấu và lịch sử duyệt web. Bấm vào tên của khung đó và chọn Change order.
- Để thay đổi nội dung xuất hiện trong phần các trang hay vào, bấm Top Sites và chọn nội dung bạn muốn.
3. Hiển thị tab dưới dạng thumbnail
Nếu bạn đang mở nhiều tab và muốn xem tóm tắt của từng tab, bấm biểu tượng Tab phía bên phải thanh địa chỉ có chứa số. Con số này thể hiện số lượng tab đang được mở.
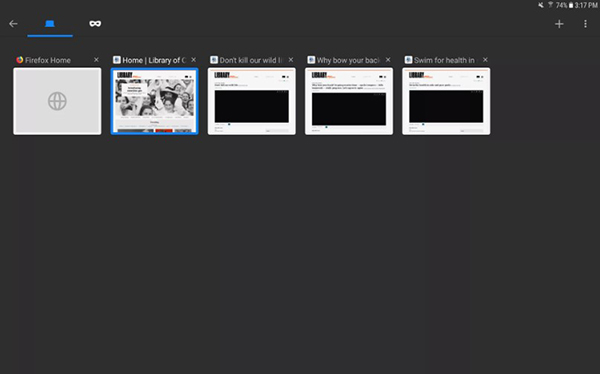
Để hiển thị tất cả thumbnail của các tab mở:
- Bấm vào biểu tượng Tab. Một trang mới được mở ra với phiên bản thumbnail của từng tab.
- Để xem, bấm vào một trong những trang đó.
- Để trở lại cửa sổ trình duyệt, bấm nút Back.
4. Lướt web ở chế độ riêng tư
Firefox cho phép bạn lướt web ở chế độ riêng tư. Chế độ này sẽ chặn hết tất cả theo dõi và xóa lịch sử duyệt web khi bạn kết thúc hoạt động ở chế độ đó. Firefox vẫn lưu các mật khẩu, chặn cookies và các file tạm thời, ngăn chặn tất cả các dạng tự động điền mật khẩu. Tất cả những gì bạn cần làm là mở một tab ở chế độ riêng tư.
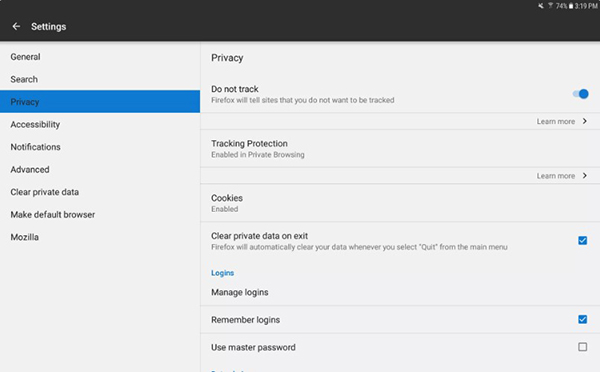
5. Đồng bộ hóa trên nhiều thiết bị
Chúng ta thường không chỉ lướt web trên mỗi điện thoại di động. Tuy nhiên, để tiếp tục làm việc mọi nơi, mọi lúc, chúng ta cần có sự đồng bộ hóa giữa các thiết bị điện tử. Firefox cũng cho phép người dùng đồng bộ hóa dữ liệu giữa các thiết bị với nhau.
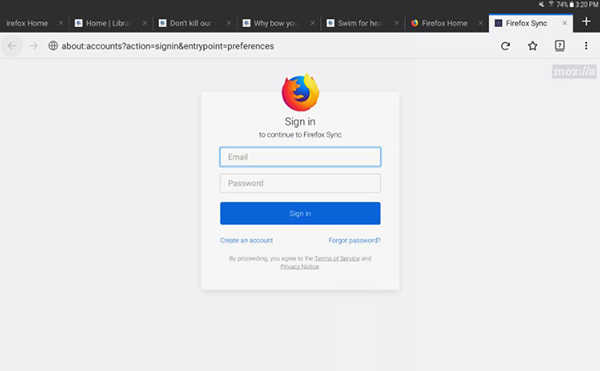
Để thiết lập đồng bộ hóa:
- Tạo một tài khoản Firefox và đăng nhập nó trên tất cả các thiết bị có sử dụng trình duyệt web này.
- Bấm vào Settings từ menu chính.
- Trong tab General, bấm Sign in.
6. Tạo một mật khẩu master
Mật khẩu có mặt mọi nơi trên Internet. Hầu hết mọi trang web hiện nay đều yêu cầu tên người dùng và mật khẩu để truy cập vào các nội dung chất lượng cao. Với Firefox trên Android, bạn có thể tạo một mật khẩu master có chứa tất cả các thông tin đăng nhập được mã hóa.
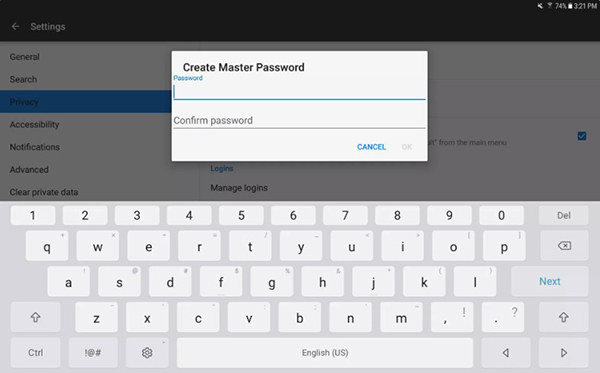
Để tạo một mật khẩu master:
- Để tạo một mật khẩu master:
- Chọn Settings từ menu chính.
- Chọn Privacy.
- Chọn Use master password.
- Trong phần Create Master Password, gõ và xác nhận mật khẩu, sau đó ấn OK.
- Nếu một sử dụng một trong những mật khẩu đã lưu, Firefox sẽ yêu cầu người dùng nhập mật khẩu. Sau khi đóng trình duyệt, tất cả các dữ liệu riêng tư đều được khóa lại.
7. Đảm bảo sự riêng tư của dữ liệu
Nếu người khác muốn mượn điện thoại của bạn để lướt web? Hãy yên tâm vì họ không thể thấy được mật khẩu, lịch sử duyệt web, đánh dấu trang hay các thông tin khác của bạn đâu. Hãy thiết lập chế độ guest.
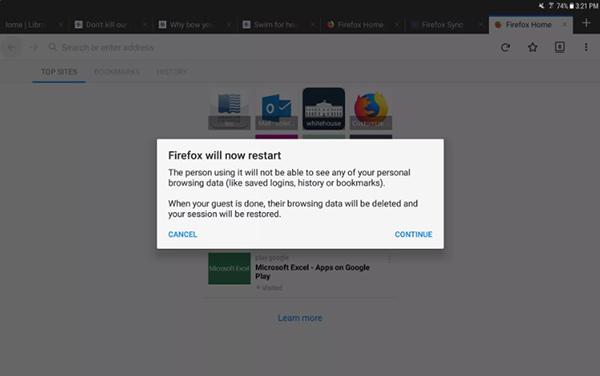
- Bấm vào Tools từ menu chính, chọn New Guest Session.
- Khởi động lại Firefox để chế độ guest hoạt động. Bấm Continue để bắt đầu.
- Để thoát chế độ guest, chọn Tools > Exit Guest Session.
 Công nghệ
Công nghệ  AI
AI  Windows
Windows  iPhone
iPhone  Android
Android  Học IT
Học IT  Download
Download  Tiện ích
Tiện ích  Khoa học
Khoa học  Game
Game  Làng CN
Làng CN  Ứng dụng
Ứng dụng 








 Thiết lập cơ bản
Thiết lập cơ bản  Thủ thuật ứng dụng
Thủ thuật ứng dụng  Chat - Gọi điện - Nhắn tin
Chat - Gọi điện - Nhắn tin  Mạng xã hội
Mạng xã hội  Chụp & Xử lý ảnh
Chụp & Xử lý ảnh  Bảo mật & Diệt Virus
Bảo mật & Diệt Virus  Lưu trữ - Đồng bộ
Lưu trữ - Đồng bộ  Cá nhân hóa
Cá nhân hóa  Hình nền điện thoại
Hình nền điện thoại 









 Linux
Linux  Đồng hồ thông minh
Đồng hồ thông minh  macOS
macOS  Chụp ảnh - Quay phim
Chụp ảnh - Quay phim  Thủ thuật SEO
Thủ thuật SEO  Phần cứng
Phần cứng  Kiến thức cơ bản
Kiến thức cơ bản  Lập trình
Lập trình  Dịch vụ ngân hàng
Dịch vụ ngân hàng  Dịch vụ nhà mạng
Dịch vụ nhà mạng  Dịch vụ công trực tuyến
Dịch vụ công trực tuyến  Quiz công nghệ
Quiz công nghệ  Microsoft Word 2016
Microsoft Word 2016  Microsoft Word 2013
Microsoft Word 2013  Microsoft Word 2007
Microsoft Word 2007  Microsoft Excel 2019
Microsoft Excel 2019  Microsoft Excel 2016
Microsoft Excel 2016  Microsoft PowerPoint 2019
Microsoft PowerPoint 2019  Google Sheets
Google Sheets  Học Photoshop
Học Photoshop  Lập trình Scratch
Lập trình Scratch  Bootstrap
Bootstrap  Văn phòng
Văn phòng  Tải game
Tải game  Tiện ích hệ thống
Tiện ích hệ thống  Ảnh, đồ họa
Ảnh, đồ họa  Internet
Internet  Bảo mật, Antivirus
Bảo mật, Antivirus  Doanh nghiệp
Doanh nghiệp  Video, phim, nhạc
Video, phim, nhạc  Mạng xã hội
Mạng xã hội  Học tập - Giáo dục
Học tập - Giáo dục  Máy ảo
Máy ảo  AI Trí tuệ nhân tạo
AI Trí tuệ nhân tạo  ChatGPT
ChatGPT  Gemini
Gemini  Điện máy
Điện máy  Tivi
Tivi  Tủ lạnh
Tủ lạnh  Điều hòa
Điều hòa  Máy giặt
Máy giặt  Cuộc sống
Cuộc sống  TOP
TOP  Kỹ năng
Kỹ năng  Món ngon mỗi ngày
Món ngon mỗi ngày  Nuôi dạy con
Nuôi dạy con  Mẹo vặt
Mẹo vặt  Phim ảnh, Truyện
Phim ảnh, Truyện  Làm đẹp
Làm đẹp  DIY - Handmade
DIY - Handmade  Du lịch
Du lịch  Quà tặng
Quà tặng  Giải trí
Giải trí  Là gì?
Là gì?  Nhà đẹp
Nhà đẹp  Giáng sinh - Noel
Giáng sinh - Noel  Hướng dẫn
Hướng dẫn  Ô tô, Xe máy
Ô tô, Xe máy  Tấn công mạng
Tấn công mạng  Chuyện công nghệ
Chuyện công nghệ  Công nghệ mới
Công nghệ mới  Trí tuệ Thiên tài
Trí tuệ Thiên tài