Ngoài các shortcut ứng dụng được nhúng trong Control Center, iOS còn cung cấp quyền truy cập vào những chức năng đặc biệt thông qua chính menu này. Mặc dù các shortcut như Notes, Calculator và Voice Memos chỉ đơn giản là khởi chạy ứng dụng được liên kết, nhưng chúng vẫn rất hữu dụng. Không phải mọi tiện ích trong Control Center đều hoạt động theo cùng một cách. Dưới đây là những shortcut dành cho iPhone được yêu thích nhất mà bạn có thể sử dụng ngay hôm nay.
Các tiện ích của Control Center có thể được thêm và xóa trong Settings > Control Center > Customize Controls. Có thể thay đổi thứ tự của những tiện ích này bằng cách kéo và sắp xếp lại các mục trong danh sách.
8 tính năng "bí mật" ẩn trong Control Center trên iPhone
1. Magnifier

Shortcut Magnifier (công cụ kính lúp) ngay lập tức mở camera và phóng to đối tượng bạn cần. Tiện ích này mang đến cho bạn một chiếc kính lúp cầm tay tiện dụng, nhờ vào ống kính camera của iPhone. Magnifier bao gồm thanh trượt điều chỉnh mức thu phóng, nút chụp màu trắng có nhiệm vụ chụp lại hình ảnh trong tầm nhìn hiện tại và “khóa” nó vào vị trí trong khung ngắm, nhưng không lưu ảnh vào cuộn camera.
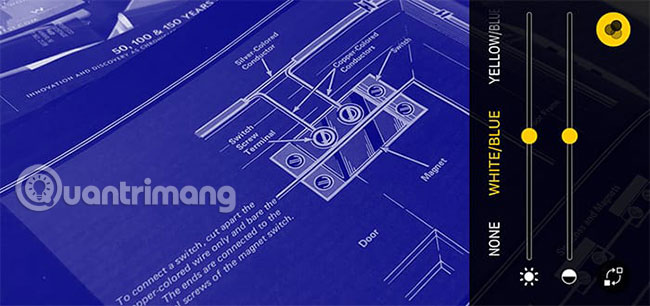
Biểu tượng khóa giúp cố định ở điểm lấy nét hiện tại. Biểu tượng tia sét có vai trò bật đèn flash, chiếu sáng cảnh và giúp làm sáng các góc. Nút bộ lọc cung cấp một số bộ lọc hỗ trợ tầm nhìn, bao gồm đỏ - đen, xanh - đen và xanh - vàng. Tính năng này hữu ích nhất cho những người có thị lực kém hoặc người mù màu.
2. Trợ thính
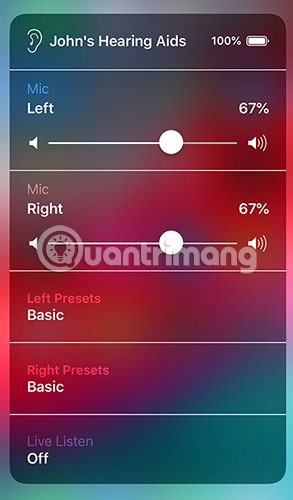
Nếu bạn có AirPods hoặc máy trợ thính Made For iPhone, bạn có thể sử dụng chức năng Live Listen (nghe trực tiếp) để truyền âm thanh được thu từ micro iPhone vào máy trợ thính hoặc AirPod. Ngoài ra, chức năng này còn cho phép những người gặp khó khăn trong việc nghe có thể chọn lọc, tinh chỉnh âm thanh trong môi trường của họ, bằng cách định vị micro để thu âm tối ưu.
3. Low Power Mode
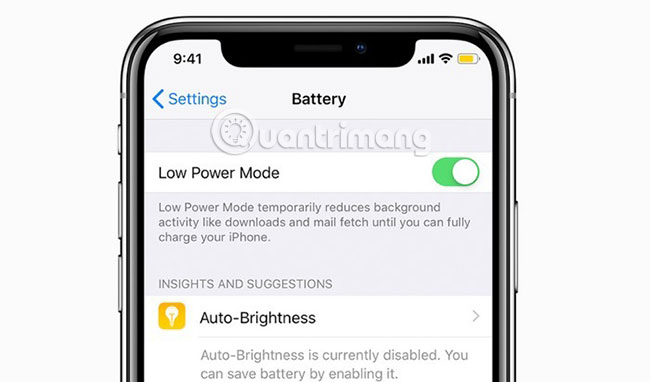
Khi pin iPhone giảm xuống dưới 20%, một cảnh báo sẽ xuất hiện, cung cấp tùy chọn kích hoạt Low Power Mode. Chế độ này vô hiệu hóa một cách chọn lọc những chức năng chạy trong nền khác nhau để giảm sự hao hụt và kéo dài tuổi thọ pin. Nếu bạn muốn có quyền truy cập vào cài đặt này bất cứ lúc nào, hãy thêm tiện ích Low Power Mode vào Control Center.
4. Screen Recording
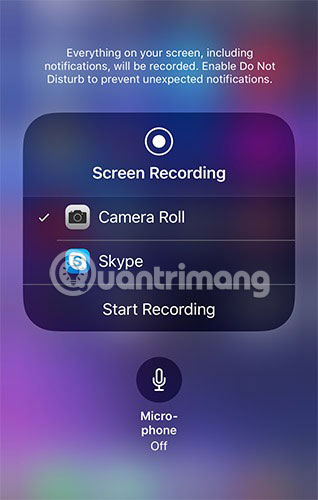
Tiện ích Screen Recording sẽ bắt đầu đếm ngược khi bạn nhấn vào để tạo bản ghi màn hình. Trong khi màn hình iPhone đang được ghi lại, một biểu ngữ màu đỏ sẽ hiển thị ở trên cùng của màn hình. Để kết thúc việc ghi, hãy chạm vào tiện ích ghi màn hình (hiện đang là màu đỏ) một lần nữa hoặc nhấn vào biểu ngữ màu đỏ ở trên cùng của màn hình, sau đó chọn “Stop” trong cảnh báo xuất hiện. Nếu nhấn và giữ vào biểu tượng Screen Recording, bạn có thể chọn nguồn ghi màn hình, cũng như chuyển đổi tính khả dụng của micro.
5. Điều khiển từ xa Apple TV
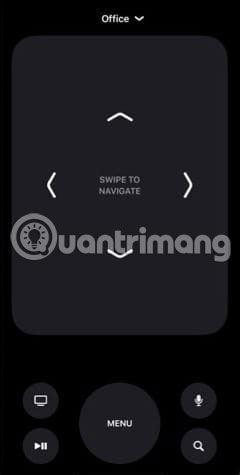
Hãy điều khiển Apple TV bằng chính chiếc iPhone của bạn. Tiện ích này tìm kiếm và kết nối với Apple TV trên cùng một mạng WiFi. Tính năng điều khiển từ xa này thậm chí có thể hữu ích hơn Siri Remote. Nó cung cấp những tính năng tương tự nhưng với giao diện cảm ứng tốt hơn cho người dùng. Có một bàn phím trượt hoàn chỉnh có sẵn để nhập văn bản và bạn có thể sử dụng tính năng tìm kiếm bằng giọng nói giống như trong bất kỳ ứng dụng nào khác.
6. Đèn pin
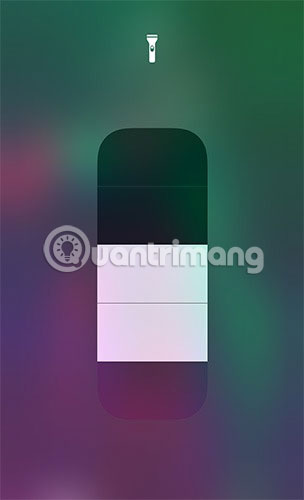
Tiện ích này sẽ bật đèn flash được kết nối với camera iPhone. Nếu nhấn và giữ vào tiện ích Control Center, bạn sẽ có một tùy chọn sử dụng 1 trong 4 mức độ sáng của đèn pin. Đèn pin sẽ tiếp tục sáng cho đến khi bạn tắt nó. Hãy nhấn vào tiện ích một lần nữa để tắt đèn pin.
7. Quét mã QR
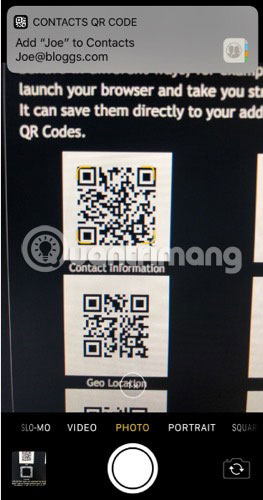
Mã QR có thể bị phần lớn mọi người dùng (trừ các nhà tiếp thị) lãng quên, nhưng điều đó không có nghĩa là mã QR không đáng để xem xét. Tiện ích mã QR mở QR Code Camera và quét mọi mã có thể nhìn thấy. Sau khi được quét, thông báo chứa nội dung mã QR sẽ xuất hiện ở đầu màn hình. Nếu mã QR chứa chuỗi văn bản, thông báo sẽ cung cấp shortcut đến Safari để tìm kiếm cụm từ đó. Nếu mã QR chứa thông tin liên hệ, thông báo sẽ cung cấp tùy chọn để tạo liên hệ mới từ thông tin đó. Mã QR URL sẽ cung cấp thông báo chứa liên kết đến trang web được tham chiếu và mã QR dạng tin nhắn có thể tạo email hoặc tin nhắn văn bản phù hợp. Nếu bạn không chạm vào thông báo, sẽ không có gì xảy ra cả.
8. Mẹo bổ sung
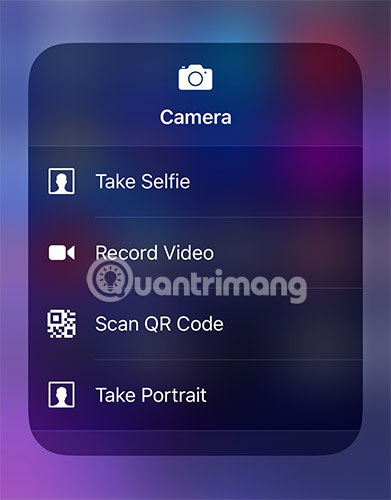
- Timer: Thông thường, tiện ích này cung cấp một shortcut đến bảng điều khiển Timer trong ứng dụng Clock. Nhưng nếu nhấn và giữ vào tiện ích này, bạn sẽ có một tùy chọn để đặt bộ hẹn giờ trực tiếp từ Control Center.
- Calculator: Nhấn và giữ để sao chép kết quả tính toán cuối cùng.
- Camera: Nhấn và giữ để có 4 tùy chọn shortcut truy cập vào camera trước, quay video, chế độ chân dung hoặc chế độ camera quét mã QR.
Các tiện ích hữu ích nhất trong Control Center ẩn chứa rất nhiều chức năng “bí mật”. Hy vọng bài viết trên đã giúp bạn đọc khám phá được thêm nhiều tính năng mới thú vị trên iPhone!
Chúc bạn tận dụng các mẹo này thành công!
 Công nghệ
Công nghệ  AI
AI  Windows
Windows  iPhone
iPhone  Android
Android  Học IT
Học IT  Download
Download  Tiện ích
Tiện ích  Khoa học
Khoa học  Game
Game  Làng CN
Làng CN  Ứng dụng
Ứng dụng 


















 Linux
Linux  Đồng hồ thông minh
Đồng hồ thông minh  macOS
macOS  Chụp ảnh - Quay phim
Chụp ảnh - Quay phim  Thủ thuật SEO
Thủ thuật SEO  Phần cứng
Phần cứng  Kiến thức cơ bản
Kiến thức cơ bản  Lập trình
Lập trình  Dịch vụ ngân hàng
Dịch vụ ngân hàng  Dịch vụ nhà mạng
Dịch vụ nhà mạng  Dịch vụ công trực tuyến
Dịch vụ công trực tuyến  Quiz công nghệ
Quiz công nghệ  Microsoft Word 2016
Microsoft Word 2016  Microsoft Word 2013
Microsoft Word 2013  Microsoft Word 2007
Microsoft Word 2007  Microsoft Excel 2019
Microsoft Excel 2019  Microsoft Excel 2016
Microsoft Excel 2016  Microsoft PowerPoint 2019
Microsoft PowerPoint 2019  Google Sheets
Google Sheets  Học Photoshop
Học Photoshop  Lập trình Scratch
Lập trình Scratch  Bootstrap
Bootstrap  Văn phòng
Văn phòng  Tải game
Tải game  Tiện ích hệ thống
Tiện ích hệ thống  Ảnh, đồ họa
Ảnh, đồ họa  Internet
Internet  Bảo mật, Antivirus
Bảo mật, Antivirus  Doanh nghiệp
Doanh nghiệp  Video, phim, nhạc
Video, phim, nhạc  Mạng xã hội
Mạng xã hội  Học tập - Giáo dục
Học tập - Giáo dục  Máy ảo
Máy ảo  AI Trí tuệ nhân tạo
AI Trí tuệ nhân tạo  ChatGPT
ChatGPT  Gemini
Gemini  Điện máy
Điện máy  Tivi
Tivi  Tủ lạnh
Tủ lạnh  Điều hòa
Điều hòa  Máy giặt
Máy giặt  Cuộc sống
Cuộc sống  TOP
TOP  Kỹ năng
Kỹ năng  Món ngon mỗi ngày
Món ngon mỗi ngày  Nuôi dạy con
Nuôi dạy con  Mẹo vặt
Mẹo vặt  Phim ảnh, Truyện
Phim ảnh, Truyện  Làm đẹp
Làm đẹp  DIY - Handmade
DIY - Handmade  Du lịch
Du lịch  Quà tặng
Quà tặng  Giải trí
Giải trí  Là gì?
Là gì?  Nhà đẹp
Nhà đẹp  Giáng sinh - Noel
Giáng sinh - Noel  Hướng dẫn
Hướng dẫn  Ô tô, Xe máy
Ô tô, Xe máy  Tấn công mạng
Tấn công mạng  Chuyện công nghệ
Chuyện công nghệ  Công nghệ mới
Công nghệ mới  Trí tuệ Thiên tài
Trí tuệ Thiên tài