Bạn mới mua điện thoại Samsung Galaxy và đang cần cấu hình thiết lập nó? Dưới đây là 10 cài đặt bạn nên thay đổi để điện thoại Samsung hoạt động tốt hơn.

Điện thoại thông minh Samsung Galaxy có nhiều tính năng thú vị, nhưng để truy cập mọi thứ một cách đơn giản hơn, đôi khi bạn cần phải điều chỉnh một vài cài đặt. Dưới đây là các cài đặt bạn nên thay đổi để khai thác tối đa điện thoại Samsung của mình.
Mục lục bài viết
- Bật tính năng Wi-Fi Calling
- Sử dụng Google Password Manager
- Vô hiệu hóa Quảng cáo cá nhân hóa
- Tùy chỉnh Sleeping Apps
- Bật thông báo Floating
- Bật Find My Device
- Thiết lập nút sườn để khởi chạy menu Power Off
- Thiết lập danh bạ khẩn cấp và bật SOS
- Quản lý quyền ứng dụng
- Bật Auto Blocker để bảo vệ chống lại các mối đe dọa tiềm ẩn
- Bật Auto Factory Reset để bảo vệ chống trộm dữ liệu
- Sử dụng Battery Protection để kéo dài tuổi thọ pin
Bật tính năng Wi-Fi Calling
Wi-Fi Calling (Gọi qua Wifi) sẽ cho phép bạn thực hiện gọi và nhận cuộc gọi thông qua Wi-Fi, điều này giúp cải thiện chất lượng các cuộc gọi, nhất là khi mạng di động yếu hoặc không khả dụng. Đây là cách bạn có thể bật tính năng này:
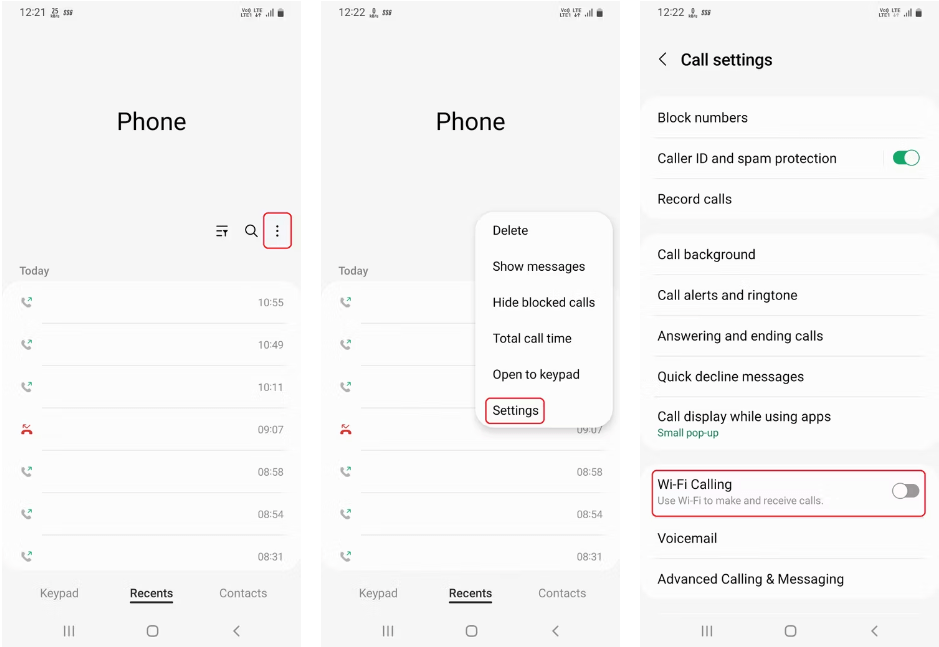
- Mở ứng dụng Phone trên điện thoại Samsung.
- Nhấn vào ba dấu chấm bên cạnh biểu tượng tìm kiếm và chọn Setttings.
- Cuộn xuống và bật chức năng Wi-Fi Calling (Gọi qua Wi-Fi).
Sử dụng Google Password Manager
Trình quản lý mật khẩu được sử dụng để tạo, lưu và quản lý mật khẩu qua ứng dụng hoặc trang web. Có rất nhiều tùy chọn có sẵn trên internet, nhưng trình quản lý mật khẩu Google Password Manager vẫn là một trong những tùy chọn tốt nhất! Google Password Manager không chỉ miễn phí mà còn đáng tin cậy, hoạt động đồng bộ trên cả máy tính để bàn và thiết bị di động.
Trên điện thoại Samsung Galaxy thì Samsung Pass là tùy chọn mặc định cho các dịch vụ Autofill, nhưng bạn có thể dễ dàng chuyển sang sử dụng Google Password Manager bằng cách thực hiện các bước sau:
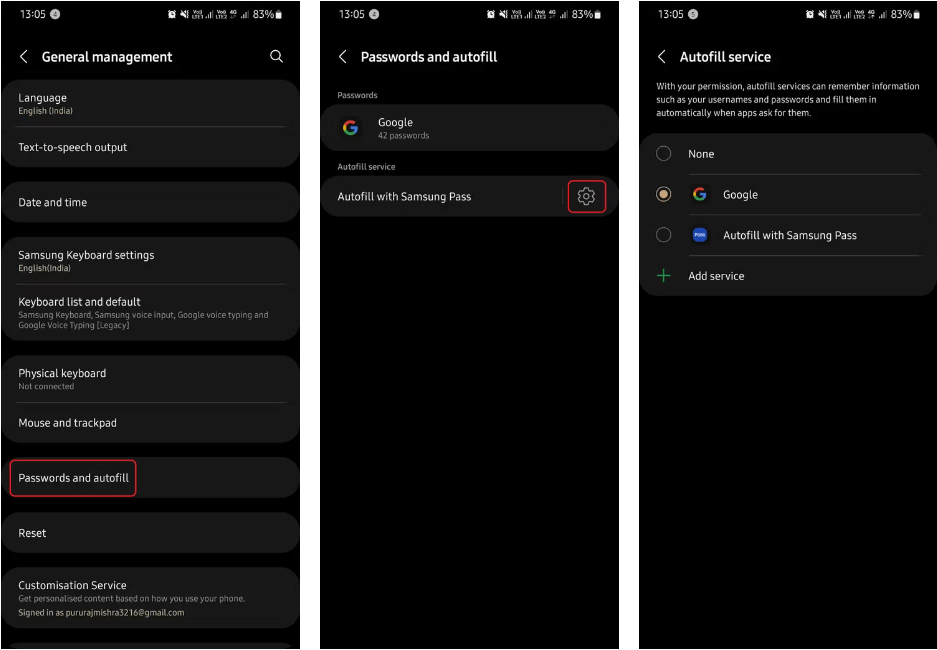
- Vào Settings > General Management, và vào phần Passwords and autofill.
- Chọn icon Settings trong phần Autofill services, chọn Google và nhấn vào OK khi có thông báo xác nhận lựa chọn của bạn.
Vô hiệu hóa Quảng cáo cá nhân hóa
Từ việc duyệt web, đến trò chuyện với bạn bè qua các cuộc gọi... điện thoại sẽ thu thập rất nhiều dữ liệu, và sử dụng dữ liệu đó để hiển thị các quảng cáo được cá nhân hóa cho riêng bạn.
Quảng cáo được cá nhân hóa phù hợp hơn khi so sánh với các quảng cáo khác, nhưng nếu bạn không hài lòng với việc dữ liệu của mình được sử dụng theo cách này, hãy tắt chúng bằng cách làm theo các bước sau:
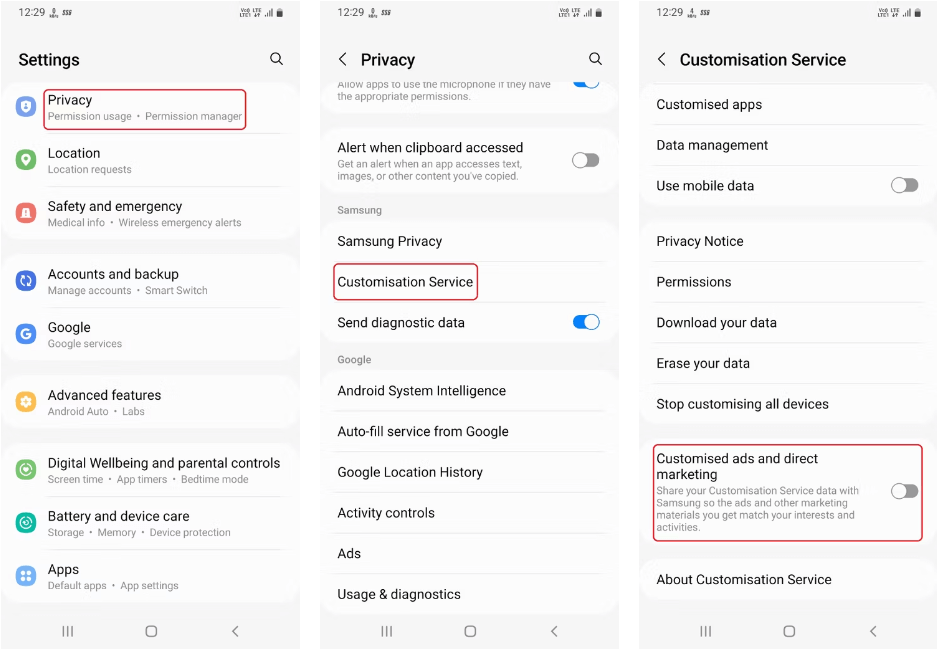
- Vào Settings > Privacy, vào phần Customization Service.
- Cuộn xuống và nhấn tắt ở mục Customized ads and direct marketing.
Tùy chỉnh Sleeping Apps
Để cải thiện hiệu suất cũng như tiết kiệm pin cho điện thoại, bạn có thể đặt các ứng dụng không sử dụng thường xuyên vào chế độ "ngủ" để chúng không thể sử dụng tài nguyên trong nền. Đây là một tính năng tuyệt vời, tuy nhiên bạn cũng cần lưu ý khi sử dụng chúng, bởi vì sẽ có những ứng dụng nếu bạn đang làm việc mà lại đặt nó vào chế độ "ngủ", thì mọi công việc sẽ phải làm lại.
Để ngăn chặn điều này, One UI có một tùy chọn để tùy chỉnh các ứng dụng "ngủ". Đây là cách bạn có thể quản lý các ứng dụng cho chế độ ngủ trên điện thoại Samsung Galaxy của mình:
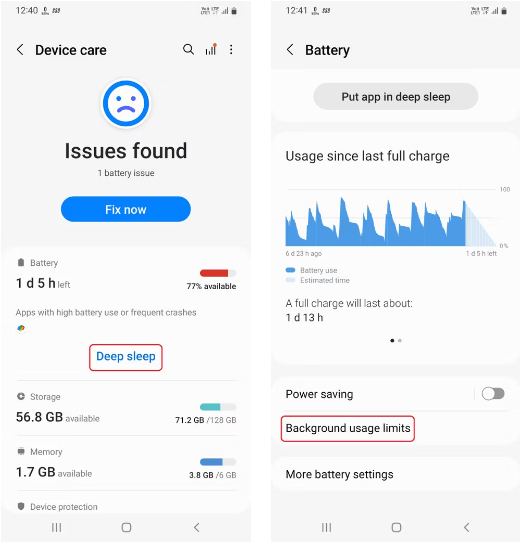
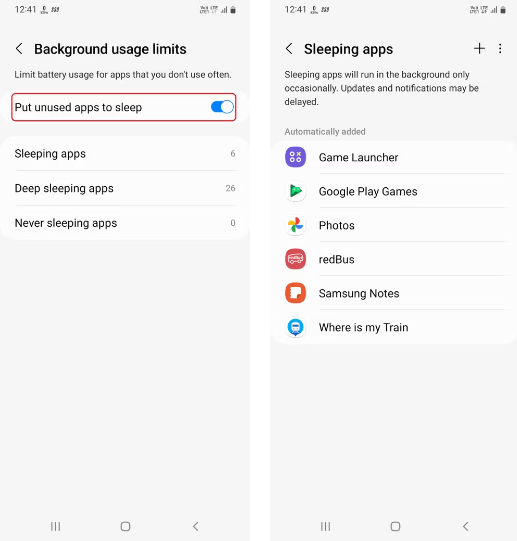
- Vào phần thiết lập điện thoại và chọn Device care, nhấn vào mục Deep sleep.
- Chọn Background usage limits và nhấn tắt tại mục Put unused apps to sleep.
Lưu ý: Hành động này vẫn có thể làm tăng mức sử dụng pin và làm giảm hiệu suất điện thoại, vì vậy nếu bạn muốn tắt chế độ ngủ sâu cho một số ứng dụng, hãy nhấn vào Sleeping apps và xóa ứng dụng bằng cách thủ công.
Bật thông báo Floating
Thông báo Floating (Thông báo nổi) giúp điện thoại của bạn trở nên đa nhiệm hơn. Floating Notifications sẽ chuyển thông báo cuộc trò chuyện của các ứng dụng tương ứng, thành dạng bong bóng hoặc popup, và bạn có thể đặt nó ở bất kì vị trí nào trên màn hình:
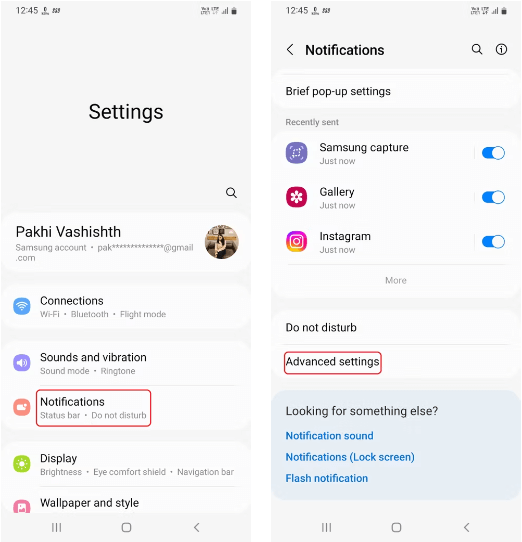
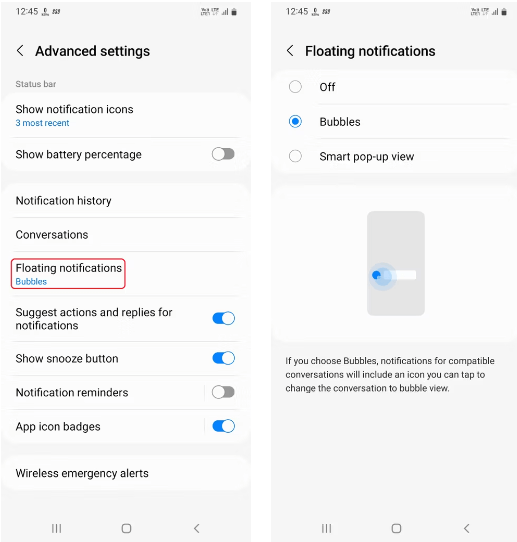
- Vào phần Settings > Notifications và chọn Advanced settings.
- Trong phần cài đặt nâng cao này, hãy nhấn vào Floating notifications và chọn kiểu thông báo mà bạn muốn.
Bật Find My Device
Find My Device (Tìm thiết bị của tôi) có thể được sử dụng trong các trường hợp khi bạn không thể nhớ mình đã để điện thoại ở đâu. Find My Device sẽ theo dõi điện thoại của bạn thông qua internet và hiển thị cho bạn vị trí hiện tại của điện thoại.
Find My Device cũng có thể thực hiện việc đổ chuông và xóa dữ liệu trên thiết bị của bạn chỉ với một vài nhấp chuột (nếu bạn làm mất điện thoại thay vì để quên đâu đó). Các bước để bật Find My Device như sau:
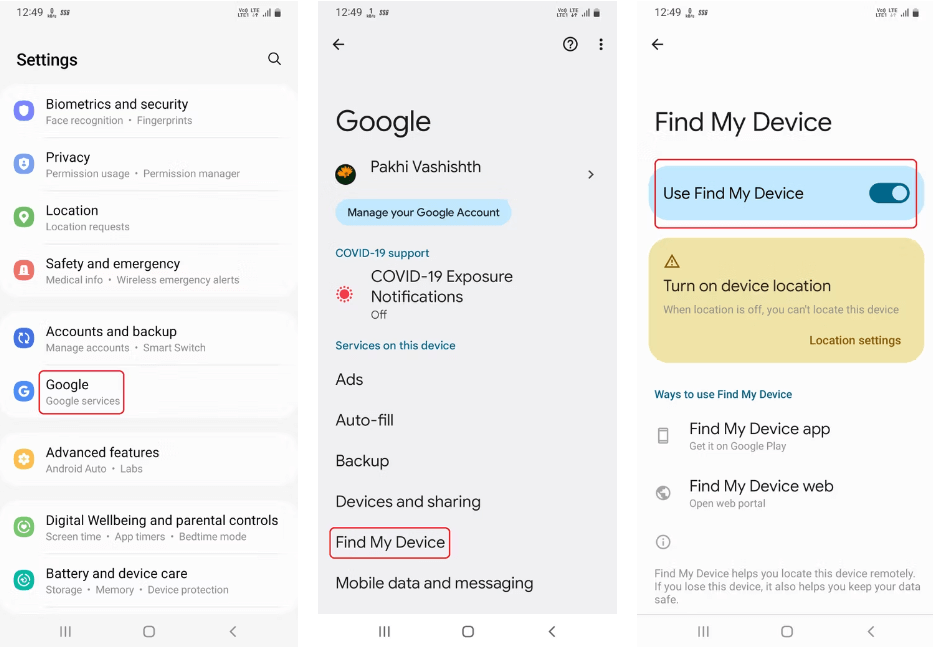
- Vào phần Settings > Google và chọn Find My Device.
- Bật nút phần Find My Device và điện thoại của bạn đã ở chế độ chờ được tìm.
Lưu ý: Find My Device sẽ chỉ hoạt động khi dịch vụ định vị vị trí trên thiết bị của bạn được bật.
Thiết lập nút sườn để khởi chạy menu Power Off
Nhấn và giữ nút sườn (hay còn gọi là nút nguồn) sẽ khởi chạy trợ lý giọng nói Bixby của Samsung theo mặc định. Điều này không phải lúc nào cũng trực quan vì bạn mong đợi nút này sẽ khởi chạy menu tắt nguồn. Trên Samsung, bạn phải thiết lập thủ công.
Để thực hiện việc này, hãy vào Settings > Advanced features > Side button và nhấn vào Power off menu bên dưới mục Press and hold.

Thiết lập danh bạ khẩn cấp và bật SOS
Bạn có thể thiết lập danh bạ khẩn cấp trên điện thoại Samsung để hiển thị trên màn hình khóa để truy cập nhanh. Gọi đến những danh bạ này không yêu cầu mở khóa điện thoại, vì vậy nếu bạn gặp trường hợp khẩn cấp và không thể liên lạc với người thân, người ứng cứu đầu tiên vẫn có thể giúp bạn.
Để thiết lập:
- Vào Settings > Safety and emergency > Emergency contacts.
- Nhấn vào Add emergency contact và chọn danh bạ mong muốn. Nhấn vào Done để xác nhận.
- Tiếp theo, bật Show on Lock screen.

Trong khi đang thực hiện, bạn cũng nên bật SOS khẩn cấp, tính năng này sẽ gửi tin nhắn văn bản đến các liên hệ khẩn cấp có chứa vị trí của bạn và tin nhắn SOS khi bạn nhấn nhanh nút nguồn 3 lần để gọi đến các dịch vụ khẩn cấp tại địa phương. Để bật tính năng này, hãy vào Settings > Safety and emergency > Emergency SOS và bật Send SOS to emergency contacts.
Quản lý quyền ứng dụng
Nhiều ứng dụng trên điện thoại có quyền truy cập vào các quyền hoàn toàn không cần thiết cho chức năng của chúng hoặc chỉ cần thiết trong những trường hợp hiếm hoi. Ví dụ, ứng dụng lịch không có lý do gì để truy cập vào micro của bạn. Tương tự như vậy, ứng dụng giao đồ ăn chỉ nên có quyền truy cập vào vị trí của bạn khi ứng dụng đang được sử dụng và bạn đang theo dõi một lần giao hàng.
Việc cấp tất cả các quyền cho bất kỳ ứng dụng nào yêu cầu là mối đe dọa bảo mật tiềm ẩn lớn. Vì vậy, điều quan trọng là bạn phải xem và quản lý các quyền của ứng dụng trên điện thoại để tránh điều tương tự. Sau đây là cách thực hiện:
- Vào Settings > Apps, nhấn vào menu ba chấm và chọn Permission manager từ menu drop-down.
- Tại đây, bạn sẽ thấy danh sách tất cả các quyền trên điện thoại và số lượng ứng dụng hiện có quyền truy cập vào các quyền đó.
- Nhấn vào một quyền để xem ứng dụng nào có quyền truy cập vào quyền đó, sau đó chọn ứng dụng bạn muốn quản lý.
- Tại đây, bạn có thể thiết lập ứng dụng sử dụng quyền mọi lúc, không bao giờ, chỉ khi đang sử dụng hoặc hỏi bạn mọi lúc. Một số quyền như Danh bạ chỉ có thể được sử dụng mọi lúc hoặc không bao giờ. Quản lý tất cả các quyền theo đó.

Bật Auto Blocker để bảo vệ chống lại các mối đe dọa tiềm ẩn
Auto Blocker là tính năng bảo mật bảo vệ thiết bị của bạn khỏi các mối đe dọa tiềm ẩn và hoạt động đáng ngờ. Tính năng này thực hiện điều đó bằng cách chặn các ứng dụng được cài đặt từ những nguồn trái phép, tiến hành kiểm tra bảo mật ứng dụng và chặn các lệnh bằng cáp USB.
Để tăng cường bảo mật, bạn cũng có thể thiết lập để phát hiện và chặn hình ảnh bị nghi ngờ chứa phần mềm độc hại trong ứng dụng nhắn tin và chặn cài đặt phần mềm hệ thống qua cáp USB.
Để bật, hãy vào Settings > Security and privacy > Auto Blocker và bật tính năng này. Ở cuối, bật Messaging app protection và Block software updates by USB cable.

Bật Auto Factory Reset để bảo vệ chống trộm dữ liệu
Auto Factory Reset là một tính năng bảo mật khác trên điện thoại Samsung giúp bảo vệ dữ liệu của bạn trong trường hợp bị trộm. Sau 20 lần mở khóa không đúng cách, điện thoại của bạn sẽ tự động khôi phục cài đặt gốc, xóa tất cả các file, ứng dụng đã tải xuống và dữ liệu được lưu trữ trong đó.
Hãy nhớ rằng sau khi thiết bị được khôi phục cài đặt gốc, bạn sẽ không thể theo dõi thiết bị bằng Find My Device . Tuy nhiên, bạn sẽ có thể yên tâm rằng dữ liệu riêng tư của mình vẫn an toàn ngay cả khi bạn không thể khôi phục thiết bị.
Để bật tính năng này, hãy vào Settings > Lock screen and AOD > Secure lock settings, nhập mật khẩu và bật Auto factory reset.

Sử dụng Battery Protection để kéo dài tuổi thọ pin
Có lẽ bạn biết rằng sạc qua đêm không tốt cho tuổi thọ pin vì nó buộc điện thoại phải duy trì mức dung lượng tối đa trong nhiều giờ liên tục (và pin lithium-ion thích duy trì ở mức 50% càng lâu càng tốt).
Tất nhiên, sạc qua đêm cũng rất tiện lợi vì bạn có thể bắt đầu ngày bận rộn của mình với pin đầy mà không lo hết pin giữa chừng. May mắn thay, có một giải pháp trung gian có thể bảo vệ sức khỏe pin và vẫn cung cấp đủ năng lượng cho bạn.
- Vào Settings > Battery > Battery protection và bật tính năng này.
- Tại đây, chọn Maximum, giới hạn mức sạc ở mức 80% để kéo dài tuổi thọ pin.
- Hoặc, chọn Adaptive, tìm hiểu thói quen sử dụng của bạn và giới hạn mức sạc ở mức 80% khi bạn ngủ và chỉ bắt đầu sạc lại vài phút trước khi bạn thức dậy, do đó điện thoại không ở mức 100% cả đêm, nhưng bạn vẫn thức dậy với pin đầy.

Thực ra, cài đặt Basic không hữu ích lắm, vì vậy bài viết không khuyên bạn nên dùng.
Những thiết lập trên đây giúp bạn vừa cải thiện hiệu suất pin, vừa tập trung hơn được vào trải nghiệm của người dùng trên điện thoại. 12 thiết lập này cũng không phải duy nhất để bạn tùy biến điện thoại của mình, nếu có những thiết lập hay hơn, hãy chia sẻ ngay với chúng tôi!
 Công nghệ
Công nghệ  AI
AI  Windows
Windows  iPhone
iPhone  Android
Android  Học IT
Học IT  Download
Download  Tiện ích
Tiện ích  Khoa học
Khoa học  Game
Game  Làng CN
Làng CN  Ứng dụng
Ứng dụng 



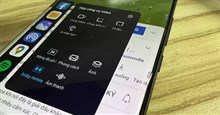

 Thiết lập cơ bản
Thiết lập cơ bản  Thủ thuật ứng dụng
Thủ thuật ứng dụng  Chat - Gọi điện - Nhắn tin
Chat - Gọi điện - Nhắn tin  Mạng xã hội
Mạng xã hội  Chụp & Xử lý ảnh
Chụp & Xử lý ảnh  Bảo mật & Diệt Virus
Bảo mật & Diệt Virus  Lưu trữ - Đồng bộ
Lưu trữ - Đồng bộ  Cá nhân hóa
Cá nhân hóa  Hình nền điện thoại
Hình nền điện thoại 









 Linux
Linux  Đồng hồ thông minh
Đồng hồ thông minh  macOS
macOS  Chụp ảnh - Quay phim
Chụp ảnh - Quay phim  Thủ thuật SEO
Thủ thuật SEO  Phần cứng
Phần cứng  Kiến thức cơ bản
Kiến thức cơ bản  Lập trình
Lập trình  Dịch vụ ngân hàng
Dịch vụ ngân hàng  Dịch vụ nhà mạng
Dịch vụ nhà mạng  Dịch vụ công trực tuyến
Dịch vụ công trực tuyến  Quiz công nghệ
Quiz công nghệ  Microsoft Word 2016
Microsoft Word 2016  Microsoft Word 2013
Microsoft Word 2013  Microsoft Word 2007
Microsoft Word 2007  Microsoft Excel 2019
Microsoft Excel 2019  Microsoft Excel 2016
Microsoft Excel 2016  Microsoft PowerPoint 2019
Microsoft PowerPoint 2019  Google Sheets
Google Sheets  Học Photoshop
Học Photoshop  Lập trình Scratch
Lập trình Scratch  Bootstrap
Bootstrap  Văn phòng
Văn phòng  Tải game
Tải game  Tiện ích hệ thống
Tiện ích hệ thống  Ảnh, đồ họa
Ảnh, đồ họa  Internet
Internet  Bảo mật, Antivirus
Bảo mật, Antivirus  Doanh nghiệp
Doanh nghiệp  Video, phim, nhạc
Video, phim, nhạc  Mạng xã hội
Mạng xã hội  Học tập - Giáo dục
Học tập - Giáo dục  Máy ảo
Máy ảo  AI Trí tuệ nhân tạo
AI Trí tuệ nhân tạo  ChatGPT
ChatGPT  Gemini
Gemini  Điện máy
Điện máy  Tivi
Tivi  Tủ lạnh
Tủ lạnh  Điều hòa
Điều hòa  Máy giặt
Máy giặt  Cuộc sống
Cuộc sống  TOP
TOP  Kỹ năng
Kỹ năng  Món ngon mỗi ngày
Món ngon mỗi ngày  Nuôi dạy con
Nuôi dạy con  Mẹo vặt
Mẹo vặt  Phim ảnh, Truyện
Phim ảnh, Truyện  Làm đẹp
Làm đẹp  DIY - Handmade
DIY - Handmade  Du lịch
Du lịch  Quà tặng
Quà tặng  Giải trí
Giải trí  Là gì?
Là gì?  Nhà đẹp
Nhà đẹp  Giáng sinh - Noel
Giáng sinh - Noel  Hướng dẫn
Hướng dẫn  Ô tô, Xe máy
Ô tô, Xe máy  Tấn công mạng
Tấn công mạng  Chuyện công nghệ
Chuyện công nghệ  Công nghệ mới
Công nghệ mới  Trí tuệ Thiên tài
Trí tuệ Thiên tài