Quản trị mạng – Một trong những tính năng thú vị trong Windows 7 là XP Mode. Tuy nhiên bạn sẽ chỉ có được tính năng này nếu sử dụng phiên bản Windows 7 Professional trở nên. Vậy nếu đang sử dụng phiên bản Home hay Vista thì sao? Liệu có cách nào để tạo được chế độ XP Mode trong các phiên bản như vậy. Trong bài này chúng tôi sẽ giới thiệu cho các bạn cách tạo chế độ XP Mode để chạy trên các phiên bản này.
Cách làm việc?
Windows 7 Home Premium và Windows Vista không được đăng ký để chạy download XP Mode miễn phí từ Microsoft. Trong thực tế, nếu chọn Home Premium trên site download XP Mode, bạn sẽ thấy thông báo dưới đây:

Trong một bài gần đây, chúng tôi đã giới thiệu cho các bạn về VMware Player có thể giúp bạn chạy XP Mode mà không cần đến sự ảo hóa phần cứng. Tuy nhiên VMware Player không có liên kết để import XP Mode nếu máy tính của bạn đang chạy 7 Home Premium hoặc Vista.
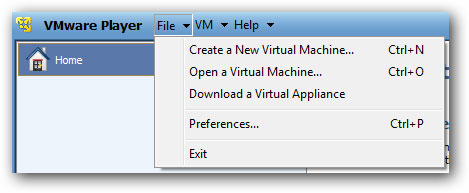
Mặc dù vậy, nếu có một copy Windows XP hợp lệ, bạn hoàn toàn có thể tạo lại một cách dễ dàng XP Mode với phần mềm VMware Player miễn phí. Trong bài này chúng tôi sẽ giới thiệu cho các bạn cách làm cho một copy ảo của Windows XP chạy trên bất kỳ máy tính nào, thậm chí nếu nó đang chạy 7 Home Premium hoặc Windows Vista.
Bắt đầu
Đầu tiên, download và cài đặt VMware Player. Đây là phần mềm miễn phí nhưng bạn cần phải đăng ký trước khi download.
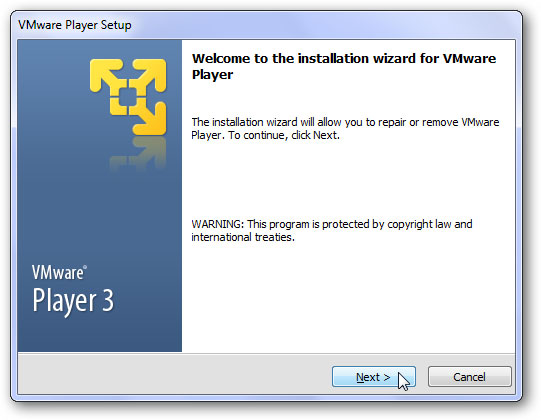
Bạn có thể gặp một số nhắc nhở về việc cài đặt driver; hãy chấp thuận chúng. Khi kết thúc cài đặt VMware Player, bạn phải khởi động lại máy tính.
![sshot-2010-02-16-[19-14-34]](https://st.quantrimang.com/photos/Image/022010/25/0XPmode4.jpg)
Tạo XP Mode
Khi máy tính được khởi động lại, khởi động VMware Player và chèn Windows XP CD vào ổ CD. Trong ví dụ này, chúng tôi đã sử dụng một copy Windows XP Professional, tuy nhiên nó hoàn toàn tương tự với bất cứ phiên bản XP nào.
Trong VMware Player, kích liên kết “Create a New Virtual Machine”.
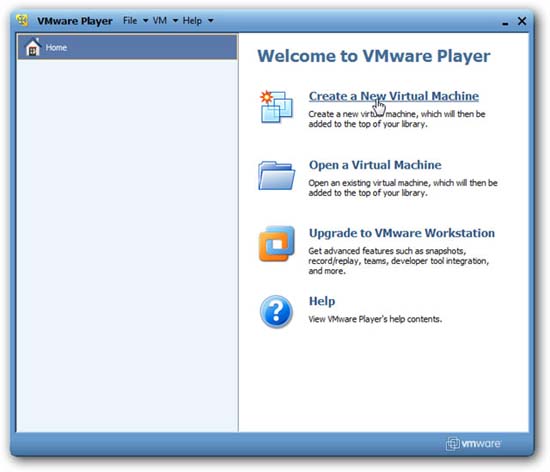
Vmware tự động phát hiện Windows XP CD và cho biết rằng nó sẽ cài đặt ở chế độ Easy. Cách thức cài đặt này cho phép bạn cài đặt XP qua 5 kích chuột! Kích Next để tiếp tục.
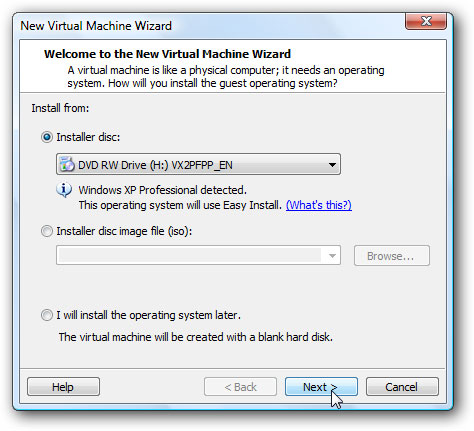
Lúc này nhập vào khóa sản phẩm XP, tên và mật khẩu mà bạn chọn. Chúng tôi đặt tên là XP Mode để tạo sự dễ hiểu!
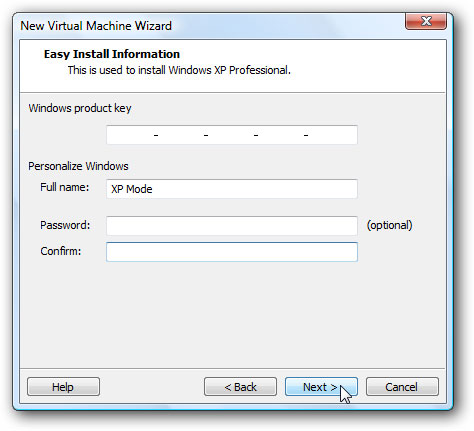
Ở đây Vmware sẽ tự động nhập vào tên của hệ điều hành và location mặc định để lưu các file. Bạn có thể nhấn Next để chấp nhận các giá trị mặc định, nếu không hãy thay đổi chúng.
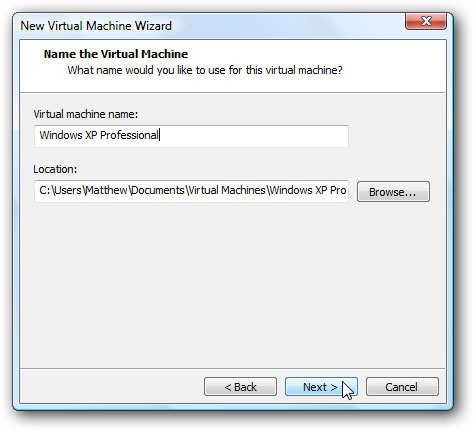
Có thể chọn kích thước cho ổ đĩa ảo; mặc định nó sẽ có dung lượng là 40Gb, tuy nhiên bạn có thể chọn con số khác nếu muốn.
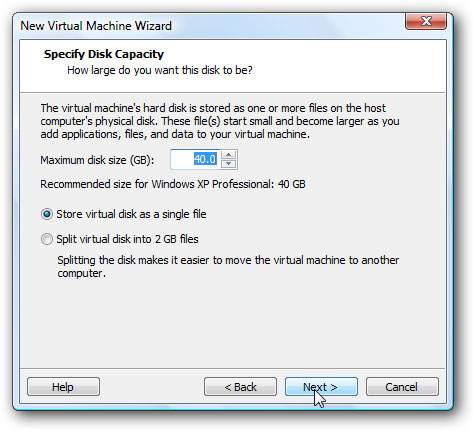
Đó là tất cả những gì cần thiết lập. Sau đó bạn có thể xem lại và thực hiện những thay đổi ở đây hoặc nhấn Finish để bắt đầu việc cài đặt XP.
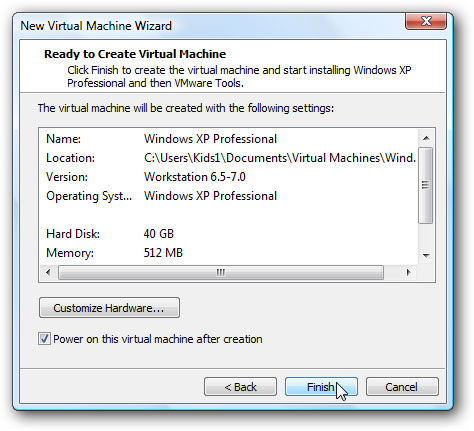
Từ đây, Vmware sẽ tự động chạy. Bạn không cần kích vào bất cứ thứ gì cho tới khi XP được cài đặt đầy đủ! Nó sẽ tự động chạy bộ cài đặt, format ổ ảo.
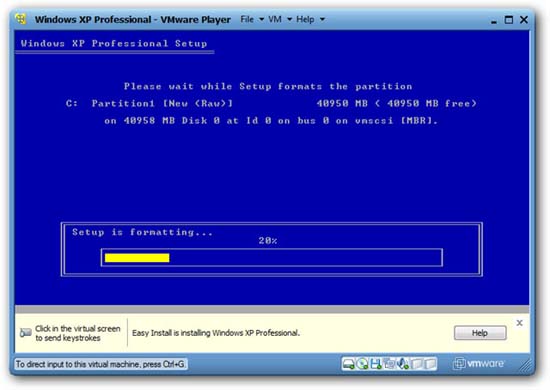
Copy các file XP vào ổ cứng.
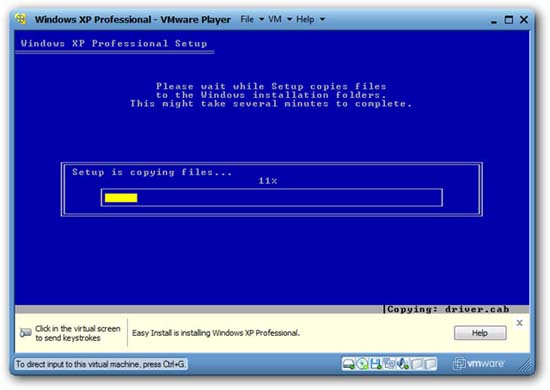
Và kết thúc cài đặt.
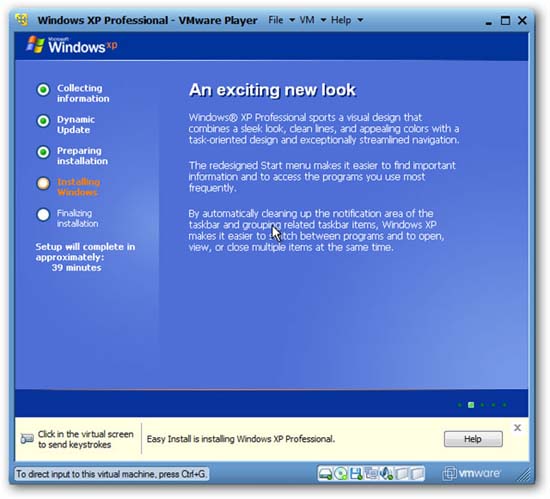
Mọi thứ sẽ làm việc tự động, vì vậy bạn có thể không cần đụng chạm gì nhiều trong quá trình cài đặt. Trong bài test của chúng tôi, quá trình cài đặt mất đến 20 phút. Khi quá trình cài đặt được hoàn thành, bạn sẽ thấy desktop Windows XP sẵn sàng cho sử dụng!
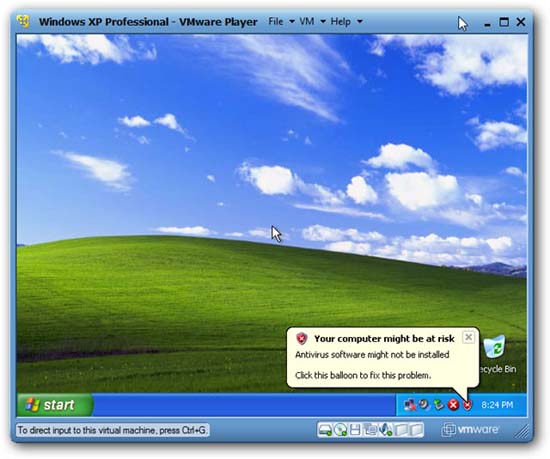
VMware Player sẽ tự động khởi chạy bộ cài đặt VMware Tools để tích hợp XP ảo của bạn với máy tính. Nó có thể phải download hoặc nâng cấp các công cụ, vì vậy nếu bạn thấy banner màu vàng ở phía dưới cửa sổ xuất hiện, hãy kích vào Update Tools hoặc Install Tools, lựa chọn nào phụ thuộc vào tình huống mà bạn gặp phải.

Các công cụ sẽ tự động download và cài đặt, mặc dù vậy bạn có thể vẫn cần cho phép nhắc nhở UAC.
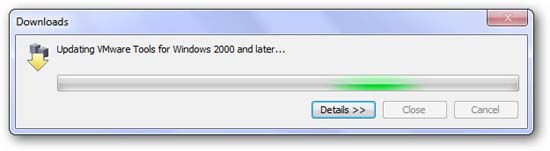
Khi các công cụ được download hoặc được cập nhật, chúng sẽ tự động chạy trong XP. Nếu không, kích Start, sau đó là My Computer, và cuối cùng kích đúp vào ổ CD đang hiển thị VMware Tools.
![sshot-2010-02-16-[20-02-36]](https://st.quantrimang.com/photos/Image/022010/25/0XPmode17.jpg)
Chạy bộ cài đặt Tools với kiểu cài đặt Typical và khởi động lại XP khi kết thúc.
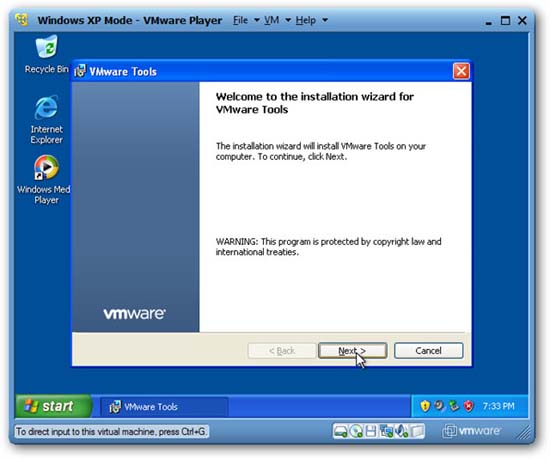
Lúc này XP đã được cài đặt hoàn toàn và bạn có thể tiếp tục tiến trình tích hợp với máy tính của mình.
Tích hợp XP Mode trong VMware Player với Windows 7 hoặc Vista
Ưu điểm thực sự của XP Mode mặc định trong Windows 7 là các chương trình XP được tích hợp hoàn toàn với các thành phần Windows của chúng. Bạn có thể chạy chúng với các chương trình khác, copy giữa chúng hay thậm chí còn có thể mở và lưu các file vào cùng các thư mục.
Hãy thiết lập trong Vmware. Copy và paste từ Windows 7 sang XP Mode trong Vmware được kích hoạt mặc định. Để sử dụng các chương trình XP với Windows 7, kích VM ở phía trên cửa sổ Vmware, sau đó kích “Enter Unity”.

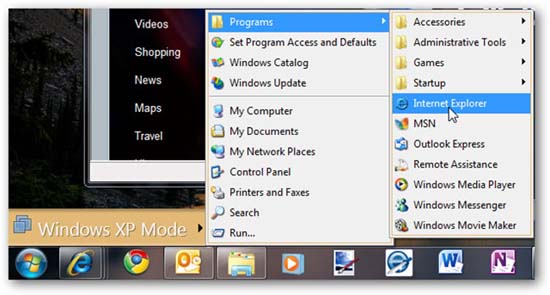
Nó cũng làm việc tương tự như vậy trong Windows Vista.
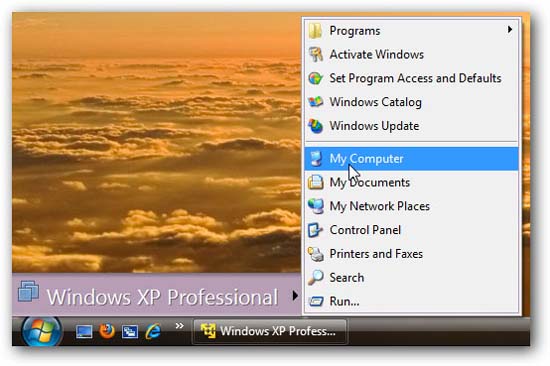
Đây là cửa sổ IE 6 trong hệ điều hành XP đang chạy bên cạnh IE 8 trong Windows 7, tất cả là nhờ có VMware Player!
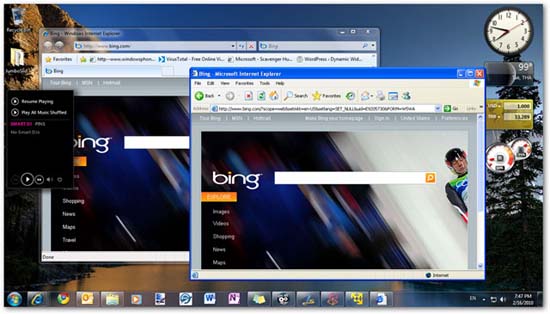
Lưu ý rằng, vấn đề này được bảo đảm có thể làm việc trên bất cứ phiên bản Windows 7 hoặc Vista nào, gồm có cả các phiên bản Home.
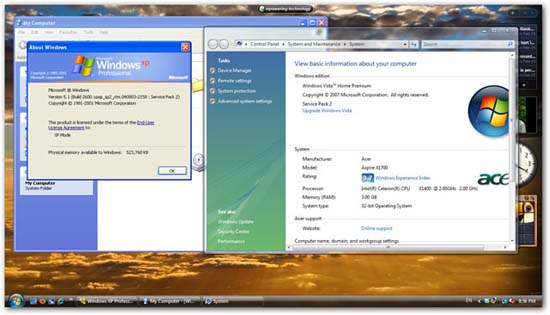
Mặc định, các cửa sổ được ảo hóa sẽ có đường viền và logo Vmware trên cạnh của chúng.
![sshot-2010-02-16-[20-21-39]](https://st.quantrimang.com/photos/Image/022010/25/0XPmode24.jpg)

![sshot-2010-02-16-[20-23-15]](https://st.quantrimang.com/photos/Image/022010/25/0XPmode26.jpg)
Ngoài ra bạn còn có thể sử dụng các thiết bị ngoài, chẳng hạn như các ổ USB, trong XP Mode trong VMware Player. Bất cứ khi nào bạn kết nối một thiết bị mới với máy tính của mình, Vmware sẽ nhắc nhở bạn thêm nó vào XP.
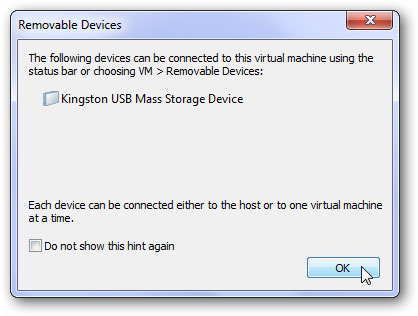
Kích VM, sau đó Removable Devices. Chọn tên thiết bị và kích Connect.

Lưu các file trong XP Mode vào My Documents trong Windows 7
Mặc định, các file được tạo trong XP Mode trong VMware Player sẽ được lưu bên trong máy ảo. Mặc dù vậy sẽ thuận tiện hơn nếu chúng được lưu trực tiếp vào thư mục My Documents trong Windows 7 (hoặc thư mục Documents trong Vista). Để thực hiện điều này, kích VM, sau đó là Settings. Kích tab Options và chọn Shared Folders. Lúc này kích vào hộp chọn “Always enabled” và “Map as a network drive in Windows guests.”
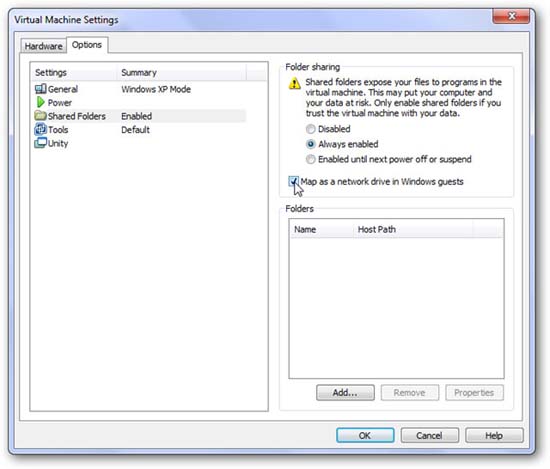
Kích Add ở phía dưới cửa sổ đó. Thao tác này sẽ giúp chúng ta thêm thư mục chia sẻ.
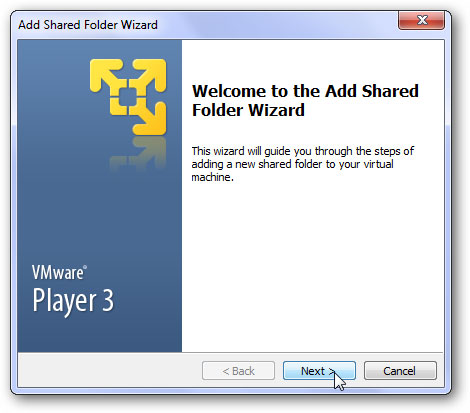
Hãy thêm thư mục My Documents trong Windows 7 (hoặc thư mục Documents trong Vista). Kích Browse, sau đó chọn thư mục My Documents. Kích Ok, sau đó kích Next.
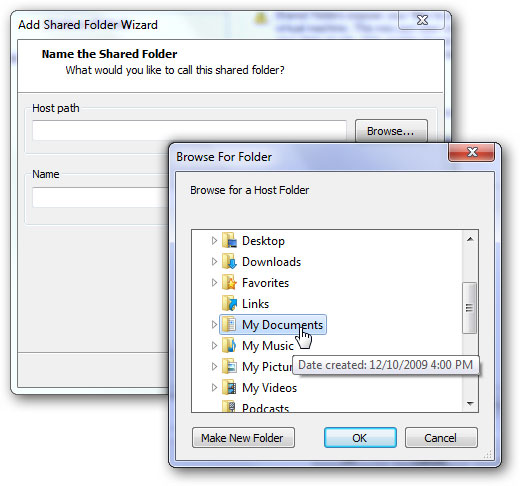
Bảo đảm hộp kiểm “Enable this share”đã được chọn, sau đó kích Finish. Lúc này bạn có thể đóng cửa sổ các thiết lập.
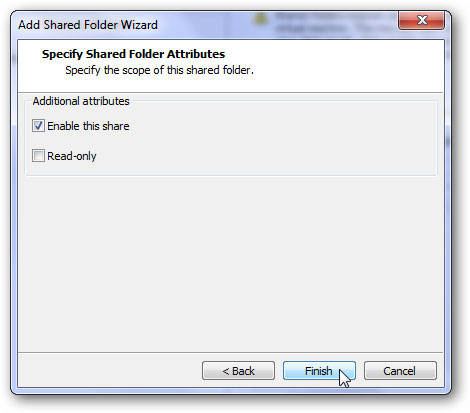
Quay trở lại XP, kích Start, sau đó kích phải vào My Documents và chọn Properties.
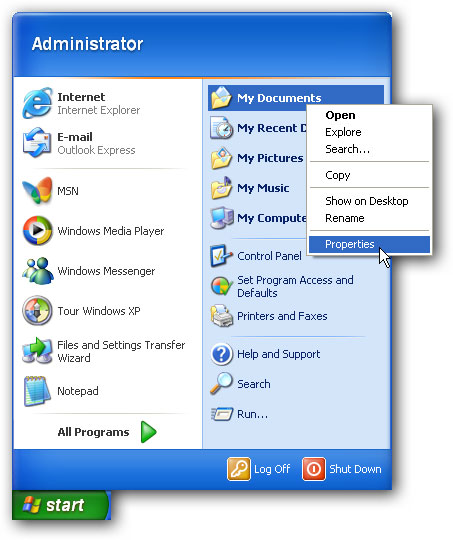
Kích Move để tìm thư mục My Documents mới.
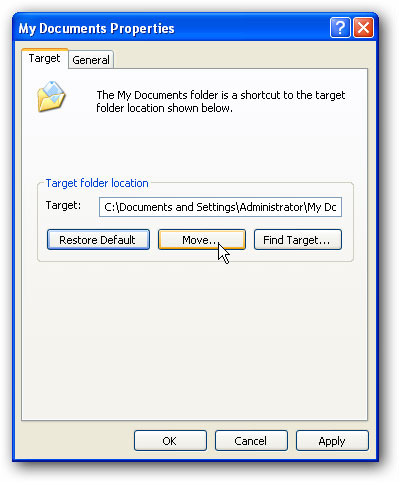
Tìm thư mục mà chúng ta vừa chia sẻ từ Windows 7 hoặc Vista bằng cách kích My Computer, sau đó là ổ đĩa “Shared Folders on ‘vmware-host’”. Chọn thư mục chia sẻ, Documents, và kích OK
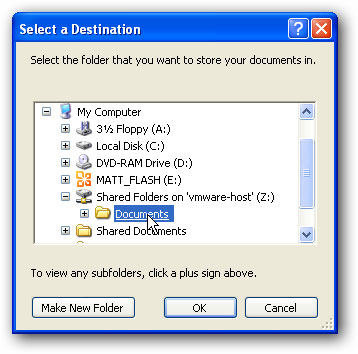
Kích OK trong cửa sổ thuộc tính chính. Nó có thể cho phép bạn copy các file từ thư mục My Documents cũ sang thư mục My Documents mới; chọn Yes để bảo đảm bạn có tất cả các tài liệu của mình trong Windows 7.

Kết luận
Bạn có thể chạy Windows Virtual PC trên bất cứ máy tính Windows 7 nào, thậm chí trên cả các máy tính đang chạy Home Premium không có tính năng XP Mode. Có thể cài đặt XP trong nó, sau đó cài đặt các thành phần tích hợp của Virtual PC, mọi thứ sẽ giống như XP Mode mặc định. Ngoài giải pháp thực hiện với Vmware, các bạn cũng có thể thử thực hiện với Virtual PC, nếu muốn thử với ứng dụng ảo hóa này, bạn có thể download nó về từ đường liên kết bên dưới.
Liên kết download:
 Công nghệ
Công nghệ  AI
AI  Windows
Windows  iPhone
iPhone  Android
Android  Học IT
Học IT  Download
Download  Tiện ích
Tiện ích  Khoa học
Khoa học  Game
Game  Làng CN
Làng CN  Ứng dụng
Ứng dụng 















 Linux
Linux  Đồng hồ thông minh
Đồng hồ thông minh  macOS
macOS  Chụp ảnh - Quay phim
Chụp ảnh - Quay phim  Thủ thuật SEO
Thủ thuật SEO  Phần cứng
Phần cứng  Kiến thức cơ bản
Kiến thức cơ bản  Lập trình
Lập trình  Dịch vụ ngân hàng
Dịch vụ ngân hàng  Dịch vụ nhà mạng
Dịch vụ nhà mạng  Dịch vụ công trực tuyến
Dịch vụ công trực tuyến  Quiz công nghệ
Quiz công nghệ  Microsoft Word 2016
Microsoft Word 2016  Microsoft Word 2013
Microsoft Word 2013  Microsoft Word 2007
Microsoft Word 2007  Microsoft Excel 2019
Microsoft Excel 2019  Microsoft Excel 2016
Microsoft Excel 2016  Microsoft PowerPoint 2019
Microsoft PowerPoint 2019  Google Sheets
Google Sheets  Học Photoshop
Học Photoshop  Lập trình Scratch
Lập trình Scratch  Bootstrap
Bootstrap  Văn phòng
Văn phòng  Tải game
Tải game  Tiện ích hệ thống
Tiện ích hệ thống  Ảnh, đồ họa
Ảnh, đồ họa  Internet
Internet  Bảo mật, Antivirus
Bảo mật, Antivirus  Doanh nghiệp
Doanh nghiệp  Video, phim, nhạc
Video, phim, nhạc  Mạng xã hội
Mạng xã hội  Học tập - Giáo dục
Học tập - Giáo dục  Máy ảo
Máy ảo  AI Trí tuệ nhân tạo
AI Trí tuệ nhân tạo  ChatGPT
ChatGPT  Gemini
Gemini  Điện máy
Điện máy  Tivi
Tivi  Tủ lạnh
Tủ lạnh  Điều hòa
Điều hòa  Máy giặt
Máy giặt  Cuộc sống
Cuộc sống  TOP
TOP  Kỹ năng
Kỹ năng  Món ngon mỗi ngày
Món ngon mỗi ngày  Nuôi dạy con
Nuôi dạy con  Mẹo vặt
Mẹo vặt  Phim ảnh, Truyện
Phim ảnh, Truyện  Làm đẹp
Làm đẹp  DIY - Handmade
DIY - Handmade  Du lịch
Du lịch  Quà tặng
Quà tặng  Giải trí
Giải trí  Là gì?
Là gì?  Nhà đẹp
Nhà đẹp  Giáng sinh - Noel
Giáng sinh - Noel  Hướng dẫn
Hướng dẫn  Ô tô, Xe máy
Ô tô, Xe máy  Tấn công mạng
Tấn công mạng  Chuyện công nghệ
Chuyện công nghệ  Công nghệ mới
Công nghệ mới  Trí tuệ Thiên tài
Trí tuệ Thiên tài