ClearType là công nghệ làm mịn phông chữ, được tích hợp trong Windows, do chính Microsoft phát triển để giúp văn bản dễ đọc hơn trên màn hình LCD. Nếu văn bản đang đọc trên máy tính bị mờ, tinh chỉnh các thiết lập ClearType chắc chắn có thể cải thiện được tình hình.
Một số vấn đề có thể gây ra vết mờ nhẹ trên văn bản, khiến nó trở nên khó đọc. Những người dùng mới thường sử dụng độ phân giải tự nhiên của màn hình, độ phân giải này cũng được Windows dùng một cách mặc định. Nhưng một số trò chơi, ứng dụng khác có thể làm giảm nó và không đặt lại độ phân giải khi được tắt đi. Ngoài ra, không phải lúc nào Windows cũng xử lý tốt những màn hình có độ phân giải cao nếu không thực hiện một số tinh chỉnh.
Trong bài viết này, Quantrimang.com sẽ hướng dẫn bạn sử dụng công cụ ClearType được tích hợp sẵn trong Windows 7, Windows 8 và Windows 10. Nếu đang sử dụng Windows Vista, XP bạn cần phải tải về ClearType Tuner PowerToy và làm theo những hướng dẫn trong bài viết này. Nó hoạt động tương tự như bộ công cụ được tích hợp sẵn trên Windows.
Mời bạn tham khảo thêm bài viết:
ClearType là gì?
ClearType là công nghệ làm mịn phông chữ được Microsoft giới thiệu lần đầu tiên trên Windows XP. Nó được thiết kế để làm mịn phông chữ trên màn hình với Sub-pixel rendering (một cách để tăng độ rõ ràng trên màn hình tinh thể lỏng của màn hình máy tính), nhờ đó chúng sẽ dễ đọc hơn.
Công nghệ này được xây dựng trên nền tảng các thành tựu nghiên cứu về công nghệ hiển thị font chữ đã được các chuyên gia Microsoft theo đuổi từ những năm 90. Tiếp nhận bản quyền phát triển font TrueType từ Apple, đội ngũ chuyên viên của Microsoft đã mất gần 2 năm nghiên cứu kết hợp cả các định dạng font và tâm lý người dùng. Kết luận được đưa ra là đọc chẳng qua cũng là một hình thức nhận dạng kiểu mẫu. Người đọc chỉ thực sự "đọc" khi quá trình nhận dạng chữ trở thành một nhiệm vụ vô thức và phần ý thức được tự do để nắm bắt ý nghĩa của từ.
Đi sâu hơn một bước nữa, các chuyên gia của Microsoft phát hiện quá trình nhận dạng chữ chỉ thực sự thuộc phần vô thức khi các yếu tố hình dáng (typographical elements), ví dụ hình dạng, độ đậm nhạt, khoảng cách giữa các ký tự... phối hợp sao cho thực sự dễ đọc. Nắm bắt những kết quả này, Microsoft bắt đầu tiến hành nghiên cứu cách thức các kiểu chữ hiển thị trên màn hình tinh thể lỏng.
ClearType hoạt động như thế nào?
Để hiểu được cơ chế hoạt động của ClearType, đầu tiên chúng ta phải hiểu rõ sự khác biệt giữa màn hình LCD với các chủng loại màn hình khác. Hầu hết các chủng loại màn hình tạo hình ảnh thông qua việc sắp xếp các điểm ảnh (pixel). Một điểm ảnh trên màn hình LCD được cấu thành bởi 3 "điểm ảnh thứ cấp" (sub-pixel) khác: một màu đỏ (Red), một màu xanh lá cây (Green) và một màu xanh nước biển (Blue) (hệ màu RGB) (hình bên). Mắt thường không thể thấy được và chúng ta chỉ có thể phát hiện được cấu trúc này khi nhìn qua các tấm kính phóng đại.
Màn hình máy tính truyền thống mặc nhiên hiểu các điểm ảnh ở hai chế độ "bật" hoặc "tắt" (on/off) dưới dạng các ô vuông nhỏ màu đen. Ký tự xuất hiện trên màn hình được tạo ra bởi rất nhiều các ô vuông nhỏ (điểm ảnh) như vậy. "Bỏ qua" thực tế mỗi pixel đều có cấu trúc nội tại (internal structure), màn hình truyền thống chỉ lưu tâm đến độ mượt của thân chữ mà không quan tâm tới độ sắc nét của các cạnh.
Do đó, phông chữ dựng với công nghệ cũ trông bị lởm chởm, đường viền không mịn, bị hiện tượng "pixel" trên màn hình LCD, nhưng lại xem bình thường trên màn hình CRT.
ClearType sử dụng nhiều màu bóng trên văn bản để làm cho chữ dễ đọc hơn, trong khi công nghệ dựng (render) chữ truyền thống chỉ hiển thị những điểm ảnh màu đen, màu thường hiển thị lởm chởm trên màn hình LCD. Vì vậy, ở mức độ phóng đại 500%, văn bản được dựng chuẩn sẽ trông như thế này:

Khi bật ClearType, văn bản sẽ trông như hình ảnh dưới đây. Bạn sẽ nhận thấy bóng xung quanh các ký tự được tô màu, làm cho chúng trở nên mượt hơn trên màn hình LCD.

Khi thu nhỏ chữ lại đến mức bình thường, sự khác biệt trên văn bản sẽ được thể hiện rõ ràng trong hai tình huống bật và tắt ClearType.
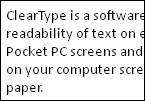
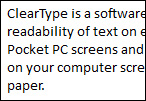
Văn bản thu nhỏ ở chế độ bình thường trước và sau khi ClearType được bật
ClearType giải quyết được khiếm khuyết trên màn hình LCD nhờ quan tâm tới chất lượng hiển thị ở mức sub-pixel, các ký tự hiển thị không những mượt ở cả phần thân chữ mà cả ở các góc, cạnh.
Làm thế nào để bật và tắt ClearType
ClearType được bật một cách mặc định trên Windows 7, Windows 8 và Windows 10. Để bật hoặc tắt ClearType, bạn cần phải khởi động ClearType Text Tuner. Vào Start, gõ "ClearType" và chọn Adjust ClearType Text.

Để thay đổi chế độ của ClearType, chỉ cần tích vào hộp checkbox Turn on ClearType và nhấn Next.
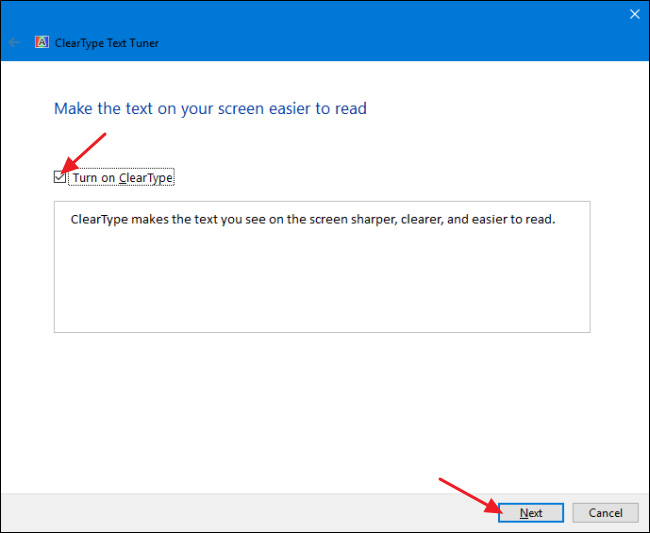
Nếu đang tắt ClearType, trình hướng dẫn sẽ hoạt động và hoàn thiện gần như toàn bộ quá trình tinh chỉnh ClearType, sau đó bạn chỉ cần kết thúc và lưu lại các thiết lập.
Nếu đang chuyển ClearType sang chế độ bật hoặc chỉ muốn tinh chỉnh nó, trình hướng dẫn sẽ giúp bạn thực hiện từng bước một và chúng tôi cũng sẽ giới thiệu chi tiết dưới đây.
Tinh chỉnh ClearType cho màn hình máy tính
Trong ClearType Text Tuner, khi tùy chọn Turn on ClearType được kích hoạt và nhấn Next, bạn sẽ nhận được cơ hội để tinh chỉnh ClearType cho màn hình. Nếu có nhiều hơn một màn hình, thì có thể điều chỉnh tất cả chúng một cách lần lượt, hoặc chỉ màn hình cần thiết. Bài viết này chỉ chỉnh một màn hình, vì công cụ sẽ hoạt động giống nhau đối với việc tinh chỉnh tất cả các màn hình. Nếu máy tính chỉ kết nối với một màn hình thì cửa sổ dưới đây sẽ không hiển thị.

Điều đầu tiên mà ClearType làm là đảm bảo màn hình đã được thiết lập ở độ phân giải gốc của nó. Nếu không, bạn cần đưa độ phân giải hiện tại về mức này.
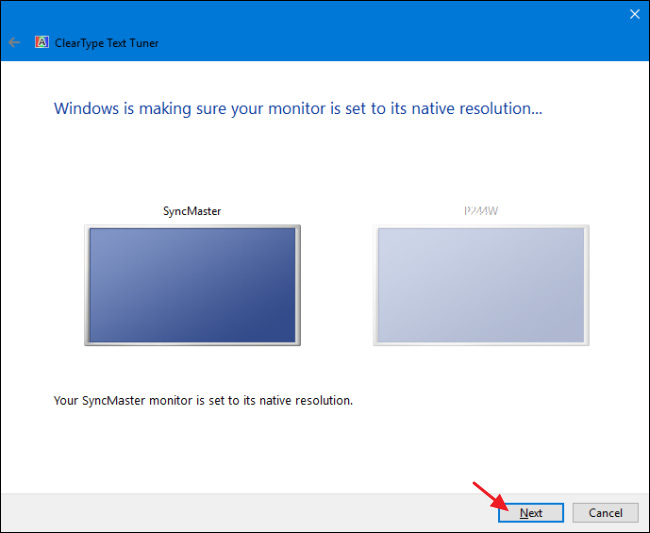
Tiếp theo, sẽ xuất hiện 4 đến 5 khung nhỏ (tùy thuộc và phiên bản của Windows) yêu cầu lựa chọn văn bản trông tốt nhất trong những mẫu được đưa ra. Mẫu đang được sử dụng trên màn hình hiện tại sẽ được làm nổi bật, nhưng bạn có thể thay đổi cho phù hợp với nhu cầu, rồi nhấn Next.
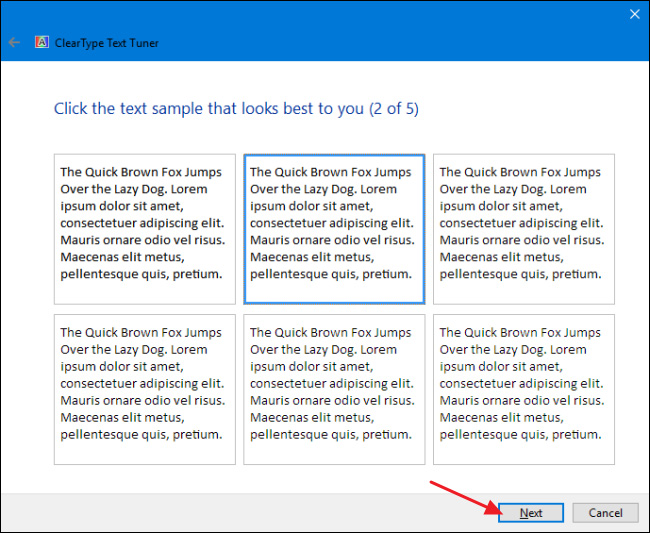
Khi hoàn tất, nhấn Finish, cửa sổ ClearType sẽ đóng lại. Nếu thực hiện tinh chỉnh trên nhiều màn hình, bạn sẽ được thực hiện lại các bước trên.
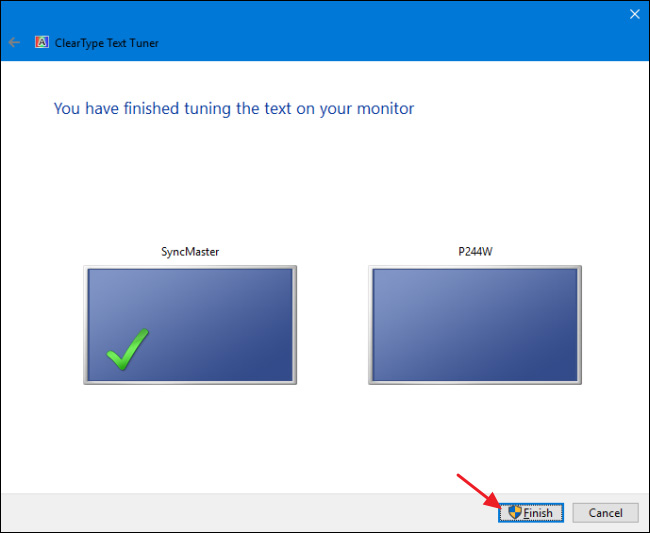
Việc tinh chỉnh ClearType chắc chắn có thể giúp bạn tìm kiếm được mẫu văn bản tốt nhất cho màn hình của mình. Dù không có vấn đề với những vết mờ ở viền chữ, có thể bạn vẫn muốn xem qua các tùy chọn khi điều chỉnh để tối ưu hóa trải nghiệm đọc sách trên màn hình máy tính.
 Công nghệ
Công nghệ  AI
AI  Windows
Windows  iPhone
iPhone  Android
Android  Học IT
Học IT  Download
Download  Tiện ích
Tiện ích  Khoa học
Khoa học  Game
Game  Làng CN
Làng CN  Ứng dụng
Ứng dụng 

















 Linux
Linux  Đồng hồ thông minh
Đồng hồ thông minh  macOS
macOS  Chụp ảnh - Quay phim
Chụp ảnh - Quay phim  Thủ thuật SEO
Thủ thuật SEO  Phần cứng
Phần cứng  Kiến thức cơ bản
Kiến thức cơ bản  Dịch vụ ngân hàng
Dịch vụ ngân hàng  Lập trình
Lập trình  Dịch vụ công trực tuyến
Dịch vụ công trực tuyến  Dịch vụ nhà mạng
Dịch vụ nhà mạng  Quiz công nghệ
Quiz công nghệ  Microsoft Word 2016
Microsoft Word 2016  Microsoft Word 2013
Microsoft Word 2013  Microsoft Word 2007
Microsoft Word 2007  Microsoft Excel 2019
Microsoft Excel 2019  Microsoft Excel 2016
Microsoft Excel 2016  Microsoft PowerPoint 2019
Microsoft PowerPoint 2019  Google Sheets
Google Sheets  Học Photoshop
Học Photoshop  Lập trình Scratch
Lập trình Scratch  Bootstrap
Bootstrap  Văn phòng
Văn phòng  Tải game
Tải game  Tiện ích hệ thống
Tiện ích hệ thống  Ảnh, đồ họa
Ảnh, đồ họa  Internet
Internet  Bảo mật, Antivirus
Bảo mật, Antivirus  Doanh nghiệp
Doanh nghiệp  Video, phim, nhạc
Video, phim, nhạc  Mạng xã hội
Mạng xã hội  Học tập - Giáo dục
Học tập - Giáo dục  Máy ảo
Máy ảo  AI Trí tuệ nhân tạo
AI Trí tuệ nhân tạo  ChatGPT
ChatGPT  Gemini
Gemini  Điện máy
Điện máy  Tivi
Tivi  Tủ lạnh
Tủ lạnh  Điều hòa
Điều hòa  Máy giặt
Máy giặt  Cuộc sống
Cuộc sống  TOP
TOP  Kỹ năng
Kỹ năng  Món ngon mỗi ngày
Món ngon mỗi ngày  Nuôi dạy con
Nuôi dạy con  Mẹo vặt
Mẹo vặt  Phim ảnh, Truyện
Phim ảnh, Truyện  Làm đẹp
Làm đẹp  DIY - Handmade
DIY - Handmade  Du lịch
Du lịch  Quà tặng
Quà tặng  Giải trí
Giải trí  Là gì?
Là gì?  Nhà đẹp
Nhà đẹp  Giáng sinh - Noel
Giáng sinh - Noel  Hướng dẫn
Hướng dẫn  Ô tô, Xe máy
Ô tô, Xe máy  Tấn công mạng
Tấn công mạng  Chuyện công nghệ
Chuyện công nghệ  Công nghệ mới
Công nghệ mới  Trí tuệ Thiên tài
Trí tuệ Thiên tài  Bình luận công nghệ
Bình luận công nghệ