Khi bạn kết nối iPhone với iTunes có thể xảy ra các trường hợp lỗi như máy tính không nhận iPhone, iPhone không thể được phục hồi trong iTunes hoặc có thể là một dấu chấm than ở góc dưới bên phải của màn hình hoặc bên trong trình quản lý thiết bị. Trong bài viết dưới đây, chúng tôi sẽ hướng dẫn các bạn cách sửa lỗi khi máy tính không nhận iPhone trong iTunes.
- Mẹo nhỏ khiến iPhone dùng số biểu thị vạch sóng
- Làm thế nào kiểm tra iPhone có bị khoá iCloud hay không?
- Hướng dẫn khởi động lại iPhone khi máy bị treo
Cách sửa lỗi khi máy tính không nhận iPhone trong iTunes
- Giải pháp 1: Khởi động lại điện thoại
- Giải pháp 2: Cập nhật phiên bản mới nhất cho iTunes
- Giải pháp 3: iPhone Trust Your Computer?
- Giải pháp 4: Hãy thử một dây cáp mới
- Giải pháp 5: Cập nhật driver cho Apple iPhone
- Giải pháp 6: Cài đặt lại driver của Apple Mobile Device Service
- Giải pháp 7: Khởi động lại Service Apple Mobile Device
Giải pháp 1: Khởi động lại điện thoại
Cách đơn giản nhất để khắc phục lại lỗi này là khởi động lại điện thoại của bạn, sau đó kết nối lại với iTunes một lần nữa. Nếu như may mắn thì bạn sẽ khắc phục được lỗi này. Còn nếu không thì bạn hãy chuyển đến cách tiếp theo.
Tham khảo: Hướng dẫn buộc khởi động lại iPhone khi máy gặp vấn đề
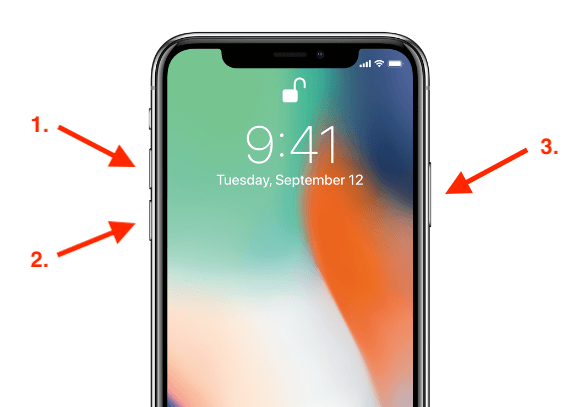
Giải pháp 2: Cập nhật phiên bản mới nhất cho iTunes
Bạn hãy mở iTunes lên, sau đó nhấn vào Help > Check for Updates. Nếu như có bản cập nhật thì bạn hãy làm theo hướng dẫn trên màn hình để cập nhật iTunes của bạn.
Nếu có thể thì hãy gỡ hẳn iTunes rồi cài đặt lại.
Sau khi update hoặc cài đặt phần mềm thì bạn hãy khởi động lại máy tính và xem đã có thể kết nối iPhone với iTunes được chưa.
Tham khảo:
Giải pháp 3: iPhone Trust Your Computer?
Khi bạn cắm iPhone vào máy tính mà xuất hiện thấy một cửa sổ Pop-up hiện lên yêu cầu bạn xác nhận có cho phép iPhone tin tưởng vào máy tính của bạn không. Bạn cần phải chọn Trust (tin tưởng). nếu như bạn không thấy thông báo này thì hãy ngắt kết nối với iPhone và thử lại một lần nữa. Nếu vẫn không có thông báo hiện lên thì bạn hãy chuyển tiếp đến những cách tiếp theo.

Giải pháp 4: Hãy thử một dây cáp mới
Điều này nghe qua có vẻ như đơn giản, tuy nhiên, bạn nên thử cách này xem có thể kết nối được chưa. Đôi khi một dây cáp có thể làm tốt nhiệm vụ sạc pin cho điện thoại nhưng vì lí do nào đó nó lại ngăn chặn việc điện thoại kết nối với máy tính của bạn. Ngoài ra, bạn cũng nên kiểm tra xem đầu jack cắm có bị dính bụi hay bị gỉ sét không.

Giải pháp 5: Cập nhật driver cho Apple iPhone
Bước 1: Ngắt kết nối iPhone khỏi máy tính và đóng iTunes.
Bước 2: Mở khóa iPhone và đi đến Màn hình chính.
Bước 3: Kết nối lại iPhone với máy tính. Nếu iTunes mở lên thì hãy đóng nó lại.
Bước 4: Mở cửa sổ lệnh Run bằng cách nhấn tổ hợp phím Windows+R.
Bước 5: Tại đây bạn nhập lệnh sau rồi click chọn OK.
devmgmt.msc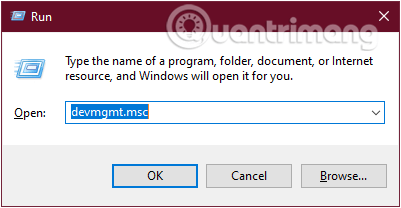
Bước 6: Trên màn hình xuất hiện cửa sổ Device Manager. Tại đây bạn tìm tùy chọn có tên Portable Devices và mở rộng Portable Devices bằng cách click vào mũi tên hướng xuống dưới. Kích chuột phải vào Apple iPhone mà bạn sử dụng, chọn tùy chọn Update driver.
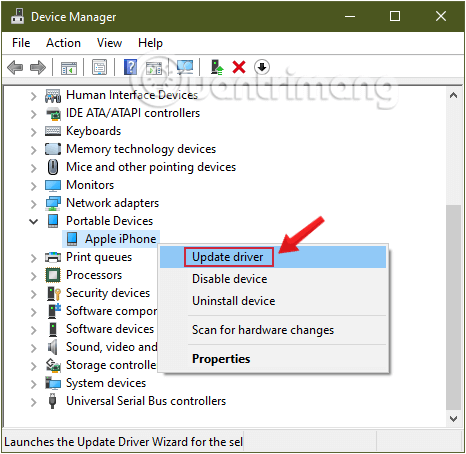
Bước 7: Tiếp theo, bạn chọn Search automatically for updated driver software và chờ để hoàn tất quy trình cập nhật .
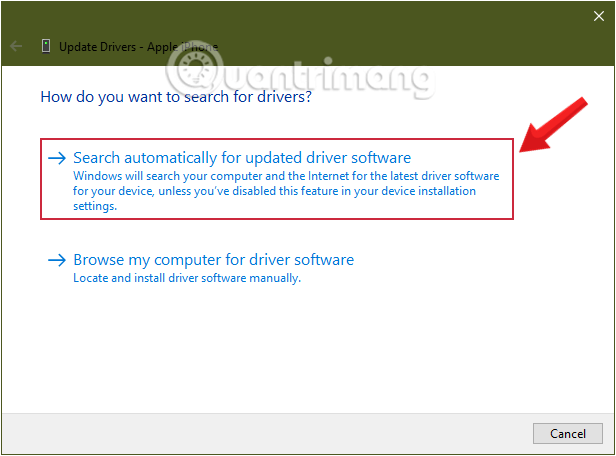
Khi quá trình kết thúc, hãy đóng cửa sổ Device manager và mở lại iTune rồi kết nối với điện thoại của bạn.
Giải pháp 6: Cài đặt lại driver của Apple Mobile Device Service
Bước 1: Ngắt kết nối iPhone khỏi máy tính và đóng iTunes.
Bước 2: Mở khóa iPhone và đi đến Màn hình chính.
Bước 3: Kết nối lại iPhone với máy tính. Nếu iTunes mở lên thì hãy đóng nó lại.
Bước 4: Mở cửa sổ lệnh Run bằng cách nhấn tổ hợp phím Windows+R.
Bước 5: Tại đây bạn nhập lệnh sau rồi click chọn OK:
%ProgramFiles%\Common Files\Apple\Mobile Device Support\Drivers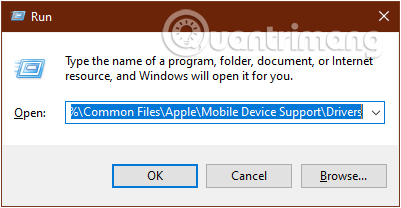
Bước 6: Trên màn hình xuất hiện cửa sổ mới, bạn nhấn chuột phải vào file usbaapl64.inf hoặc usbaapl.inf và nhấp chọn Install.
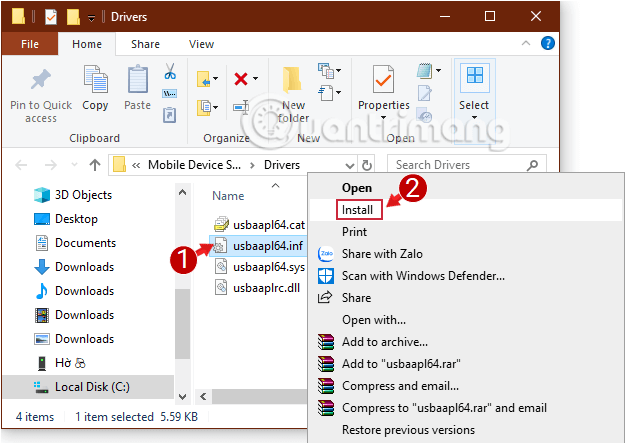
Bước 7: Ngắt kết nối iPhone khỏi máy tính, sau đó khởi động lại máy tính của bạn và kết nối lại thiết bị của bạn rồi mở iTunes.
Nếu iPhone vẫn không kết nối được với máy tính, cùng tiếp tục theo dõi.
Giải pháp 7: Khởi động lại Service Apple Mobile Device
Nếu Apple Mobile Device Service không ở trạng thái running trên máy tính, iPhone của bạn sẽ không thể kết nối được với thiết bị. Hãy làm theo các bước sau để khởi động lại Service Apple Mobile Device.
Bước 1: Đóng iTune và ngắt kết nối điện thoại khỏi máy tính của bạn.
Bước 2: Nhập lệnh services.msc vào cửa sổ lệnh Run (Windows+R).
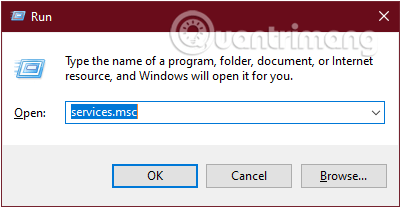
Bước 3: Trong giao diện Services, bạn tìm tới dịch vụ Apple Mobile Device Service rồi click chuột phải, chọn Properties.
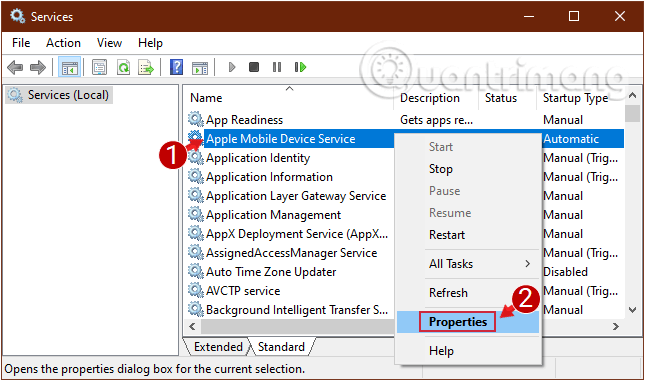
Bước 4: Kiểm tra Startup type, chuyển hết các mục về Automatic, sau đó bạn nhấn vào Stop ở mục Service status.
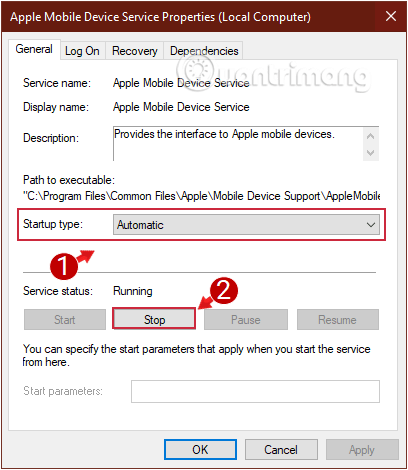
Bước 5: Sau khi dừng dịch vụ, bạn nhấn lại vào Start trong Service status để khởi động lại service, nhấp vào Apply sau đó OK là được.
Bước 6: Khởi động lại máy tính. Mở iTunes và sau đó kết nối iPhone với máy tính của bạn.
Nếu như chưa khắc phục được vấn đề và giả sử iPhone của bạn vẫn còn đang trong thời gian bảo hành thì bạn hãy liên hệ với Trung tâm Bảo hành của Apple để nhận được hỗ trợ.
Chúc bạn thành công !
 Công nghệ
Công nghệ  AI
AI  Windows
Windows  iPhone
iPhone  Android
Android  Học IT
Học IT  Download
Download  Tiện ích
Tiện ích  Khoa học
Khoa học  Game
Game  Làng CN
Làng CN  Ứng dụng
Ứng dụng 



















 Linux
Linux  Đồng hồ thông minh
Đồng hồ thông minh  macOS
macOS  Chụp ảnh - Quay phim
Chụp ảnh - Quay phim  Thủ thuật SEO
Thủ thuật SEO  Phần cứng
Phần cứng  Kiến thức cơ bản
Kiến thức cơ bản  Lập trình
Lập trình  Dịch vụ ngân hàng
Dịch vụ ngân hàng  Dịch vụ nhà mạng
Dịch vụ nhà mạng  Dịch vụ công trực tuyến
Dịch vụ công trực tuyến  Quiz công nghệ
Quiz công nghệ  Microsoft Word 2016
Microsoft Word 2016  Microsoft Word 2013
Microsoft Word 2013  Microsoft Word 2007
Microsoft Word 2007  Microsoft Excel 2019
Microsoft Excel 2019  Microsoft Excel 2016
Microsoft Excel 2016  Microsoft PowerPoint 2019
Microsoft PowerPoint 2019  Google Sheets
Google Sheets  Học Photoshop
Học Photoshop  Lập trình Scratch
Lập trình Scratch  Bootstrap
Bootstrap  Văn phòng
Văn phòng  Tải game
Tải game  Tiện ích hệ thống
Tiện ích hệ thống  Ảnh, đồ họa
Ảnh, đồ họa  Internet
Internet  Bảo mật, Antivirus
Bảo mật, Antivirus  Doanh nghiệp
Doanh nghiệp  Video, phim, nhạc
Video, phim, nhạc  Mạng xã hội
Mạng xã hội  Học tập - Giáo dục
Học tập - Giáo dục  Máy ảo
Máy ảo  AI Trí tuệ nhân tạo
AI Trí tuệ nhân tạo  ChatGPT
ChatGPT  Gemini
Gemini  Điện máy
Điện máy  Tivi
Tivi  Tủ lạnh
Tủ lạnh  Điều hòa
Điều hòa  Máy giặt
Máy giặt  Cuộc sống
Cuộc sống  TOP
TOP  Kỹ năng
Kỹ năng  Món ngon mỗi ngày
Món ngon mỗi ngày  Nuôi dạy con
Nuôi dạy con  Mẹo vặt
Mẹo vặt  Phim ảnh, Truyện
Phim ảnh, Truyện  Làm đẹp
Làm đẹp  DIY - Handmade
DIY - Handmade  Du lịch
Du lịch  Quà tặng
Quà tặng  Giải trí
Giải trí  Là gì?
Là gì?  Nhà đẹp
Nhà đẹp  Giáng sinh - Noel
Giáng sinh - Noel  Hướng dẫn
Hướng dẫn  Ô tô, Xe máy
Ô tô, Xe máy  Tấn công mạng
Tấn công mạng  Chuyện công nghệ
Chuyện công nghệ  Công nghệ mới
Công nghệ mới  Trí tuệ Thiên tài
Trí tuệ Thiên tài