Trong bài viết này, Quantrimang sẽ cùng bạn đọc tìm hiểu cách chuyển ảnh sang đen trắng trong Photoshop, sau đó, mang màu sắc trở lại một phần của bức ảnh để tạo sự đối lập và làm nổi bật chủ thể chính.
1. Mở ảnh trong Photoshop
Tải xuống và giải nén file mẫu hoặc sử dụng ảnh màu của riêng bạn. Nhấp vào nút Open trong màn hình bắt đầu của Photoshop hoặc chọn File > Open. Sau đó điều hướng đến ảnh và nhấp vào Open.
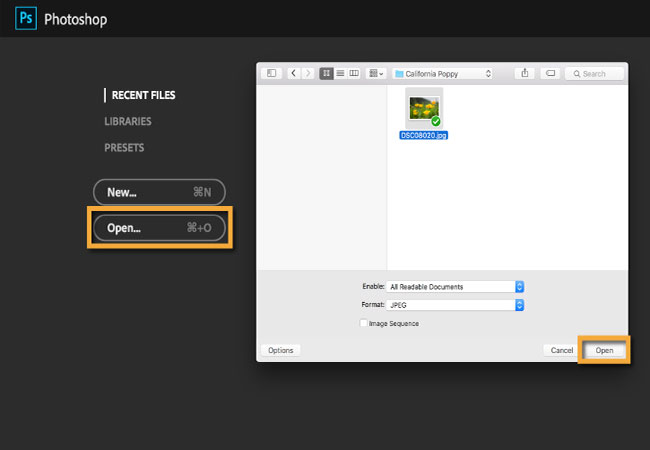
2. Thêm một layer điều chỉnh Black & White
Nhấp vào tab chứa bảng điều khiển Adjustments hoặc chọn Window > Adjustments để mở bảng Adjustments. Sau đó nhấp vào biểu tượng điều chỉnh Black & White trong bảng Adjustments.
Một layer điều chỉnh Black & White mới sẽ xuất hiện trong bảng điều khiển Layers, làm cho ảnh trên layer bên dưới chuyển thành đen trắng.
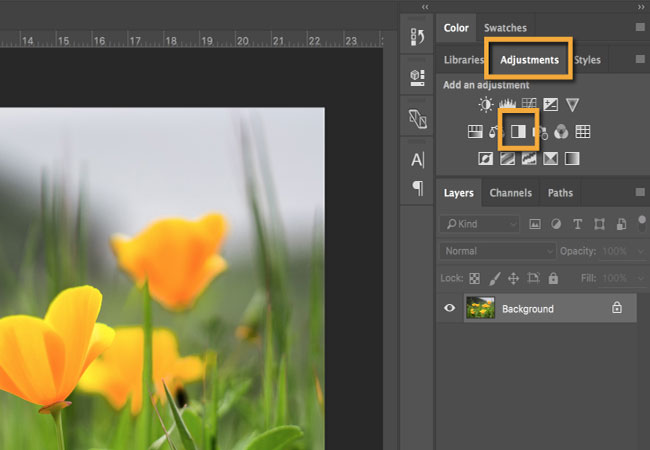
Để điều chỉnh mức độ đen trắng, hãy đảm bảo rằng layer điều chỉnh Black & White được chọn trong bảng điều khiển Layers. Sau đó nhấp vào nút Auto trong bảng điều khiển Properties (Window > Properties). Trong ảnh mẫu, điều này làm sáng các vùng có màu vàng trong ảnh gốc và làm tối các vùng có màu khác, mang lại cho phiên bản màu đen và trắng với độ tương phản rõ nét hơn.
Tùy chọn: Bạn có thể kéo các thanh trượt màu riêng lẻ để thay đổi độ sáng của các phần tương ứng trong ảnh đen trắng. Hãy thử kéo thanh trượt Yellows sang bên phải để làm cho hoa và cỏ sáng hơn.
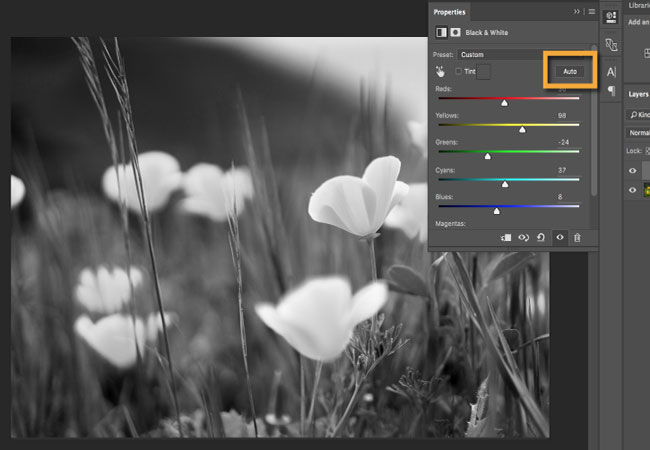
Khái niệm cơ bản về layer mask
Hình chữ nhật màu trắng trên layer điều chỉnh Black & White trong bảng điều khiển Layers là một layer mask mà bạn có thể sử dụng để kiểm soát nơi việc điều chỉnh màu sắc đen trắng ảnh hưởng đến trong bức ảnh.
Việc điều chỉnh sẽ hiển hữu ở bất kỳ nơi nào layer mask có màu trắng, nhưng sẽ bị ẩn khỏi chế độ xem ở bất kỳ nơi nào layer mask có màu đen, cho phép màu gốc hiển thị ở đó. Trong các bước tiếp theo, bạn sẽ thêm màu đen vào layer mask, đưa một số màu trở lại một phần của hình ảnh.
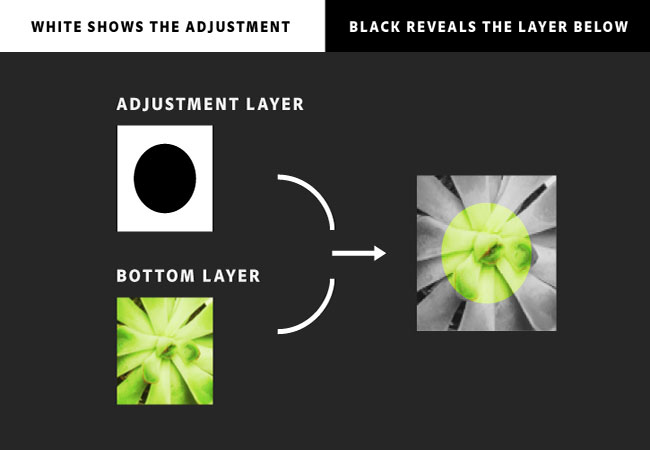
3. Chuẩn bị tô màu
Chọn công cụ Brush trong bảng điều khiển Tools. Mở Brush picker trong thanh Tool Options, thay đổi Size và Hardness của đầu cọ. Các giá trị bạn chọn tùy thuộc vào ảnh. Đối với ảnh mẫu, hãy thử Size: 100px và Hardness: 50%.
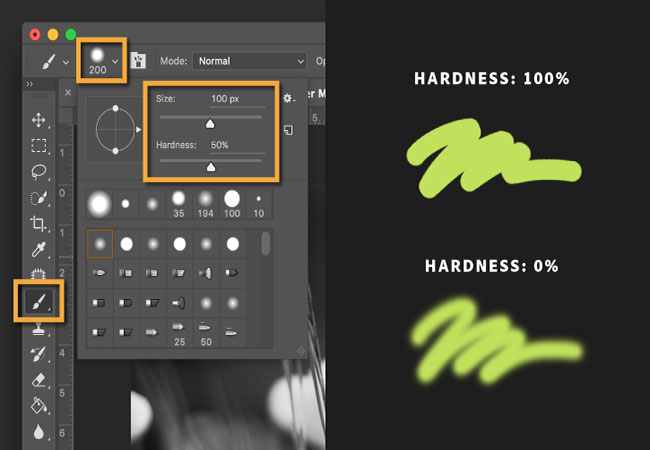
Đi tới các hộp màu ở cuối bảng công cụ để đặt màu đen làm màu để vẽ. Đầu tiên hãy nhấp vào biểu tượng màu mặc định nhỏ phía trên các hộp màu. Sau đó nhấp vào biểu tượng mũi tên hai đầu để chuyển màu đen làm Foreground Color.
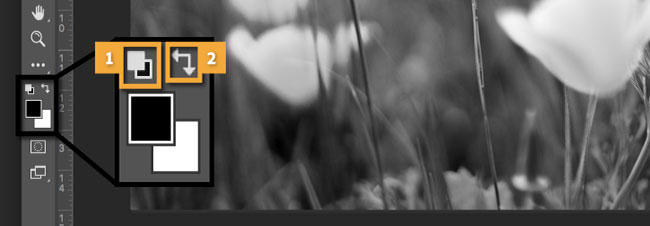
4. Mang lại màu sắc cho một vùng của ảnh
Trong bảng điều khiển Layers, hãy đảm bảo rằng hình thu nhỏ của layer mask màu trắng trên layer điều chỉnh Black & White được chọn. Đường viền trắng xung quanh hình thu nhỏ đó cho bạn biết nó đã được chọn.
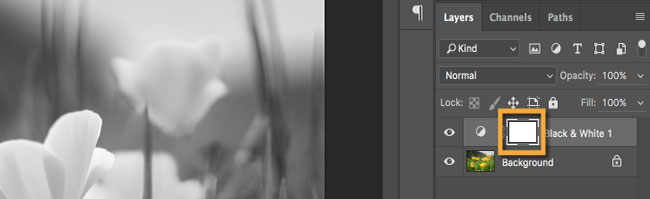
Quét qua các phần của bức ảnh mà bạn muốn mang màu sắc trở lại. Bạn không thực sự vẽ trên bức ảnh mà đang tô màu đen trên layer mask điều chỉnh. Mask này sẽ ẩn phần điều chỉnh và cho phép màu gốc hiển thị qua.
Gợi ý: Bạn có thể phóng to để xem gần hơn bằng cách nhấn Command + (trên Windows là Control +) trên bàn phím. Để thu nhỏ, nhấn Command - (trên Windows là Control -).

5. Mẹo tô màu
Bạn có thể thay đổi kích thước của đầu cọ khi bạn đang vẽ. Nhấn phím [ (ngoặc trái) trên bàn phím để thu nhỏ đầu cọ. Nhấn phím ] (ngoặc phải) để làm cho đầu cọ lớn hơn.
Nếu bạn quét qua một khu vực mà bạn không muốn tô màu, hãy chuyển từ màu đen sang màu trắng bằng cách nhấn phím X trên bàn phím. Sau đó quét qua khu vực đó một lần nữa. Bạn đang thực sự tô màu trắng trên layer mask, điều này làm cho phần điều chỉnh màu đen và trắng có thể nhìn thấy lại.
Bạn có thể quét nhiều hơn một phần của bức ảnh, mang lại màu sắc ở bất cứ đâu bạn muốn. Hãy thử giảm Opacity của brush trong thanh Tool Options để có được màu sắc nhuốm màu ở một số khu vực.
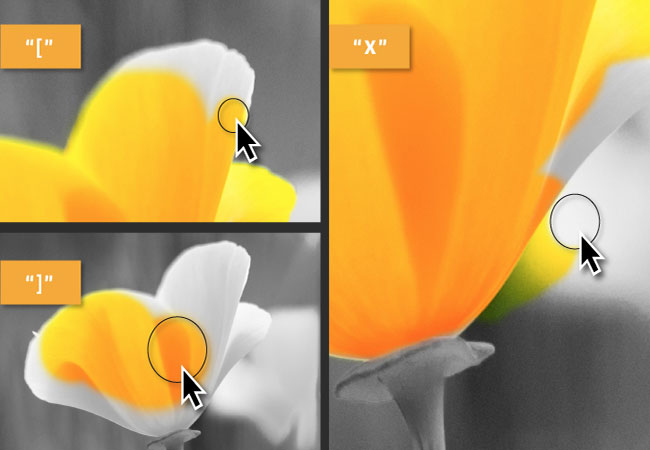
6. Lưu và tận hưởng kết quả
Khi bạn hoàn tất, hãy chọn File > Save để lưu ảnh.
Chuyển ảnh thành đen trắng và mang lại những mảng màu sáng tạo là một cách tuyệt vời để tăng thêm sự đối lập và tạo điểm nhấn cho bức ảnh.

Xem thêm:
 Công nghệ
Công nghệ  AI
AI  Windows
Windows  iPhone
iPhone  Android
Android  Học IT
Học IT  Download
Download  Tiện ích
Tiện ích  Khoa học
Khoa học  Game
Game  Làng CN
Làng CN  Ứng dụng
Ứng dụng 


















 Linux
Linux  Đồng hồ thông minh
Đồng hồ thông minh  macOS
macOS  Chụp ảnh - Quay phim
Chụp ảnh - Quay phim  Thủ thuật SEO
Thủ thuật SEO  Phần cứng
Phần cứng  Kiến thức cơ bản
Kiến thức cơ bản  Dịch vụ ngân hàng
Dịch vụ ngân hàng  Lập trình
Lập trình  Dịch vụ công trực tuyến
Dịch vụ công trực tuyến  Dịch vụ nhà mạng
Dịch vụ nhà mạng  Quiz công nghệ
Quiz công nghệ  Microsoft Word 2016
Microsoft Word 2016  Microsoft Word 2013
Microsoft Word 2013  Microsoft Word 2007
Microsoft Word 2007  Microsoft Excel 2019
Microsoft Excel 2019  Microsoft Excel 2016
Microsoft Excel 2016  Microsoft PowerPoint 2019
Microsoft PowerPoint 2019  Google Sheets
Google Sheets  Học Photoshop
Học Photoshop  Lập trình Scratch
Lập trình Scratch  Bootstrap
Bootstrap  Văn phòng
Văn phòng  Tải game
Tải game  Tiện ích hệ thống
Tiện ích hệ thống  Ảnh, đồ họa
Ảnh, đồ họa  Internet
Internet  Bảo mật, Antivirus
Bảo mật, Antivirus  Doanh nghiệp
Doanh nghiệp  Video, phim, nhạc
Video, phim, nhạc  Mạng xã hội
Mạng xã hội  Học tập - Giáo dục
Học tập - Giáo dục  Máy ảo
Máy ảo  AI Trí tuệ nhân tạo
AI Trí tuệ nhân tạo  ChatGPT
ChatGPT  Gemini
Gemini  Điện máy
Điện máy  Tivi
Tivi  Tủ lạnh
Tủ lạnh  Điều hòa
Điều hòa  Máy giặt
Máy giặt  Cuộc sống
Cuộc sống  TOP
TOP  Kỹ năng
Kỹ năng  Món ngon mỗi ngày
Món ngon mỗi ngày  Nuôi dạy con
Nuôi dạy con  Mẹo vặt
Mẹo vặt  Phim ảnh, Truyện
Phim ảnh, Truyện  Làm đẹp
Làm đẹp  DIY - Handmade
DIY - Handmade  Du lịch
Du lịch  Quà tặng
Quà tặng  Giải trí
Giải trí  Là gì?
Là gì?  Nhà đẹp
Nhà đẹp  Giáng sinh - Noel
Giáng sinh - Noel  Hướng dẫn
Hướng dẫn  Ô tô, Xe máy
Ô tô, Xe máy  Tấn công mạng
Tấn công mạng  Chuyện công nghệ
Chuyện công nghệ  Công nghệ mới
Công nghệ mới  Trí tuệ Thiên tài
Trí tuệ Thiên tài  Bình luận công nghệ
Bình luận công nghệ