Phím Home của iPhone chịu trách nhiệm cho rất nhiều chức năng cơ bản như mở khóa màn hình, quét vân tay, gọi Siri, mở tính năng đa nhiệm... Như vậy ta có thể làm được rất nhiều điều chỉ với một phím Home trên iPhone.
Tuy nhiên, do có quá nhiều chức năng nên nhiều khi chúng ta vô tình kích hoạt một số chức năng mà mình không có ý định làm. Chưa kể còn có một số thao tác ít nhiều gây khó dễ cho người dùng. Để hiểu rõ hơn về phím Home trên iPhone, hãy theo dõi bài viết dưới đây.
Lưu ý: Những mẹo và thủ thuật dưới đây được áp dụng cho phiên bản iOS 9 trở lên, nên có thể một số mẹo và thủ thuật sẽ không áp dụng được đối với những phiên bản cũ hơn.
Tham khảo: Hướng dẫn toàn tập về cách sử dụng cơ bản của phím Home trên iPhone và iPad
1. Tắt tính năng tầm với (Reachability) để tránh bị vô tình kích hoạt
Tính năng Reachability được ra mắt lần đầu tiên trên iPhone 6 nhằm kéo giới hạn màn hình của bạn xuống dưới giúp bạn có thể với tới những mục tiêu ở phía trên khi sử dụng bằng một tay. Đây là một tính năng khá hữu dụng trong một số trường hợp. Tuy nhiên bạn cũng sẽ rất dễ bị kích hoạt tính năng này khi không mong muốn. Đơn giản chỉ vì chúng ta chỉ cần chạm nhẹ 2 lần vào phím Home để kích hoạt.
Nếu bạn cảm thấy khó chịu về việc này, hãy vào Settings (cài đặt) > General (cài đặt chung) > Accessibility (trợ năng). Sau đó tắt chế độ tầm với (Reachability) đi.

2. Giảm tốc độ nhấn phím Home
Đối với iPhone, bạn có thể nhấn kích hoạt một số tính năng bằng cách nhấn 2 hoặc 3 lần phím Home. Tuy nhiên, tốc độ mặc định giữa những lần nhấn có thể sẽ hơi nhanh đối với một số người. Để thay đổi điều này, hãy vào Settings (cài đặt) > General (cài đặt chung) > Accessibility (trợ năng) > Home Button (nút Home). Tại đây bạn có thể giảm tốc độ theo ý muốn sau khi chọn Slow (Chậm) hoặc Slowest (Chậm nhất) trong mục Click Speed (Tốc độ bấm).
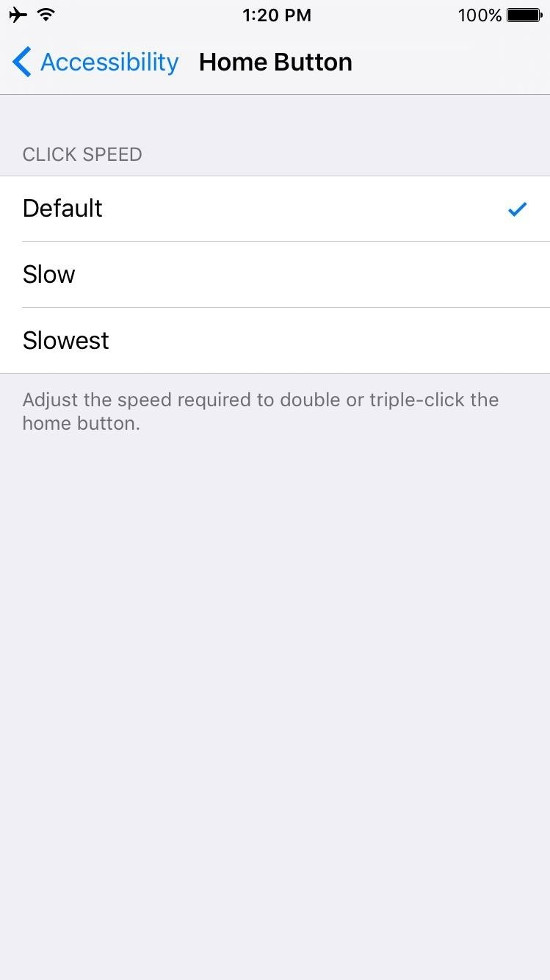
3. Tắt chế độ Siri để tránh bị vô tình kích hoạt
Nếu bạn đã từng cảm thấy chiếc iPhone của bạn bị rung nhẹ khi đang ở trong túi quần thì rất có thể bạn đã vô tình triệu hồi Siri. Tất cả mọi điều mà bạn phải làm để gọi Siri đó là giữ phím Home, nên việc này xảy ra khá là thường xuyên đối với những người hay để bật lửa hoặc chìa khóa trong túi quần. Để khắc phục chuyện này, hãy làm theo 1 trong 2 cách sau đây:
- Ngăn không cho Siri bật lên tại màn hình khóa: Vào Settings (Cài đặt) > Touch ID & Passcode (Touch ID & Mật mã). Sau đó nhập mật khẩu của bạn vào để tiếp tục. Sau khi đã vào trong, hãy kéo xuống mục Allow access when locked (cho phép truy cập khi bị khóa) sau đó tắt Siri đi.
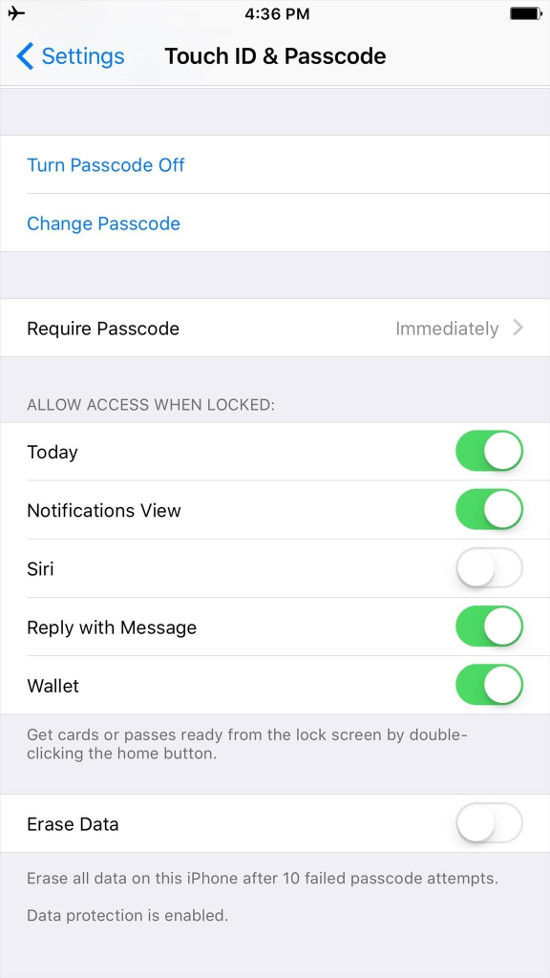
- Ngắt toàn bộ tính năng Siri: Nếu như bạn cảm thấy Siri không giúp ích được gì cho bạn, hãy ngắt luôn toàn bộ tính năng Siri đi. Để làm vậy, vào Settings (cài đặt) > General (cài đặt chung) > Siri. Sau đó gạt nút tắt tính năng Siri đi và chọn dòng Turn Off Siri (tắt Siri).
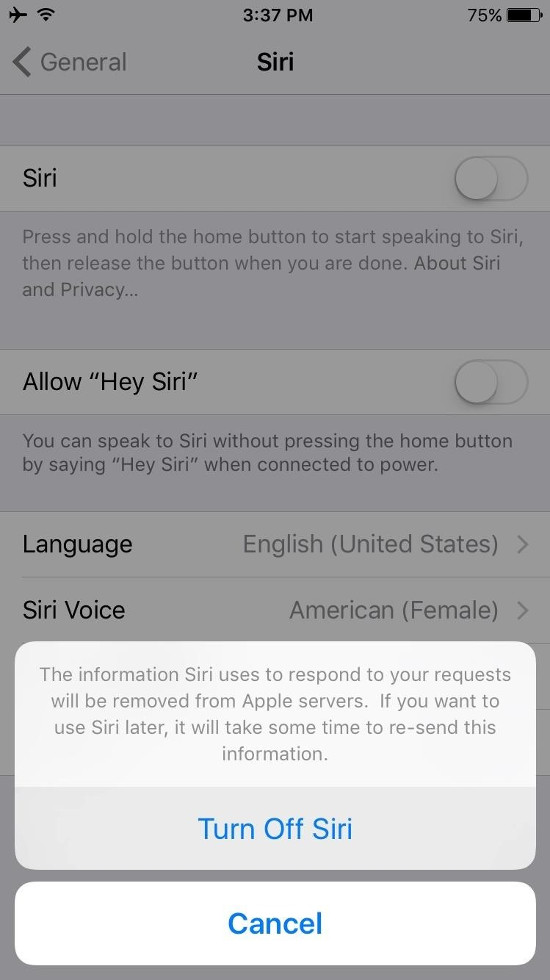
Lưu ý dành cho iOS 10: Siri sẽ có một mục riêng ngay bên ngoài mục Settings (cài đặt) nên bạn sẽ không phải vào mục General (Cài đặt chung) nữa.
4. Tạo thêm thao tác nhấn liên tiếp 3 lần cho phím Home
Bạn có thể tạo thêm tính năng cho phím Home khi sử dụng thao tác nhấn 3 lần. Sẽ rất khó để bạn có thể vô tình liên tiếp nhấn 3 lần phím Home khi để trong túi nên đây thực sự là tính năng mà bạn nên cân nhắc.
- Thêm phím tắt trợ năng (Accessibility Shortcut): Vào Settings (cài đặt) > General (cài đặt chung) > Accessibility (trợ năng) > Accessibility Shortcut (phím tắt trợ năng). Tại đây, bạn có thể lựa chọn kích hoạt bất cứ tính năng nào mà bạn muốn khi nhấn liên tiếp 3 lần phím Home như thu phóng, đảo ngược màu, bộ lọc màu..., bạn có thể lựa chọn cả 6 tính năng đều được. Sau đó hãy thử thao tác nhấn liên tiếp 3 lần phím Home, tất cả những tính năng mà bạn đã chọn sẽ hiện lên.
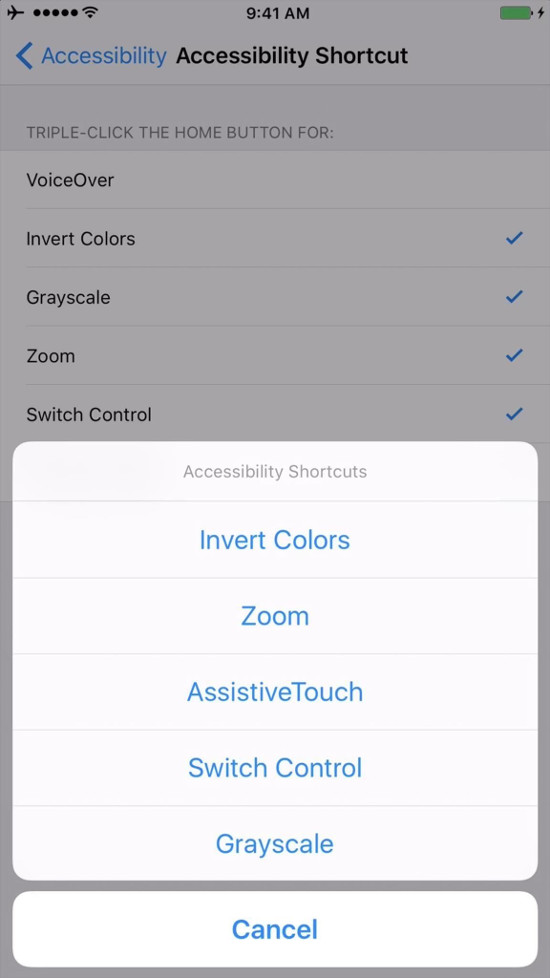
- Sử dụng chế độ Guided Access (truy cập được hướng dẫn): Đây là một tính năng khá hay khi bạn muốn cho ai đó xem một bức ảnh hoặc tin nhắn nào đó nhưng vẫn ngăn cản được tật tò mò của họ. Chỉ cần vào Settings (cài đặt) > General (cài đặt chung) > Accessibility (trợ năng) > Guided Access (truy cập được hướng dẫn) bật tính năng đó lên, cài đặt mật khẩu (mật khẩu có thể khác mật khẩu để mở máy) là có thể sử dụng được. Để sử dụng tính năng này, chỉ cần vào một ứng dụng nào đó mà bạn muốn, sau đó nhấn liên tiếp phím Home 3 lần. Nếu bạn đã cài đặt một số tính năng khác đối với thao tác này rồi, sẽ có một bảng hiện lên toàn bộ tính năng mà bạn đã chọn. Hãy chọn mục Guided Access (truy cập được hướng dẫn). Nếu chưa cài thì tính năng này sẽ hiện ra ngay lập tức. Bạn sẽ được hỏi để khoanh vùng trên màn hình những nơi mà bạn không muốn người khác chạm vào, hoặc bạn có thể chọn Options (tùy chọn) và ngắt toàn bộ những thứ khác như bàn phím, nút âm lượng... Sau khi xong, nhấn Start (tiếp tục). Và lúc này bạn có thể thoải mái đưa điện thoại của bạn cho người khác xem mà không phải lo bị lộ những thông tin cá nhân trong điện thoại mình. Bởi vì cách duy nhất có thể thoát khỏi tính năng đó hoặc sử dụng được những vùng đã bị cấm là nhấn liên tiếp 3 lần phím Home một lần nữa, sau đó nhập lại mật khẩu vào.
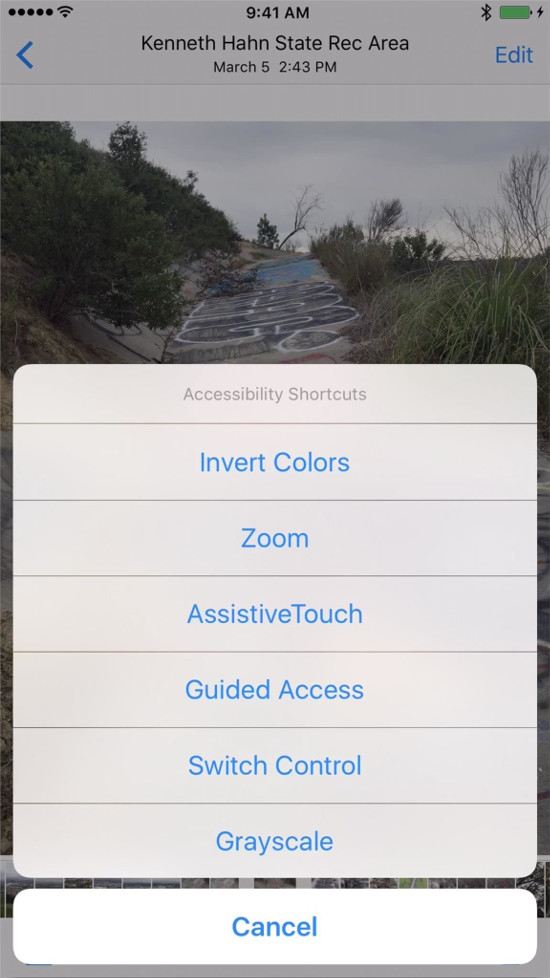
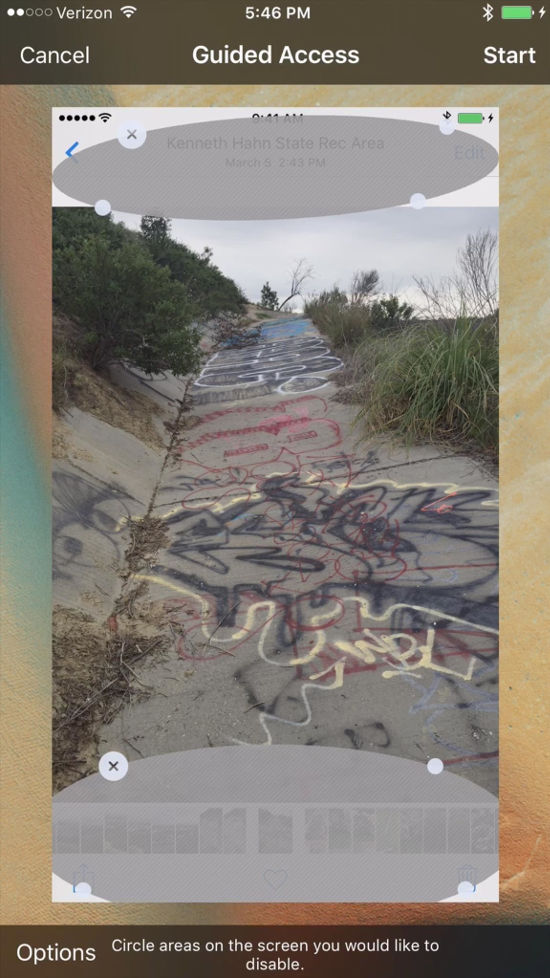
5. Sử dụng AssistiveTouch để thay cho phím Home
Nếu bạn vẫn không hài lòng về phím Home, hoặc phím Home của bạn đang bị lỗi hoặc hỏng, bạn có thể thử một cách mới để điều khiển thiết bị của bạn. Tính năng AssistiveTouch sẽ cho phép bạn làm điều này.
Để kích hoạt tính năng này, vào Settings (cài đặt) > General (cài đặt chung) > Accessibility (trợ năng) > AssistiveTouch. Sau đó, trên màn hình sẽ xuất hiện một phím tròn, nhỏ, mờ và có thể di chuyển được. Khi nhấn vào phím này, màn hình sẽ hiện ra thêm một số phím điều khiển khác như Home, Siri... Thậm chí bạn có thể chọn thêm hoặc loại bỏ hành động bằng cách sử dụng lựa chọn Customize Top Level Menu bên trong phần cài đặt của AssistiveTouch.

6. Sử dụng phím Home để làm tăng tốc độ máy hoặc khởi động lại
Giữ phím nguồn cho đến khi hiện ra dòng chữ Slide to power off (trượt để tắt nguồn), sau đó nhấn và giữ phím Home sẽ giúp làm tăng tốc độ máy của bạn bằng cách giải phóng RAM.
Đối với những trường hợp máy bạn bị đơ khi đang chạy ứng dụng và bạn không thể tắt được bằng cách thông thường. Hãy nhấn tổ hợp phím Nguồn và phím Home. Ngay lập tức thiết bị sẽ khởi động lại cho bạn (lưu ý cách này không sử dụng được cho iPhone 7 và iPhone 7S)
Tham khảo: 5 thủ thuật cần phải biết khi sử dụng iPhone 7 và iPhone 7 Plus
Hy vọng bài viết trên đã không làm bạn thất vọng! Hãy chia sẻ thêm những mẹo và thủ thuật sử dụng phím Home khác mà bạn biết nhé!
 Công nghệ
Công nghệ  AI
AI  Windows
Windows  iPhone
iPhone  Android
Android  Học IT
Học IT  Download
Download  Tiện ích
Tiện ích  Khoa học
Khoa học  Game
Game  Làng CN
Làng CN  Ứng dụng
Ứng dụng 







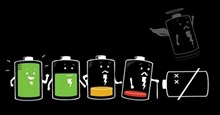










 Linux
Linux  Đồng hồ thông minh
Đồng hồ thông minh  macOS
macOS  Chụp ảnh - Quay phim
Chụp ảnh - Quay phim  Thủ thuật SEO
Thủ thuật SEO  Phần cứng
Phần cứng  Kiến thức cơ bản
Kiến thức cơ bản  Lập trình
Lập trình  Dịch vụ ngân hàng
Dịch vụ ngân hàng  Dịch vụ nhà mạng
Dịch vụ nhà mạng  Dịch vụ công trực tuyến
Dịch vụ công trực tuyến  Quiz công nghệ
Quiz công nghệ  Microsoft Word 2016
Microsoft Word 2016  Microsoft Word 2013
Microsoft Word 2013  Microsoft Word 2007
Microsoft Word 2007  Microsoft Excel 2019
Microsoft Excel 2019  Microsoft Excel 2016
Microsoft Excel 2016  Microsoft PowerPoint 2019
Microsoft PowerPoint 2019  Google Sheets
Google Sheets  Học Photoshop
Học Photoshop  Lập trình Scratch
Lập trình Scratch  Bootstrap
Bootstrap  Văn phòng
Văn phòng  Tải game
Tải game  Tiện ích hệ thống
Tiện ích hệ thống  Ảnh, đồ họa
Ảnh, đồ họa  Internet
Internet  Bảo mật, Antivirus
Bảo mật, Antivirus  Doanh nghiệp
Doanh nghiệp  Video, phim, nhạc
Video, phim, nhạc  Mạng xã hội
Mạng xã hội  Học tập - Giáo dục
Học tập - Giáo dục  Máy ảo
Máy ảo  AI Trí tuệ nhân tạo
AI Trí tuệ nhân tạo  ChatGPT
ChatGPT  Gemini
Gemini  Điện máy
Điện máy  Tivi
Tivi  Tủ lạnh
Tủ lạnh  Điều hòa
Điều hòa  Máy giặt
Máy giặt  Cuộc sống
Cuộc sống  TOP
TOP  Kỹ năng
Kỹ năng  Món ngon mỗi ngày
Món ngon mỗi ngày  Nuôi dạy con
Nuôi dạy con  Mẹo vặt
Mẹo vặt  Phim ảnh, Truyện
Phim ảnh, Truyện  Làm đẹp
Làm đẹp  DIY - Handmade
DIY - Handmade  Du lịch
Du lịch  Quà tặng
Quà tặng  Giải trí
Giải trí  Là gì?
Là gì?  Nhà đẹp
Nhà đẹp  Giáng sinh - Noel
Giáng sinh - Noel  Hướng dẫn
Hướng dẫn  Ô tô, Xe máy
Ô tô, Xe máy  Tấn công mạng
Tấn công mạng  Chuyện công nghệ
Chuyện công nghệ  Công nghệ mới
Công nghệ mới  Trí tuệ Thiên tài
Trí tuệ Thiên tài