Trên các thiết bị iPad iOS 10 cũng có các tính năng tương tự như trên thiết bị iPhone iOS 10, nhưng một số tính năng thì không có. Chẳng hạn như các tính năng tìm hình ảnh, mở ứng dụng camera nhanh chóng,... Hay để xem hình ảnh profile của bạn bè, người thân của bạn mỗi khi họ gửi email hay gọi điện thoại cho bạn, truy cập Settings (Cài đặt) và nhấn chọn Facebook or Twitter (Facebook hoặc Twitter). Sau đó nhấn chọn Update All Contacts (Cập nhật toàn bộ liên lạc).

Ngoài ra bạn đọc có thể tham khảo thêm bài viết:
- Một số thủ thuật và mẹo nhỏ hữu ích trên thiết bị iOS 10 – iPhone (Phần 1) tại đây.
- Một số thủ thuật và mẹo nhỏ hữu ích trên thiết bị iOS 10 – iPhone (Phần 2) tại đây.
Phần 1: Tính năng nổi bật
1. Tìm hình ảnh nhanh chóng
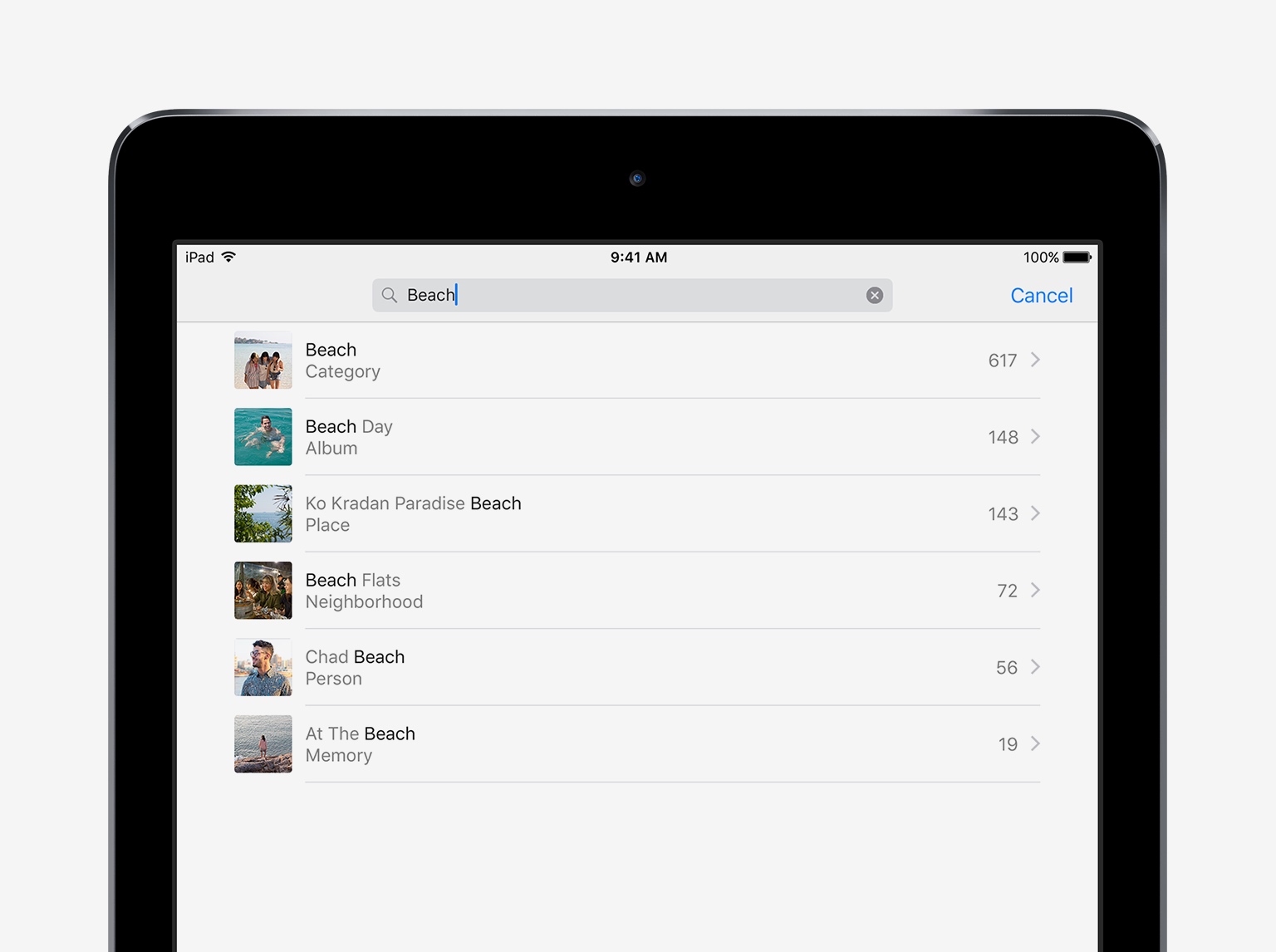
Ứng dụng Photo sẽ tự động xác định địa điểm và các đối tượng trong hình ảnh của bạn, và bạn có thể dễ dàng tìm được hình ảnh mà bạn cần tìm. Chẳng hạn bạn có thể nhập từ khóa như biển, và nhiều hơn.
2. Tìm món ăn yêu thích của bạn
Chỉ cần nói với Siri rằng "Vị trí nhà hàng hải sản gần nhất ở xung quanh đây?", chẳng hạn như thế.
3. Mở ứng dụng Camera nhanh chóng
Khi màn hình thiết bị iPad bị khóa, vuốt sang trái để truy cập ứng dụng Camera.
4. Mở các trang web cạnh nhau
Xoay iPad theo hướng ngang, sau đó chạm và giữ một liên kết và chọn Open in Split View. Hoán đổi các trang bằng cách vuốt các tab.
5. Phóng to Fine Print (chữ in nhỏ)
Truy cập Settings (cài đặt) => General (cài đặt chung) => Accessibility (khả năng truy cập) và kích hoạt tùy chọn có tên Magnifer (kính lúp). Sau đó nhấn nút Home 3 lần để sử dụng camera để zoom (phóng to) các chi tiết nhỏ. Nhấn chọn biểu tượng ![]() để cải thiện hình ảnh. Chạm vào nút chụp ảnh để cố định.
để cải thiện hình ảnh. Chạm vào nút chụp ảnh để cố định.
6. Lưu dưới dạng file PDF
Bạn có thể lưu hầu hết mọi thứ dưới dạng PDF. Nhấn chọn biểu tượng ![]() , sau đó nhấn chọn Print. Mở 2 đầu ngón tay vào trang đầu tiên của bản xem trước, sau đó nhấn chọn biểu tượng
, sau đó nhấn chọn Print. Mở 2 đầu ngón tay vào trang đầu tiên của bản xem trước, sau đó nhấn chọn biểu tượng ![]() để lưu hoặc gửi tài liệu.
để lưu hoặc gửi tài liệu.
7. Đi ngủ đều đặn với Bedtime (giờ đi ngủ)
Thiết lập thời gian đi ngủ và thức dậy đều đặn. Xem bạn đã ngủ được bao lâu, nhận lời nhắc khi đến giờ đi ngủ và thức dậy với những âm thanh mới dễ chịu.
8. Điểm dừng dọc theo tuyến đường
Trong khi đi theo chỉ đường lái xe, vuốt thẻ lộ trình lên trên, sau đó chạm để xem các Trạm xăng gần bạn. Chạm vào một trạm xăng bất kỳ để thêm vào lộ trình của bạn.
9. Tinh chỉnh các kỷ niệm của bạn
Hình ảnh có thể giúp bạn khám phá lại các kỷ niệm yêu thích bằng cách biến hình ảnh và video thành một bộ phim. Để chỉnh sửa bộ phim kỷ niệm (Memory Movie), nhấn chọn biểu tượng ![]() , sau đó thay đổi tên title, âm thanh, nội dung và nhiều thứ khác.
, sau đó thay đổi tên title, âm thanh, nội dung và nhiều thứ khác.
10. Gửi các tin nhắn ẩn
Để gửi tin nhắn bằng Invisible Ink, nhấn và giữ biểu tượng ![]() , sau đó nhấn chọn Invisible Ink. Để xem nội dung mà bạn đã soạn, xem nội dung trong khung.
, sau đó nhấn chọn Invisible Ink. Để xem nội dung mà bạn đã soạn, xem nội dung trong khung.
11. Tin nhắn thông minh bằng ứng dụng iMessage
Truy cập thông tin từ ứng dụng hoặc tạo và chia sẻ thứ gì đó thú vị, mà không phải rời khỏi Tin nhắn. Chạm nút ![]() , sau đó vuốt để chọn một ứng dụng. Tải các ứng dụng iMessage từ App Store.
, sau đó vuốt để chọn một ứng dụng. Tải các ứng dụng iMessage từ App Store.
12. Chia sẻ bài báo, tin tức chỉ với một cú vuốt nhẹ
Chia sẻ một bài báo, tin tức hay cho bạn bè người thân bằng cách vuốt sang trái, sau đó nhấn chọn Share.

II, Phần 2: Một số tính năng thiết yếu
1. Sử dụng Siri để thực hiện các phép toán
Chỉ cần hỏi "32% của 75 là bao nhiêu?", và Siri sẽ thực hiện các phép toán cộng, trừ và chia.
2. Chụp ảnh màn hình
Nhấn nút Home và nút Nguồn cùng một lúc. Và hình ảnh sẽ được lưu vào album Ảnh chụp màn hình (Screenshots) trong ứng dụng Hình ảnh (Photos).
3. Loại bỏ sự lộn xộn trên trang web
Trình đọc trên trình duyệt Safari giúp người đọc có thể đọc các bài báo dễ dàng hơn. Khi bạn nhìn thấy nút ![]() trong khung tìm kiếm, chạm vào nút này để xem chỉ có văn bản và ảnh - không có quảng cáo.
trong khung tìm kiếm, chạm vào nút này để xem chỉ có văn bản và ảnh - không có quảng cáo.
4. Nói thay vì nhập
Nhấn vào biểu tượng ![]() trên bàn phím và nói nội dung tin nhắn của bạn (bao gồm cả dấu câu), sau đó nhấn chọn Done (Xong).
trên bàn phím và nói nội dung tin nhắn của bạn (bao gồm cả dấu câu), sau đó nhấn chọn Done (Xong).
5. Giảm mỏi mắt vào ban đêm
iPad có thể tự động thay đổi màu màn hình để người dùng có thể xem tốt hơn vào ban đêm. Đặt lịch Night Shift để bật chế độ này từ lúc mặt trời lặn tới lúc mặt trời mọc trong Settings (Cài đặt) => Display & Brightness (Màn hình & Độ sáng).
6. Tải hướng dẫn sử dụng
Tìm hiểu mọi thứ bạn muốn biết về iPad – tất cả được gói trọn lại trong một. Hướng dẫn Sử dụng iPad là bản tải về miễn phí trên iBooks Store.
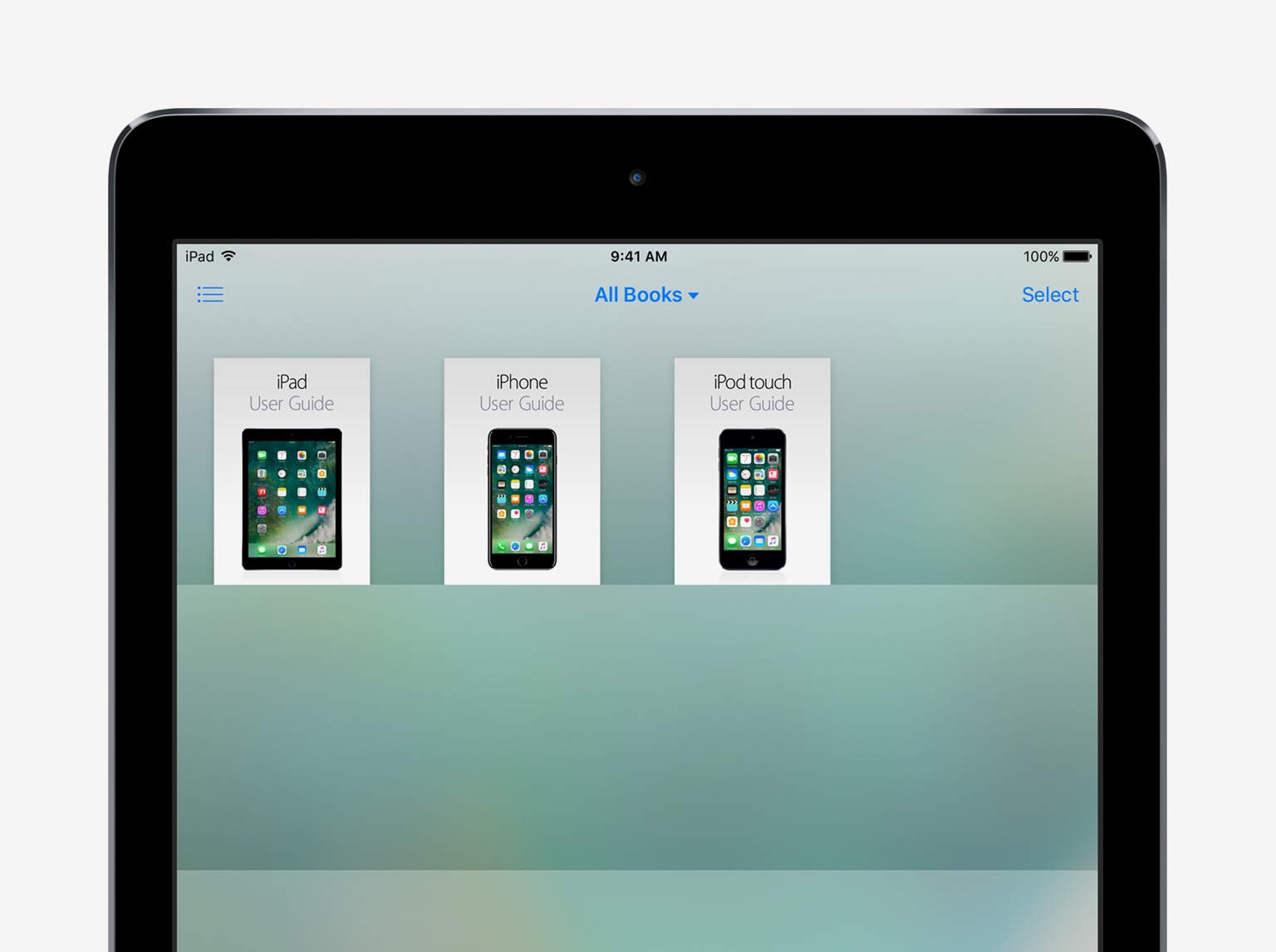
III, Phần 3: Một số thủ thuật chụp ảnh
1. Tập hợp các bức ảnh đẹp nhất của bạn trong một album
Nhấn chọn biểu tượng ![]() để lựa chọn các hình ảnh mà bạn yêu thích, và các hình ảnh này sẽ tự động được tập hợp trong album có tên Favorites (mục ưa thích).
để lựa chọn các hình ảnh mà bạn yêu thích, và các hình ảnh này sẽ tự động được tập hợp trong album có tên Favorites (mục ưa thích).
2. Thêm bộ lọc vào hình ảnh
Trong một hình ảnh bất kỳ, nhấn chọn biểu tượng ![]() , sau đó nhấn chọn biểu tượng
, sau đó nhấn chọn biểu tượng ![]() . Khi tìm thấy bộ lọc mà bạn yêu thích, nhấn chọn Done. Ngoài ra bạn có thể xóa bộ lọc bằng cách nhấn chọn None.
. Khi tìm thấy bộ lọc mà bạn yêu thích, nhấn chọn Done. Ngoài ra bạn có thể xóa bộ lọc bằng cách nhấn chọn None.
3. Điều chỉnh độ phơi sáng của Camera
Nhấn chọn vào điểm mà bạn muốn đặt độ phơi sáng và lấy nét tự động. Sau đó trượt ngón tay lên hoặc xuống để điều chỉnh độ phơi sáng thủ công.
4. Tất cả hình ảnh của bạn trên mọi thiết bị
Chụp hoặc sửa ảnh và xem ảnh cập nhật tự động trên tất cả các thiết bị iOS của bạn (và cả máy Mac). Truy cập Settings (Cài đặt) => Photos & Camera (Ảnh & Camera), sau đó kích hoạt iCloud Photo Library (Thư viện ảnh iCloud).
IV, Phần 4: Làm chủ tin nhắn
1. Lưu hình ảnh từ tin nhắn
Nhấn chọn biểu tượng ![]() , nhấn và giữ hình ảnh, sau đó nhấn chọn More. Nhấn chọn tiếp Save Images để lưu hình ảnh. Các hình ảnh này được lưu trong Cuộn Camera.
, nhấn và giữ hình ảnh, sau đó nhấn chọn More. Nhấn chọn tiếp Save Images để lưu hình ảnh. Các hình ảnh này được lưu trong Cuộn Camera.
2. Xem thời gian tin nhắn được gửi
Kéo khung tin nhắn sang trái để xem thời gian gửi tin nhắn.
3. Gửi tin nhắn âm thanh
Trong ứng dụng Tin nhắn, chạm và giữ biểu tượng ![]() để ghi âm. Nhấn chọn biểu tượng
để ghi âm. Nhấn chọn biểu tượng ![]() để gửi bản ghi âm của bạn. Để xóa bản ghi âm, nhấn chọn biểu tượng
để gửi bản ghi âm của bạn. Để xóa bản ghi âm, nhấn chọn biểu tượng ![]() .
.
4. Quản lý cuộc trò chuyện nhóm
Để thêm một người dùng vào cuộc trò chuyện nhóm, nhấn chọn biểu tượng ![]() , sau đó nhấn chọn Add contact.
, sau đó nhấn chọn Add contact.
Nếu muốn tắt âm thanh thông báo trong quá trình trò chuyện, kích hoạt tùy chọn Do Not Disturb (không làm phiền).
5. Sử dụng Siri để gửi tin nhắn
Bạn có thể sử dụng Siri để gửi tin nhắn. Chẳng hạn bạn có thể sử dụng lệnh mẫu như:
"Tell Chris I’m still tied up and will be late" (Nói với Chris rằng tôi cảm thấy mệt và tôi sẽ đến muộn).
V, Phần 5: Lựa chọn Genius
1. Lựa chọn cảnh báo thị giác
Kích hoạt LED Flash for Alerts để nhận được thông báo thị giác khi iPad bị khóa hoặc ở chế độ Ngủ. Truy cập Settings (Cài đặt) => General (Cài đặt chung) => Accessibility (Khả năng truy cập) => Kích hoạt LED Flash for Alerts.
2. Để iPad nói với bạn
Có thể bạn chưa biết, iPad có thể đọc văn bản được chọn hoặc toàn bộ màn hình. Khám phá các tùy chọn trong Settings (Cài đặt) => General (Cài đặt chung) => Accessibility (Khả năng truy cập) => Speech (Đọc văn bản).
3. Chia sẻ danh sách phát Apple Music
Để chia sẻ danh sách phát Apple Music với người khác, bạn chạm và giữ vào danh sách phát, sau đó nhấn chọn Share Playlist (chia sẻ danh sách phát).
4. Thêm hình ảnh profile vào số liên lạc
Để xem hình ảnh profile của bạn bè, người thân của bạn mỗi khi họ gửi email hay gọi điện thoại cho bạn, truy cập Settings (Cài đặt) và nhấn chọn Facebook or Twitter (Facebook hoặc Twitter). Sau đó nhấn chọn Update All Contacts (Cập nhật toàn bộ liên lạc).
5. Đặt lịch Do Not Disturb (không làm phiền)
Tính năng Do Not Disturb (không làm phiền) sẽ tắt tiếng cuộc gọi và cảnh báo khi iPad bị khóa. Đặt lịch Do Not Disturb (không làm phiền) qua đêm trong Settings (Cài đặt) = > Do Not Disturb (không làm phiền) và tận hưởng giấc ngủ ngon của bạn. Báo thức của bạn sẽ vẫn đổ chuông.
6. Hỏi Siri về Siri
Bạn có thể khám phá một vài thứ thú vị bằng cách hỏi Siri. Chỉ cần sử dụng lệnh: "What can you do?" (Bạn có thể làm gì?).
Mời các bạn theo dõi và đón đọc bài viết: Một số thủ thuật và mẹo nhỏ hữu ích trên thiết bị iOS 10 – iPod Touch (Phần 4) trong phần tiếp theo.
Tham khảo thêm một số bài viết dưới đây:
Chúc các bạn thành công!
 Công nghệ
Công nghệ  AI
AI  Windows
Windows  iPhone
iPhone  Android
Android  Học IT
Học IT  Download
Download  Tiện ích
Tiện ích  Khoa học
Khoa học  Game
Game  Làng CN
Làng CN  Ứng dụng
Ứng dụng 


















 Linux
Linux  Đồng hồ thông minh
Đồng hồ thông minh  macOS
macOS  Chụp ảnh - Quay phim
Chụp ảnh - Quay phim  Thủ thuật SEO
Thủ thuật SEO  Phần cứng
Phần cứng  Kiến thức cơ bản
Kiến thức cơ bản  Lập trình
Lập trình  Dịch vụ ngân hàng
Dịch vụ ngân hàng  Dịch vụ nhà mạng
Dịch vụ nhà mạng  Dịch vụ công trực tuyến
Dịch vụ công trực tuyến  Quiz công nghệ
Quiz công nghệ  Microsoft Word 2016
Microsoft Word 2016  Microsoft Word 2013
Microsoft Word 2013  Microsoft Word 2007
Microsoft Word 2007  Microsoft Excel 2019
Microsoft Excel 2019  Microsoft Excel 2016
Microsoft Excel 2016  Microsoft PowerPoint 2019
Microsoft PowerPoint 2019  Google Sheets
Google Sheets  Học Photoshop
Học Photoshop  Lập trình Scratch
Lập trình Scratch  Bootstrap
Bootstrap  Văn phòng
Văn phòng  Tải game
Tải game  Tiện ích hệ thống
Tiện ích hệ thống  Ảnh, đồ họa
Ảnh, đồ họa  Internet
Internet  Bảo mật, Antivirus
Bảo mật, Antivirus  Doanh nghiệp
Doanh nghiệp  Video, phim, nhạc
Video, phim, nhạc  Mạng xã hội
Mạng xã hội  Học tập - Giáo dục
Học tập - Giáo dục  Máy ảo
Máy ảo  AI Trí tuệ nhân tạo
AI Trí tuệ nhân tạo  ChatGPT
ChatGPT  Gemini
Gemini  Điện máy
Điện máy  Tivi
Tivi  Tủ lạnh
Tủ lạnh  Điều hòa
Điều hòa  Máy giặt
Máy giặt  Cuộc sống
Cuộc sống  TOP
TOP  Kỹ năng
Kỹ năng  Món ngon mỗi ngày
Món ngon mỗi ngày  Nuôi dạy con
Nuôi dạy con  Mẹo vặt
Mẹo vặt  Phim ảnh, Truyện
Phim ảnh, Truyện  Làm đẹp
Làm đẹp  DIY - Handmade
DIY - Handmade  Du lịch
Du lịch  Quà tặng
Quà tặng  Giải trí
Giải trí  Là gì?
Là gì?  Nhà đẹp
Nhà đẹp  Giáng sinh - Noel
Giáng sinh - Noel  Hướng dẫn
Hướng dẫn  Ô tô, Xe máy
Ô tô, Xe máy  Tấn công mạng
Tấn công mạng  Chuyện công nghệ
Chuyện công nghệ  Công nghệ mới
Công nghệ mới  Trí tuệ Thiên tài
Trí tuệ Thiên tài