Trong bài này, chúng tôi sẽ giới thiệu với bạn cách tạo một hiệu ứng quảng cáo sản phẩm trong flash. Bạn có thể sử dụng hiệu ứng này khi cần giới thiệu một sản phẩm mới ra mắt hoặc trong các banner quảng cáo. Hiệu ứng này không cần sử dụng bất kỳ đoạn mã Action Script nào mà chỉ tạo bằng Mask trong Flash.
Bước 1
Chuẩn bị một bức ảnh sản phẩm mà bạn cần quảng cáo. Trong bài này chúng tôi sử dụng hình ảnh smartphone HTC.

Bước 2
Tạo một file flash mới. Nhấn phím Ctrl + J trên bàn phím (Document Properties) và thiết lập độ rộng của nó là 346 px, chiều cao là 387 px (tùy thuộc vào hình ảnh sản phẩm của bạn đang có mà độ rộng và chiều dài có thể khác đi). Chọn màu nền là màu trắng, tốc độ Frame rate là 24, sau đó kích OK.
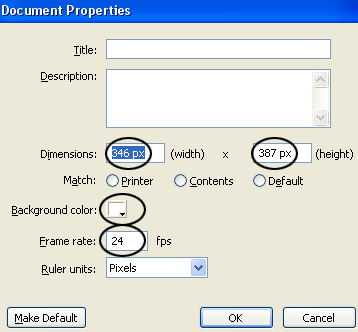
Bước 3
Vào File > Import > Import to stage (phím tắt là Ctrl + R) để nạp một bức ảnh vào trong file Flash đang làm việc.
Bước 4
Chọn bức ảnh vừa nạp, vào phần Align Panel (Ctrl + K) và thực hiện các thao tác sau:
- Đảm bảo nút To stage trong phần Align/Distribute đã được chọn
- Kích vào nút Align horizontal center
- Kích vào nút Align vertical center
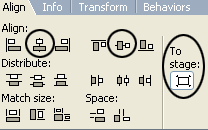
Bước 5
Trong khi bức ảnh vẫn đang được chọn, nhấn phím F8 (Convert to Symbol) để chuyển bức ảnh sang dạng Movie Clip Symbol.

Bước 6
Kích vào frame 15 và nhấn phím F6. Sau đó, trở lại frame đầu tiên, dùng công cụ Selection Tool (V) và kích vòa bức ảnh để chọn nó. Vào phần Properties Panel (Ctrl + F3) và chọn tab Filters ở phía bên trái. Kích vào biểu tượng dấu cộng và chọn Blur filter. Đảm bảo các thông số sẽ như sau:
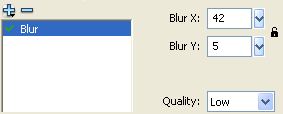
Bước 7
Kích chuột phải vào bất kỳ vị trí nào trong vùng màu xám giữa frame 1 và 15 trên timeline và chọn Create Motion Tween từ menu xuất hiện
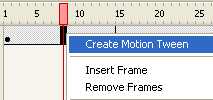
Bước 8
Lại chọn công cụ Selection Tool (V) và kích đúp vào layer 1 để đổi tên nó thành HTC. Sau đó, tạo một layer mới phía trên layer HTC và đặt tên là mask.
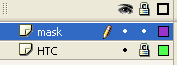
Bước 9
Chọn layer mask vừa tạo, dùng công cụ Rectangle Tool (R) vẽ một hình chữ nhật dài ở phía bên trái của bức ảnh với kích thước khoảng 50 x 410 px (hình dưới)
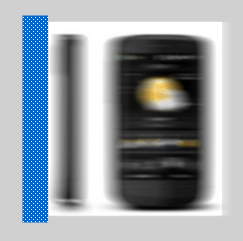
Bước 10
Kích vào frame 15 và nhấn phím F6
Bước 11
Trong khi vẫn chọn frame 15, dùng công cụ Selection Tool (V) và thực hiện thao tác theo hình sau.
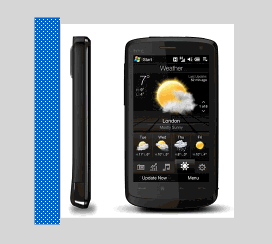
Bước 12
Chọn frame 1 và vào phần Properties Panel. Trong menu Tween chọn Shape.
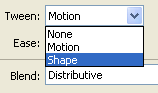
Bước 13
Chọn layer mask và chuyển nó sang dạng mask bằng cách kích chuột phải vào tên layer và chọn Mask.
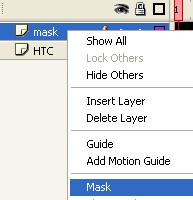
Bước 14
Tạo một layer mới phía trên layer mask và đặt tên là HTC 1. Sau đó trở lại frame đầu tiên của layer HTC và nhấn phím Ctrl + C (Copy). Kích vào frame 15 của layer HTC 1, nhấn phím F6 và sau đó nhấn tổ hợp phím Ctrl + Shift + V (Paste in Place)
Bước 15
Kích vào frame 30 và nhấn phím F7 (Blank keyframe). Trở lại frame 15 và nhấn phím Ctrl + C (Copy). Sau đó vào frame 30 và nhấn Ctrl + Shift + V (Paste in Place).
Bước 16
Kích chuột phải vào bất kỳ vị trí nào trên vùng màu xám giữa frame 15 và 30 trên timeline và chọn Create Motion Tween từ menu xuất hiện.
Bước 17
Tạo một layer mới phía trên layer HTC 1 và đặt tên là mask 1.
Bước 18
Chọn layer mask 1, kích vào frame 15 và nhấn F6. Sau đó vẽ một hình chữ nhật ở phía bên phải của ảnh với kích thước khoảng 50 x 410 px.
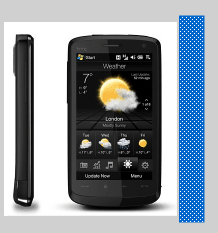
Bước 19
Kích vào frame 30 và nhấn phím F6. Sau đó, dùng công cụ Selection Tool (V) và thực hiện thao tác như hình sau
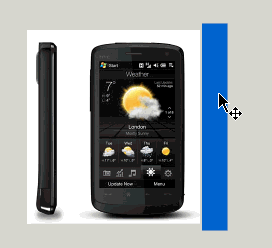
Bước 20
Trở lại frame 15, vào phần Properties Panel. Tại menu Tween bạn chọn Shape.
Bước 21
Chọn layer mask 1 và chuyển nó sang dạng mask bằng cách kích chuột phải vào tên layer và chọn Mask.
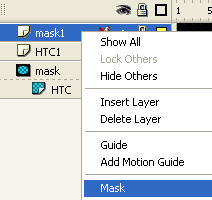
Bước 22
Kích vào frame 30 của layer mask và HTC, lần lượt nhấn phím F5.
Sau khi hoàn thành xong bạn có thể nhấn Ctrl + Enter để xem sản phẩm đã tạo.
 Công nghệ
Công nghệ  AI
AI  Windows
Windows  iPhone
iPhone  Android
Android  Học IT
Học IT  Download
Download  Tiện ích
Tiện ích  Khoa học
Khoa học  Game
Game  Làng CN
Làng CN  Ứng dụng
Ứng dụng 















 Linux
Linux  Đồng hồ thông minh
Đồng hồ thông minh  macOS
macOS  Chụp ảnh - Quay phim
Chụp ảnh - Quay phim  Thủ thuật SEO
Thủ thuật SEO  Phần cứng
Phần cứng  Kiến thức cơ bản
Kiến thức cơ bản  Lập trình
Lập trình  Dịch vụ ngân hàng
Dịch vụ ngân hàng  Dịch vụ nhà mạng
Dịch vụ nhà mạng  Dịch vụ công trực tuyến
Dịch vụ công trực tuyến  Quiz công nghệ
Quiz công nghệ  Microsoft Word 2016
Microsoft Word 2016  Microsoft Word 2013
Microsoft Word 2013  Microsoft Word 2007
Microsoft Word 2007  Microsoft Excel 2019
Microsoft Excel 2019  Microsoft Excel 2016
Microsoft Excel 2016  Microsoft PowerPoint 2019
Microsoft PowerPoint 2019  Google Sheets
Google Sheets  Học Photoshop
Học Photoshop  Lập trình Scratch
Lập trình Scratch  Bootstrap
Bootstrap  Văn phòng
Văn phòng  Tải game
Tải game  Tiện ích hệ thống
Tiện ích hệ thống  Ảnh, đồ họa
Ảnh, đồ họa  Internet
Internet  Bảo mật, Antivirus
Bảo mật, Antivirus  Doanh nghiệp
Doanh nghiệp  Video, phim, nhạc
Video, phim, nhạc  Mạng xã hội
Mạng xã hội  Học tập - Giáo dục
Học tập - Giáo dục  Máy ảo
Máy ảo  AI Trí tuệ nhân tạo
AI Trí tuệ nhân tạo  ChatGPT
ChatGPT  Gemini
Gemini  Điện máy
Điện máy  Tivi
Tivi  Tủ lạnh
Tủ lạnh  Điều hòa
Điều hòa  Máy giặt
Máy giặt  Cuộc sống
Cuộc sống  TOP
TOP  Kỹ năng
Kỹ năng  Món ngon mỗi ngày
Món ngon mỗi ngày  Nuôi dạy con
Nuôi dạy con  Mẹo vặt
Mẹo vặt  Phim ảnh, Truyện
Phim ảnh, Truyện  Làm đẹp
Làm đẹp  DIY - Handmade
DIY - Handmade  Du lịch
Du lịch  Quà tặng
Quà tặng  Giải trí
Giải trí  Là gì?
Là gì?  Nhà đẹp
Nhà đẹp  Giáng sinh - Noel
Giáng sinh - Noel  Hướng dẫn
Hướng dẫn  Ô tô, Xe máy
Ô tô, Xe máy  Tấn công mạng
Tấn công mạng  Chuyện công nghệ
Chuyện công nghệ  Công nghệ mới
Công nghệ mới  Trí tuệ Thiên tài
Trí tuệ Thiên tài