Microsoft Edge - chiến binh Spartan sẽ giúp Microsoft giành lại thị trường trình duyệt vốn đã bị rơi vào tay các đối thủ khác như Google Chrome, Mozilla Firefox hay ở Việt Nam là Cốc Cốc? Được nghiên cứu, phát triển và ra đời với rất nhiều công nghệ hỗ trợ như khả năng hỗ trợ và đáp ứng tốt các ứng dụng, game HTML5, độ tương thích và ổn định cao, được đặt làm trình duyệt mặc định trong Windows 10... Nhiều người nhận định, trình duyệt Edge sẽ thay thế hoàn toàn trình duyệt Internet Explorer trong tương lai.
Mặc dù tốc độ duyệt Web của Edge nhanh hơn hẳn các trình duyệt phổ biến tuy nhiên điểm trừ là trình duyệt Edge vẫn còn thiếu khá nhiều tính năng và thiết lập quan trọng.Trong đó Edge lại thiếu đi 1 lựa chọn tùy chỉnh quan trọng, đó là chưa cho phép người dùng thay đổi thư mục Downloads mặc định khi họ tải file về máy tính.

Mặc định, Microsoft Edge sẽ lưu tất cả các file tải về của người dùng trong thư mục C:\Users\User_name\Downloads, và chắc chắn là phần lớn chúng ta đều loay hoay, không biết làm thế nào để thay đổi thư mục này. Trong bài viết sau đây, Quản Trị Mạng sẽ hướng dẫn các bạn cách làm việc này trên Windows 10 nhé.
1. Trên máy tính
Cách 1:
Thực tế thì trình duyệt Microsoft Edge sử dụng thư mục mặc định Downloads của hệ thống, và xét về mặt lý thuyết nếu chúng ta thay đổi được thư mục mặc định này thì Downloads của Edge cũng sẽ thay đổi theo. Mở trình duyệt Edge, nhấn vào biểu tượng Hub như hình dưới để mở tính năng Downloads Manager, chọn link Open folder:

Sau khi thư mục Downloads được mở ra, các bạn nhấn chuột phải vào chỗ trống rồi chọn Properties như hình dưới:
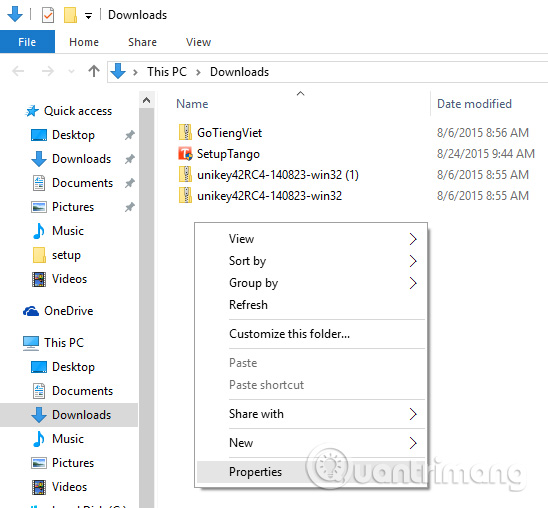
Bảng Properties xuất hiện, chuyển sang tab Location và nhấn nút Move:

Rồi trỏ đến thư mục cần thay đổi, như ví dụ ở đây, tôi chuyển sang ổ E, thư mục có tên là: thu muc Downloads moi. Sau đó nhấn Select Folder:

Và đây. Nhấn OK để áp dụng thay đổi:

Cách 2:
Nếu bạn không muốn làm theo cách trên - can thiệp vào thư mục hệ thống thì có thể thử bằng cách khác - sử dụng Registry. Mở cửa sổ Registry Editor trên Windows 10, chúng ta tìm đến khóa:
HKEY_CURRENT_USER\SOFTWARE\Classes\Local Settings\Software\Microsoft\Windows\Current Version\AppContainer\Storage\microsoft.microsoftedge_8wekyb3d8bbwe\MicrosoftEdge\Main

Tạo mới 1 String Value tại đây, các bạn đặt tên là Default Download Directory, và trỏ đến thư mục Downloads mới bạn mong muốn:

Các bạn thay đổi như này, rồi nhấn OK là xong:

Như vậy là chỉ với vài thao tác đơn giản, chúng ta đã thay đổi được thư mục Downloads mặc định của Microsoft Edge trên Windows 10 rồi.
2. Trên điện thoại di động
Bước 1:
Mở trình duyệt Edge sau đó click chọn More (biểu tượng ...) rồi click chọn Settings để mở danh sách cài đặt.

Bước 2:
Cuộn xuống để tìm và click chọn tùy chọn View advanced settings.

Bước 3:
Dưới mục Download, click chọn nút Change, sau đó chọn một thư mục nơi bạn muốn lưu các file tải về.


Tip hay:
Dưới mục Advanced setting có một số tùy chọn để trình duyệt Edge ngừng hỏi lựa chọn một thư mục lưu trữ các file trong mỗi lần bạn tải một file nào đó về.
Tắt tùy chọn Ask me what to do with each download để trình duyệt Edge tự động lưu các file bạn tải về trong thư mục download mặc định.

Trong trường hợp ổ bạn cài Windows 10 bị "phình to", bạn có thể di chuyển thư mục Download sang một ổ khác để giải phóng không gian ổ đĩa.
Tham khảo thêm một số bài viết dưới đây:
Chúc các bạn thành công!
 Công nghệ
Công nghệ  AI
AI  Windows
Windows  iPhone
iPhone  Android
Android  Học IT
Học IT  Download
Download  Tiện ích
Tiện ích  Khoa học
Khoa học  Game
Game  Làng CN
Làng CN  Ứng dụng
Ứng dụng 


















 Linux
Linux  Đồng hồ thông minh
Đồng hồ thông minh  macOS
macOS  Chụp ảnh - Quay phim
Chụp ảnh - Quay phim  Thủ thuật SEO
Thủ thuật SEO  Phần cứng
Phần cứng  Kiến thức cơ bản
Kiến thức cơ bản  Lập trình
Lập trình  Dịch vụ ngân hàng
Dịch vụ ngân hàng  Dịch vụ nhà mạng
Dịch vụ nhà mạng  Dịch vụ công trực tuyến
Dịch vụ công trực tuyến  Quiz công nghệ
Quiz công nghệ  Microsoft Word 2016
Microsoft Word 2016  Microsoft Word 2013
Microsoft Word 2013  Microsoft Word 2007
Microsoft Word 2007  Microsoft Excel 2019
Microsoft Excel 2019  Microsoft Excel 2016
Microsoft Excel 2016  Microsoft PowerPoint 2019
Microsoft PowerPoint 2019  Google Sheets
Google Sheets  Học Photoshop
Học Photoshop  Lập trình Scratch
Lập trình Scratch  Bootstrap
Bootstrap  Văn phòng
Văn phòng  Tải game
Tải game  Tiện ích hệ thống
Tiện ích hệ thống  Ảnh, đồ họa
Ảnh, đồ họa  Internet
Internet  Bảo mật, Antivirus
Bảo mật, Antivirus  Doanh nghiệp
Doanh nghiệp  Video, phim, nhạc
Video, phim, nhạc  Mạng xã hội
Mạng xã hội  Học tập - Giáo dục
Học tập - Giáo dục  Máy ảo
Máy ảo  AI Trí tuệ nhân tạo
AI Trí tuệ nhân tạo  ChatGPT
ChatGPT  Gemini
Gemini  Điện máy
Điện máy  Tivi
Tivi  Tủ lạnh
Tủ lạnh  Điều hòa
Điều hòa  Máy giặt
Máy giặt  Cuộc sống
Cuộc sống  TOP
TOP  Kỹ năng
Kỹ năng  Món ngon mỗi ngày
Món ngon mỗi ngày  Nuôi dạy con
Nuôi dạy con  Mẹo vặt
Mẹo vặt  Phim ảnh, Truyện
Phim ảnh, Truyện  Làm đẹp
Làm đẹp  DIY - Handmade
DIY - Handmade  Du lịch
Du lịch  Quà tặng
Quà tặng  Giải trí
Giải trí  Là gì?
Là gì?  Nhà đẹp
Nhà đẹp  Giáng sinh - Noel
Giáng sinh - Noel  Hướng dẫn
Hướng dẫn  Ô tô, Xe máy
Ô tô, Xe máy  Tấn công mạng
Tấn công mạng  Chuyện công nghệ
Chuyện công nghệ  Công nghệ mới
Công nghệ mới  Trí tuệ Thiên tài
Trí tuệ Thiên tài