Hướng dẫn sử dụng Luminar của Macphun cho người mới bắt đầu
Nếu chưa từng sử dụng trước đây, câu hỏi đầu tiên của bạn sẽ là: Luminar chính xác là gì? Nói một cách đơn giản, nó là một phần mềm chỉnh sửa ảnh được thiết kế bởi Macphun (hiện đã có cho Windows).
Luminar có thể khác biệt một chút so với các phần mềm chỉnh sửa ảnh khác mà bạn đã sử dụng, vì đây chỉ là một trình chỉnh sửa ảnh, không bao gồm thành phần tạo danh mục hình ảnh. Luminar cũng là phần mềm mua một lần chứ không phải sản phẩm dựa trên đăng ký. Quy trình làm việc của Luminar tập trung vào các preset (cài đặt trước) rất dễ sử dụng, cho phép bạn nhấn một nút và xử lý hoàn toàn hình ảnh của mình, rất lý tưởng cho người mới bắt đầu.

Trong bài viết này, Quantrimang.com sẽ upload một số hình ảnh, cũng như “dạo quanh” giao diện người dùng để bạn có thể hiểu tất cả các công cụ đang nằm ở đâu và thực hiện chức năng gì. Sau đó, bài viết sẽ đề cập đến một số kỹ thuật chỉnh sửa cơ bản. Hy vọng sau khi đọc xong bài viết, bạn sẽ có một số ý tưởng tuyệt vời về cách sử dụng Luminar để chỉnh sửa ảnh của riêng mình.
Toàn tập cách sử dụng trình chỉnh sửa Luminar
Bắt đầu với Luminar
Để bắt đầu, nhấp vào biểu tượng Luminar. Màn hình ban đầu yêu cầu bạn mở hình ảnh (Open Image). Nhấp vào nút màu xanh để mở cửa sổ Finder (hoặc Explorer), điều hướng đến hình ảnh bạn cần, chọn nó và nhấp vào Open. Hình ảnh của bạn sẽ mở trong Luminar.

Mở Luminar từ Lightroom
Nếu bạn muốn bắt đầu trong Lightroom, nhấp chuột phải vào hình ảnh của bạn, chọn Export > Luminar > Open Original Image. Hình ảnh của bạn mở ra trong Luminar.

Lưu ý: Bạn cũng có thể chọn Edit in > Luminar.
Nếu bạn đã điều chỉnh hình ảnh của mình trong Lightroom, chẳng hạn như hiệu chỉnh ống kính, crop, làm thẳng, loại bỏ điểm hoặc giảm nhiễu - thay vì chọn Open Original Image, hãy chọn “Use .TIFF with Lightroom Adjusters”, hoặc Edit in > Luminar và chọn “Edit a copy with Lightroom adjustments” trong số các tùy chọn.
Các phần chính trong Luminar
Top Toolbar (Thanh công cụ trên cùng)
Hãy cùng nhìn vào thanh công cụ trên cùng bên trong Luminar. Bài viết sẽ thảo luận về vị trí của các công cụ và chức năng của chúng, nhưng trong trường hợp bạn không chắc chắn mỗi biểu tượng có vai trò gì, hãy di con trỏ lên trên nó. Một cửa sổ pop-up nhỏ sẽ xuất hiện và bạn có thể xác nhận rằng mình đang tìm đúng công cụ phù hợp.
![]()
Side Panel (Bảng điều khiển bên)
Bắt đầu ở góc ngoài cùng bên phải của Top Toolbar là một biểu tượng cho phép bạn mở và đóng bảng điều khiển bên Side Panel (đây là nơi bạn thêm các layer và filter để điều chỉnh hình ảnh của mình). Nhiều người thích làm việc với Side Panel mở, nhưng nếu bạn cần xem phiên bản lớn hơn của hình ảnh, hãy nhấp vào biểu tượng này để tắt nó đi và tạo cho mình một không gian làm việc lớn hơn. Nhấn vào nó một lần nữa để bật lại bảng điều khiển.
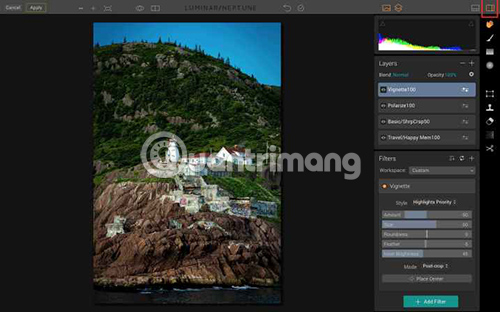
Ở đây, không gian làm việc của Luminar có Side Panel được bật. Lưu ý rằng nếu biểu tượng có màu trắng, nghĩa là nó bị tắt. Nếu biểu tượng có màu cam, tức là nó đang được bật.
Preset Panel (Bảng điều khiển preset)
Biểu tượng cho Preset Panel là nằm ở bên trái của Side Panel. Một lần nữa, nhấp vào biểu tượng bên dưới để bật và tắt bảng điều khiển này.
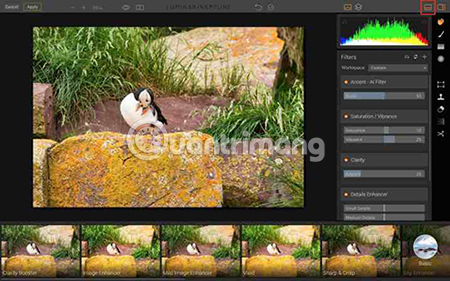
Khi được kích hoạt, Preset Panel chạy dọc phía dưới không gian làm việc Luminar, cung cấp cho bạn bản xem trước về từng hiệu ứng khi được áp dụng cho hình ảnh.
Layers và Histogram
Biểu tượng tiếp theo là bảng điều khiển Layers. Nó trông giống như hai tờ giấy chồng lên nhau. Bởi vì trọng tâm của bài viết này là về những kỹ thuật cho người mới bắt đầu, nên Layers sẽ không được đề cập ở đây. Chỉ cần ghi chú nhanh vị trí của biểu tượng này để khi cần, bạn sẽ biết cách tìm nó.
Ở bên trái của biểu tượng Layers là biểu tượng Histogram.
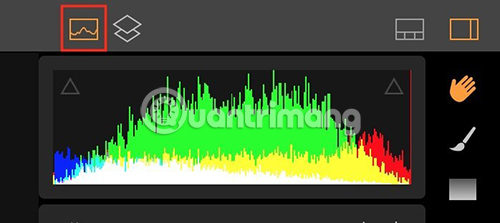
Biểu tượng Histogram được highlight ở đây bằng màu đỏ, bên phải là bảng điều khiển Layers. Hiện tại, Layers bị tắt nên nó có màu xám.
Bản thân Histogram có hai hình tam giác có thể được nhấp để bật và tắt. Hình tam giác màu cam cho thấy tính năng này đang được bật. Các cảnh báo này nằm trên những hình tam giác này cho biết hình ảnh của bạn có bất kỳ điểm highlight (trắng) bị phơi sáng quá mức hoặc điểm shadow (đen) bị thiếu sáng nào không. Nếu đúng như vậy, chúng sẽ gọi ra màu đỏ hoặc xanh tương ứng trên hình ảnh.
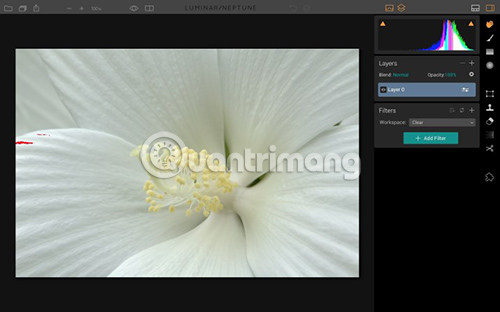
History (lịch sử)
Nhấp vào biểu tượng đồng hồ nhỏ để xem lịch sử của tất cả các thay đổi bạn đã thực hiện đối với hình ảnh của mình. Nếu bạn không chắc chắn mình thích những gì đã làm, hãy nhấp vào bất kỳ bước nào trước đó để quay lại điểm mong muốn.
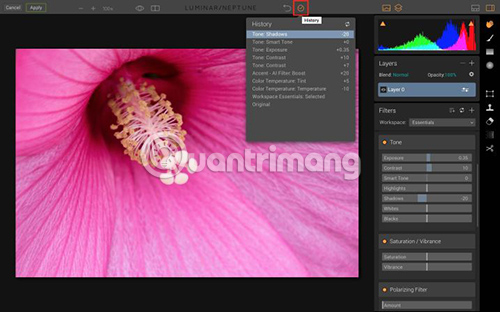
Undo (hoàn tác)
Mũi tên cong về bên trái của biểu tượng History sẽ hoàn tác bước cuối cùng mà bạn đã thực hiện.
Compare (so sánh)
Là một trong những tính năng Luminar được yêu thích, Compare là biểu tượng nhỏ ở bên phải hình con mắt. Khi bạn kích hoạt khung so sánh, bạn có thể trượt đường thẳng ngăn cách hình ảnh trước/sau chỉnh sửa qua lại để xem các điều chỉnh của bạn ảnh hưởng đến diện mạo chung của bức hình như thế nào.
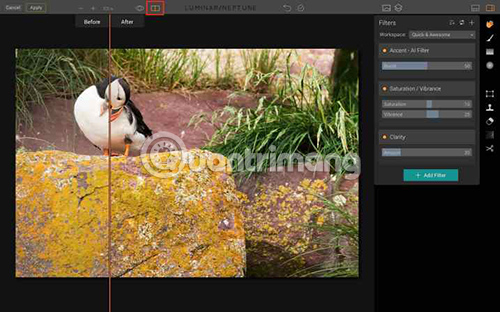
Preview (Xem trước)
Biểu tượng con mắt có thể được bật và tắt để nhanh chóng hiển thị cho bạn bản gốc so với hình ảnh đã chỉnh sửa.

Biểu tượng Zoom
Có 4 biểu tượng Zoom. Bạn có thể chuyển đổi giữa 100% và Fit to Screen (vừa với màn hình) hoặc thực hiện thay đổi kích thước bằng cách sử dụng biểu tượng + và -.
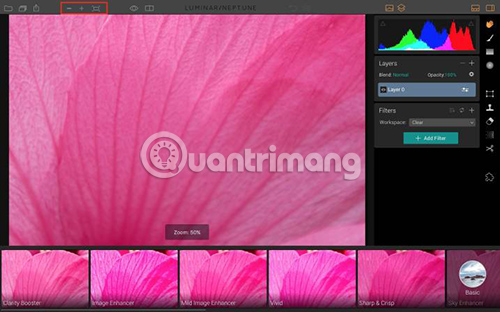
Side Toolbar (Thanh công cụ bên)
Ở phía dưới bên tay phải là một danh sách các công cụ nâng cao hơn, vì vậy bài viết sẽ không đi sâu vào chúng. Tuy nhiên, Crop Tool (công cụ crop), biểu tượng hình kéo, là một phần của hầu hết mọi quy trình làm việc.
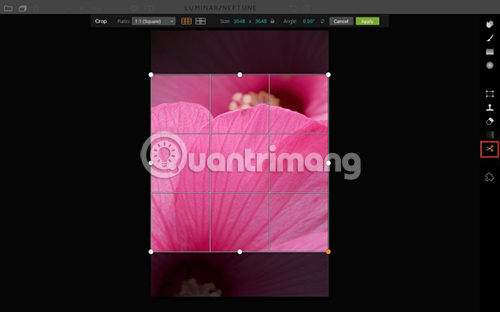

Chỉnh sửa ảnh trong Luminar
Filters (Bộ lọc)
Bây giờ, bạn đã biết tất cả các công cụ đang ở đâu. Tiếp theo, hãy để nói về cách sử dụng chúng để điều chỉnh hình ảnh của bạn.
Luminar gọi mỗi bộ điều chỉnh là một Filter (bộ lọc). Ví dụ, Filter chứa các thanh trượt điều chỉnh Exposure, Contrast, Whites, Blacks (độ phơi sáng, độ tương phản, vùng màu trắng, đen), v.v... Một số bộ lọc, như bộ lọc Polarizing, chỉ chứa một điều chỉnh.
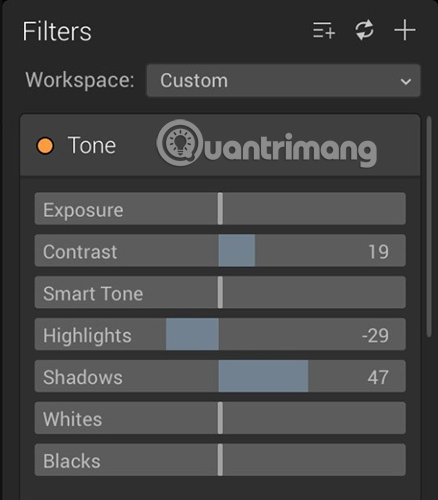
Để thêm các bộ lọc bổ sung vào hình ảnh, nhấp vào dấu + để mở menu flyout, cuộn qua nó, chọn bộ lọc bạn cần và sau đó điều chỉnh thanh trượt.
Lưu ý: Nếu bạn nhấp vào tên của bộ lọc, nó sẽ được thêm vào và menu flyout sẽ đóng lại. Nhưng nếu bạn muốn thêm nhiều bộ lọc, chỉ cần nhấp vào dấu + nhỏ ở cuối tên bộ lọc. Sau đó bộ lọc sẽ được thêm và vẫn giữ menu mở để bạn có thể thêm nhiều lựa chọn khác.
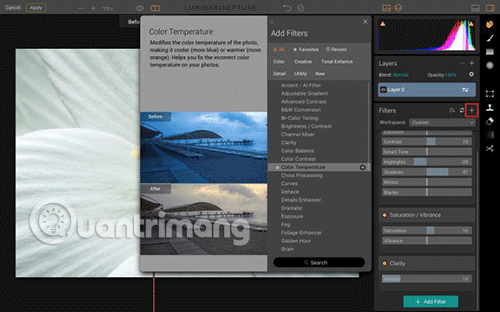
Workspace (Không gian làm việc)
Luminar cung cấp khá nhiều bộ lọc khác nhau và khi vẫn đang trong giai đoạn tìm hiểu về chương trình này, bạn có thể không biết bộ lọc nào tốt nhất để thêm vào hình ảnh của mình. Một trong những cách mà Luminar giúp bạn thu hẹp mọi thứ là cung cấp các tùy chọn Workspace (không gian làm việc). Ví dụ, giả sử hình ảnh của bạn là đơn sắc (hoặc bạn muốn nó trở thành hình ảnh đơn sắc), bạn có thể chọn B&W Workspace làm điểm bắt đầu. Nếu đó là một bức hình phong cảnh, hãy chọn Landscape Workspace.
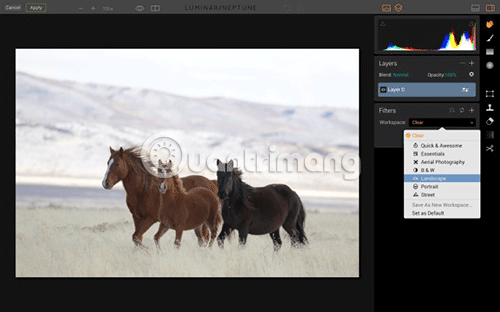
Các bộ lọc được bao gồm trong mỗi không gian làm việc đã được chọn để chỉ tăng cường cho loại hình ảnh mà bạn đang làm việc. Việc điều chỉnh từng thanh trượt có thể thực hiện tùy theo ý bạn.

Nếu bạn chưa từng sử dụng Luminar trước đây (hoặc có, nhưng không thành công), hãy bắt đầu với Quick and Awesome Workspace. Với một số hình ảnh, áp dụng Accent-AI Filter là tất cả những gì bạn cần làm. Kích hoạt tính năng Compare để khi điều chỉnh bộ lọc này, bạn có thể thấy những gì nó đang thực hiện. Thêm Saturation, Clarity và Vibrance nếu cần thiết. Mọi thứ trông như thế nào? Nếu bạn vẫn cần điều chỉnh bổ sung nhưng không chắc chắn nên áp dụng điều chỉnh nào, đây chính là lúc để thử các preset.
Preset
Các preset tương tự như Workspace vì trong mỗi preset có một nhóm bộ lọc được chọn. Tuy nhiên, preset trong Luminar cho phép điều chỉnh các thanh trượt (hoặc đặt trước chúng) để tạo ra một cái nhìn độc đáo. Thông thường tên của preset sẽ cho bạn ý tưởng về giao diện mà preset sẽ tạo ra.
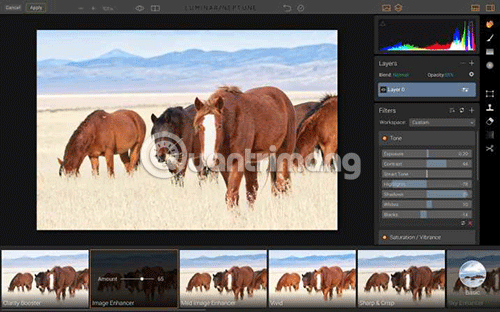
Một trong những phần yêu thích về preset trong Luminar là khả năng điều chỉnh Opacity của chúng. Trong bức ảnh dưới đây, Image Enhancer Preset trông có vẻ hơi quá mạnh. Kéo thanh trượt Opacity để giảm độ mờ xuống 65 là một giải pháp hoàn hảo và dễ dàng.

4 preset được yêu thích
Nếu bạn không chắc chắn nên bắt đầu từ đâu hoặc chọn preset nào, thì đây là 4 mục được nhiều người yêu thích:
- Happy Memories trong Travel.
- Warm Sunset trong Travel.
- Bright Day trong Outdoor.
- Mild Image Enhancer trong Basic.
Để xác định vị trí các preset, nhấp vào biểu tượng menu Preset ở góc dưới bên phải của giao diện, sau đó nhấp qua các lựa chọn trong mỗi danh mục. Khi bạn thấy mình hay sử dụng cùng một cài đặt lặp đi lặp lại, hãy thêm nó vào Favorites để bạn có thể xác định vị trí nhanh hơn. Chỉ cần nhấp vào biểu tượng ngôi sao trên preset để thêm nó vào danh sách Favorites.
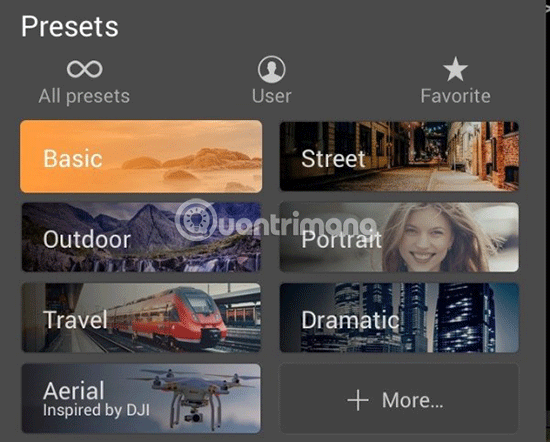
Áp dụng preset bằng cách sử dụng Compare
Để chọn preset phù hợp cho hình ảnh của bạn, hãy cuộn qua chúng với bảng điều khiển xem trước Compare được bật. Khi bạn nhấp vào từng preset, bạn sẽ thấy cả hình ảnh gốc của mình và hình ảnh mới sau khi áp dụng preset ở mức 100% sẽ ra sao. Điều đó sẽ giúp bạn tìm hiểu cách mỗi preset ảnh hưởng đến hình ảnh của bạn như thế nào và cuối cùng, tìm ra mục yêu thích của riêng mình.
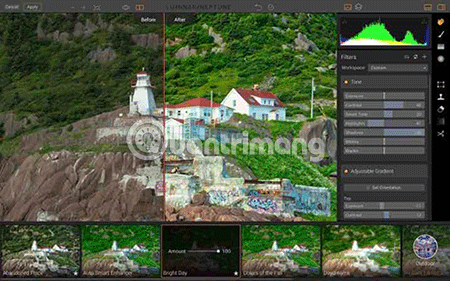
Tinh chỉnh các preset
Nếu preset bạn chọn cho hình ảnh trông đẹp nhưng không hoàn hảo, hãy nhớ rằng bạn có thể tinh chỉnh chúng. Một khi áp dụng chúng, bạn có thể giảm opacity. Bạn cũng có thể điều chỉnh các thanh trượt riêng lẻ hoặc thêm và xóa bộ lọc trong Side Panel.

Lưu hình ảnh của bạn
Nếu bạn bắt đầu trong Luminar, đã hoàn thành công việc trên hình ảnh của mình và muốn tạo file JPG, chọn File > Export to image, sau đó chọn đúng thư mục và đổi tên file cho phù hợp.
Nếu bạn dự định tiếp tục làm việc với hình ảnh hoặc có thể muốn thực hiện thay đổi trong tương lai, chọn File > Save As để tạo file Luminar gốc, sau đó chọn thư mục và đổi tên file cho phù hợp. Tùy chọn này sẽ giữ lại bất kỳ layer nào bạn đã sử dụng cũng như lịch sử chỉnh sửa (History).
Lưu hình ảnh của bạn vào danh mục Lightroom
Nếu bạn đã bắt đầu trong Lightroom, ứng dụng sẽ nhanh chóng lưu lại hình ảnh của bạn. Sau khi bạn xử lý xong hình ảnh của mình trong Luminar, nhấp vào nút Apply ở góc trên bên trái của giao diện. Thao tác này sẽ lưu hình ảnh của bạn và cũng lập danh mục nó trong Lightroom (ở cùng thư mục với hình ảnh gốc).
Hy vọng rằng, bạn đã có thể xử lý một vài hình ảnh trong Luminar sau khi đọc xong bài viết này. Bây giờ, hãy dành một phút để upload hình ảnh đẹp nhất của bạn và cho mọi người biết về cách bạn đã tạo nó trong Luminar trong phần bình luận bên dưới nhé!
Chúc bạn thực hiện thành công!
Bạn nên đọc
-

Công cụ Restyle trong Paint biến nét vẽ nguệch ngoạc thành kiệt tác
-

Những ứng dụng hoán đổi khuôn mặt tốt nhất
-

Hướng dẫn chia nhỏ ảnh bằng Canva rất đơn giản
-

9 phần mềm chỉnh sửa ảnh thay thế cho Lightroom
-

Cách tạo bảng trong Canva
-

5 công cụ biến video thành ảnh GIF trên Android, iPhone
-

Hướng dẫn sử dụng Xingtu 醒图 trên máy tính
-

Cách chỉnh môi Mazda, môi cánh én trên điện thoại
-

Hướng dẫn mở rộng ảnh cực đơn giản không cần Photoshop
Theo Nghị định 147/2024/ND-CP, bạn cần xác thực tài khoản trước khi sử dụng tính năng này. Chúng tôi sẽ gửi mã xác thực qua SMS hoặc Zalo tới số điện thoại mà bạn nhập dưới đây:
Cũ vẫn chất
-

Cách xem lịch thủy triều trên điện thoại
Hôm qua -

Hướng dẫn sử dụng Xingtu 醒图 trên máy tính
Hôm qua -

Cách tải Direct X và cài đặt DirectX trên máy tính
Hôm qua -

Foxit Reader
-

5 cách viết hoa chữ cái đầu trong Excel
Hôm qua -

4 cách ẩn hoặc bảo vệ một thư mục Windows tốt nhất, không cần cài thêm phần mềm
Hôm qua -

Sự khác nhau của tên gọi đồ vật, cách xưng hô giữa các miền
Hôm qua 2 -

Cách sửa lỗi "The User Profile Service failed the logon" trên Windows 10
Hôm qua -

Code HTHT mới nhất tháng 11, giftcode Huyền Thoại Hải Tặc mới nhất 2024
Hôm qua 23 -

Thơ về chiến thắng Điện Biên Phủ 'lừng lẫy năm châu, chấn động địa cầu'
Hôm qua
 Công nghệ
Công nghệ  AI
AI  Windows
Windows  iPhone
iPhone  Android
Android  Học IT
Học IT  Download
Download  Tiện ích
Tiện ích  Khoa học
Khoa học  Game
Game  Làng CN
Làng CN  Ứng dụng
Ứng dụng 








 Linux
Linux  Đồng hồ thông minh
Đồng hồ thông minh  macOS
macOS  Chụp ảnh - Quay phim
Chụp ảnh - Quay phim  Thủ thuật SEO
Thủ thuật SEO  Phần cứng
Phần cứng  Kiến thức cơ bản
Kiến thức cơ bản  Lập trình
Lập trình  Dịch vụ ngân hàng
Dịch vụ ngân hàng  Dịch vụ nhà mạng
Dịch vụ nhà mạng  Dịch vụ công trực tuyến
Dịch vụ công trực tuyến  Quiz công nghệ
Quiz công nghệ  Microsoft Word 2016
Microsoft Word 2016  Microsoft Word 2013
Microsoft Word 2013  Microsoft Word 2007
Microsoft Word 2007  Microsoft Excel 2019
Microsoft Excel 2019  Microsoft Excel 2016
Microsoft Excel 2016  Microsoft PowerPoint 2019
Microsoft PowerPoint 2019  Google Sheets
Google Sheets  Học Photoshop
Học Photoshop  Lập trình Scratch
Lập trình Scratch  Bootstrap
Bootstrap  Văn phòng
Văn phòng  Tải game
Tải game  Tiện ích hệ thống
Tiện ích hệ thống  Ảnh, đồ họa
Ảnh, đồ họa  Internet
Internet  Bảo mật, Antivirus
Bảo mật, Antivirus  Doanh nghiệp
Doanh nghiệp  Video, phim, nhạc
Video, phim, nhạc  Mạng xã hội
Mạng xã hội  Học tập - Giáo dục
Học tập - Giáo dục  Máy ảo
Máy ảo  AI Trí tuệ nhân tạo
AI Trí tuệ nhân tạo  ChatGPT
ChatGPT  Gemini
Gemini  Điện máy
Điện máy  Tivi
Tivi  Tủ lạnh
Tủ lạnh  Điều hòa
Điều hòa  Máy giặt
Máy giặt  Cuộc sống
Cuộc sống  TOP
TOP  Kỹ năng
Kỹ năng  Món ngon mỗi ngày
Món ngon mỗi ngày  Nuôi dạy con
Nuôi dạy con  Mẹo vặt
Mẹo vặt  Phim ảnh, Truyện
Phim ảnh, Truyện  Làm đẹp
Làm đẹp  DIY - Handmade
DIY - Handmade  Du lịch
Du lịch  Quà tặng
Quà tặng  Giải trí
Giải trí  Là gì?
Là gì?  Nhà đẹp
Nhà đẹp  Giáng sinh - Noel
Giáng sinh - Noel  Hướng dẫn
Hướng dẫn  Ô tô, Xe máy
Ô tô, Xe máy  Tấn công mạng
Tấn công mạng  Chuyện công nghệ
Chuyện công nghệ  Công nghệ mới
Công nghệ mới  Trí tuệ Thiên tài
Trí tuệ Thiên tài