QuanTriMang.com - Trong bài viết sau, Quản Trị Mạng sẽ giới thiệu với các bạn phương pháp điều khiển máy tính từ xa với các thiết bị iOS, tại đây chúng ta sẽ sử dụng chương trình RDP Lite để truy cập tới máy tính sử dụng Windows.
Đây là 1 đoạn miêu tả ngắn gọn từ phía các nhà phát triển: “Chương trình cung cấp cho người sử dụng khả năng truy cập đầy đủ, mạnh mẽ nhưng an toàn tới các hệ thống máy tính tại gia đình, cơ quan hoặc bất cứ nơi đâu bằng Wifi hoặc chuẩn giao tiếp EDGE. Với iPhone, bạn có thể thấy chính xác toàn bộ dữ liệu, văn bản, các chương trình ứng dụng … như khi bạn ngồi trên máy tính vậy, chỉ khác là màn hình điều khiển nhỏ hơn mà thôi!”
Thiết lập Windows với cơ chế Remote Desktop Connections
Với Windows Vista hoặc Windows 7, kích chuột phải vào biểu tượng My Computer > Properties > Remote và đánh dấu như hình dưới:

Còn với Windows XP, làm tương tự, kích chuột phải vào biểu tượng My Computer > Remote, đánh dấu vào ô Allow users to connect remotely to this computer tại mục Remote Desktop:

Nếu không thiết lập cơ chế cho phép truy cập qua Remote Desktop, bạn sẽ nhận được thông báo lỗi khi kết nối. Hoặc cũng có thể do hạn chế của các kết nối Wifi hoặc máy tính đang muốn truy cập đang ở trạng thái tắt hoặc Sleep…:

Cài đặt và thiết lập RDP Lite
Truy cập vào đường dẫn trên, tải và cài đặt RDP Lite từ App Store lên thiết bị của bạn hoặc từ iTunes App Store:
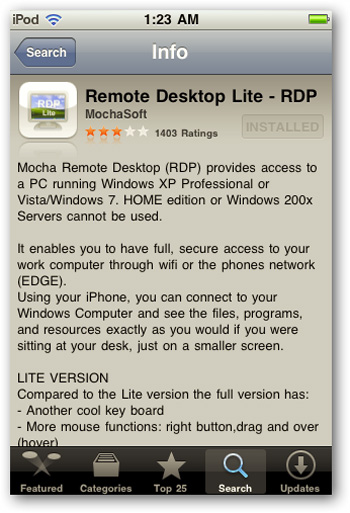
Sau khi cài đặt xong, chọn Menu > Edit Connections:

Tiếp theo, điền địa chỉ IP của máy tính bạn muốn truy cập, lưu ý rằng chương trình sẽ sử dụng cổng 3389 ở chế độ mặc định:

Cũng giống với khi sử dụng RDP trên nền tảng desktop, các bạn nên thay đổi 1 số thuộc tính như màn hình hiển thị để chương trình hoạt động trơn tru hơn:

Nếu có 1 vài máy tính trên hệ thống mạng, các thiết lập của RDP sẽ lưu lại thông tin tương ứng trong danh sách Host List:

Sau khi thiết lập được kết nối, người sử dụng cần đăng nhập vào hệ thống như của RDP trên desktop. Nhấn biểu tượng bàn phím trên màn hình và bắt đầu:

Khai báo mật khẩu:

Đây là giao diện của chương trình khi ở chế độ Landscape View:

Sau khi đăng nhập, bạn có thể thao tác như khi ngồi trực tiếp trên máy tính vậy, rất đơn giản và dễ dàng:

Trong khi Remote, màn hình của máy tính sẽ hiển thị chế độ login:

Tại đây, chúng ta thử điều chỉnh thông số ngày giờ hệ thống với RDP:


Nếu muốn quay trở lại chương tình chính, nhấn vào biểu tượng Menu trên màn hình và chọn Disconnect để ngắt kết nối:

Khi bạn hoặc ai đó đăng nhập vào máy tính trong khi đang remote, hệ thống sẽ hiển thị thông báo việc truy cập bị gián đoạn:

Các bạn có thể áp dụng tương tự các thao tác trên với phiên bản Windows Home Server cũng được!
Trên đây là 1 số thao tác cơ bản để điều khiển máy tính từ xa với phần mềm hỗ trợ RPD Lite qua các thiết bị như iPhone, iPad hoặc iPod Touch. Chúc các bạn thành công!
 Công nghệ
Công nghệ  AI
AI  Windows
Windows  iPhone
iPhone  Android
Android  Học IT
Học IT  Download
Download  Tiện ích
Tiện ích  Khoa học
Khoa học  Game
Game  Làng CN
Làng CN  Ứng dụng
Ứng dụng 
















 Linux
Linux  Đồng hồ thông minh
Đồng hồ thông minh  macOS
macOS  Chụp ảnh - Quay phim
Chụp ảnh - Quay phim  Thủ thuật SEO
Thủ thuật SEO  Phần cứng
Phần cứng  Kiến thức cơ bản
Kiến thức cơ bản  Lập trình
Lập trình  Dịch vụ ngân hàng
Dịch vụ ngân hàng  Dịch vụ nhà mạng
Dịch vụ nhà mạng  Dịch vụ công trực tuyến
Dịch vụ công trực tuyến  Quiz công nghệ
Quiz công nghệ  Microsoft Word 2016
Microsoft Word 2016  Microsoft Word 2013
Microsoft Word 2013  Microsoft Word 2007
Microsoft Word 2007  Microsoft Excel 2019
Microsoft Excel 2019  Microsoft Excel 2016
Microsoft Excel 2016  Microsoft PowerPoint 2019
Microsoft PowerPoint 2019  Google Sheets
Google Sheets  Học Photoshop
Học Photoshop  Lập trình Scratch
Lập trình Scratch  Bootstrap
Bootstrap  Văn phòng
Văn phòng  Tải game
Tải game  Tiện ích hệ thống
Tiện ích hệ thống  Ảnh, đồ họa
Ảnh, đồ họa  Internet
Internet  Bảo mật, Antivirus
Bảo mật, Antivirus  Doanh nghiệp
Doanh nghiệp  Video, phim, nhạc
Video, phim, nhạc  Mạng xã hội
Mạng xã hội  Học tập - Giáo dục
Học tập - Giáo dục  Máy ảo
Máy ảo  AI Trí tuệ nhân tạo
AI Trí tuệ nhân tạo  ChatGPT
ChatGPT  Gemini
Gemini  Điện máy
Điện máy  Tivi
Tivi  Tủ lạnh
Tủ lạnh  Điều hòa
Điều hòa  Máy giặt
Máy giặt  Cuộc sống
Cuộc sống  TOP
TOP  Kỹ năng
Kỹ năng  Món ngon mỗi ngày
Món ngon mỗi ngày  Nuôi dạy con
Nuôi dạy con  Mẹo vặt
Mẹo vặt  Phim ảnh, Truyện
Phim ảnh, Truyện  Làm đẹp
Làm đẹp  DIY - Handmade
DIY - Handmade  Du lịch
Du lịch  Quà tặng
Quà tặng  Giải trí
Giải trí  Là gì?
Là gì?  Nhà đẹp
Nhà đẹp  Giáng sinh - Noel
Giáng sinh - Noel  Hướng dẫn
Hướng dẫn  Ô tô, Xe máy
Ô tô, Xe máy  Tấn công mạng
Tấn công mạng  Chuyện công nghệ
Chuyện công nghệ  Công nghệ mới
Công nghệ mới  Trí tuệ Thiên tài
Trí tuệ Thiên tài