Đôi khi, bạn nhìn thấy một thiết kế thú vị được tạo ra trong Photoshop và tự hỏi công cụ nào được sử dụng để tạo ra nó. Rồi bạn phát hiện ra rằng thiết kế đã được tạo bằng công cụ Custom Shape Tool của Photoshop.
Bạn nghĩ sao về hình dạng tùy chỉnh? Các thiết kế hình dạng độc nhất mà bạn đã thấy giống như stock art. Nhưng công cụ mạnh mẽ này có thể cung cấp nhiều hơn thế và tính linh hoạt của nó thường chưa được tận dụng đúng mức. Bài viết hôm nay là hướng dẫn dành cho người mới bắt đầu sử dụng Custom Shape Tool trong Photoshop.
Dùng Custom Shape Tool tạo hình dạng tùy chỉnh trong Adobe Photoshop
Bước 1: Thiết lập file Photoshop
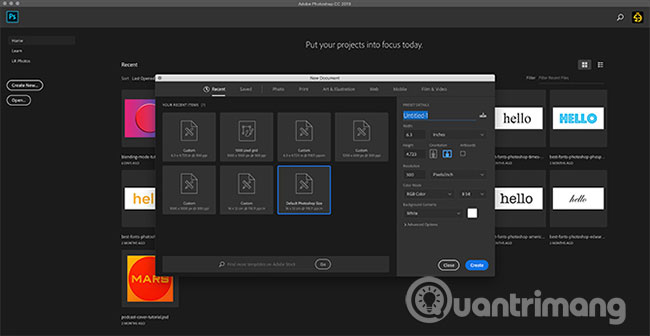
Điều đầu tiên bạn cần làm là thiết lập tài liệu của mình trong Photoshop. Đối với mục tiêu trong hướng dẫn này, chỉ cần mở chương trình và chọn Default Photoshop Size.
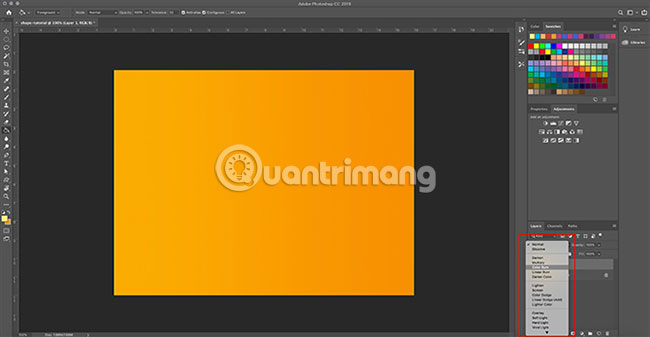
Tiếp theo, hãy thêm một số màu cơ bản vào phần nền, để bạn có thể thấy hình dạng tương tác với màu sắc như thế nào (ta sẽ nói rõ hơn về vấn đề này trong phần sau).
Đối với hình ảnh này, ta sẽ thêm một gradient màu cam đơn giản. Sau đó, làm cho gradient tối hơn bằng cách áp dụng kiểu Layer.
Nếu bạn không biết cách tạo một gradient, hãy xem hướng dẫn chi tiết của Quantrimang.com về cách tạo một gradient tùy chỉnh trong Photoshop.
Bước 2: Tìm hiểu về Custom Shape Tool
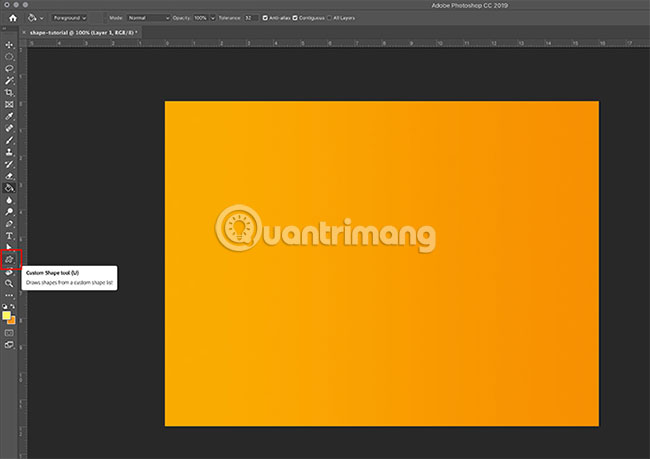
Tiếp theo, hãy đi tới Custom Shape Tool. Công cụ Custom Shape Tool có thể được tìm thấy trong thanh công cụ bên trái.
Bạn có thể nhận ra Custom Shape Tool thông qua biểu tượng gần giống như một vũng nước. Nhấp vào biểu tượng này để đảm bảo Custom Shape Tool đang hoạt động.
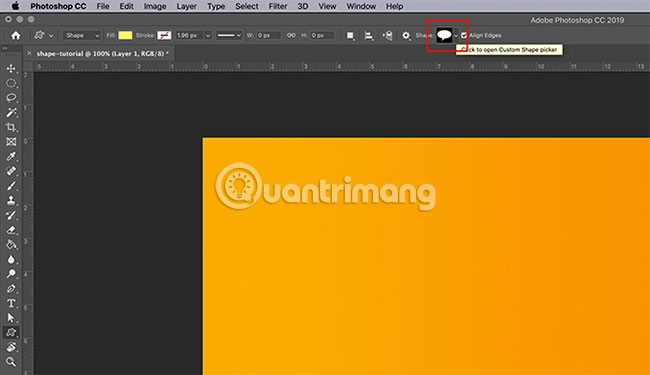
Sau khi Custom Shape Tool được kích hoạt, bạn sẽ thấy thanh công cụ dọc theo phần trên cùng của không gian làm việc thay đổi để phù hợp với các tham số.
Phần quan trọng nhất khi sử dụng Custom Shape Tool là chọn hình dạng. Để chọn một hình dạng từ thư viện Photoshop, hãy vào menu Custom Shape Picker.
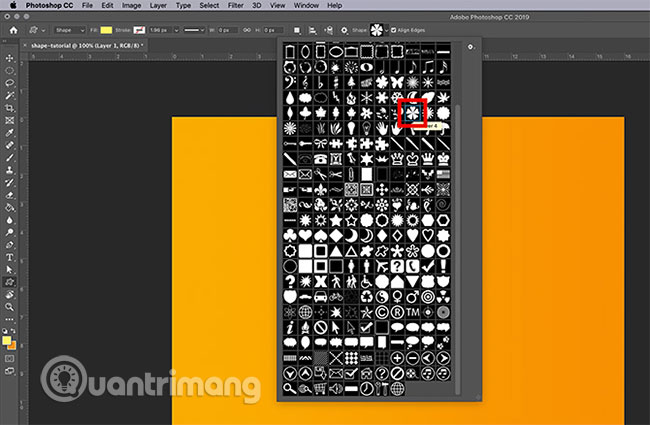
Khi nhấp vào menu drop-down, bạn sẽ thấy toàn bộ các tùy chọn có sẵn. Những hình dạng này bao gồm từ khung hình và biển báo, đến các yếu tố tự nhiên, bong bóng để chứa văn bản, trái tim và hình vuông.
Hướng dẫn hôm nay sẽ chọn một trong những hình bông hoa.
Các công cụ điều chỉnh hình dạng
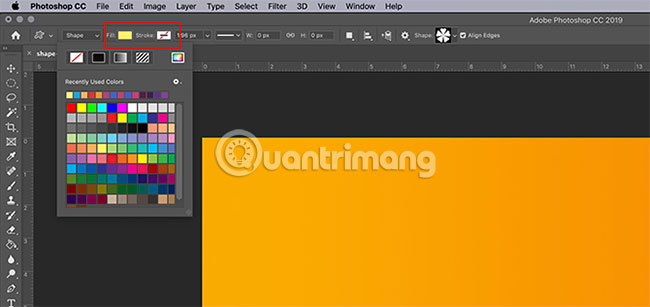
Sau khi chọn được hình mong muốn, bạn cần chọn màu cho cả Fill và Stroke.
Fill là màu sẽ xuất hiện ở bên trong hình dạng. Stroke là màu của đường outline quanh hình dạng.
Hai tùy chọn này có thể được tìm thấy ở góc trên bên trái của không gian làm việc. Bằng cách nhấp vào từng mẫu màu tương ứng, bạn sẽ thấy menu drop-down xuất hiện.
Từ đó, bạn có thể chọn màu sắc cho Fill hoặc Stroke. Bạn cũng có thể không chọn bất kỳ màu nào cả. Nếu muốn để trống Fill hoặc Stroke, hãy chọn hộp màu trắng có vạch gạch ngang màu đỏ.
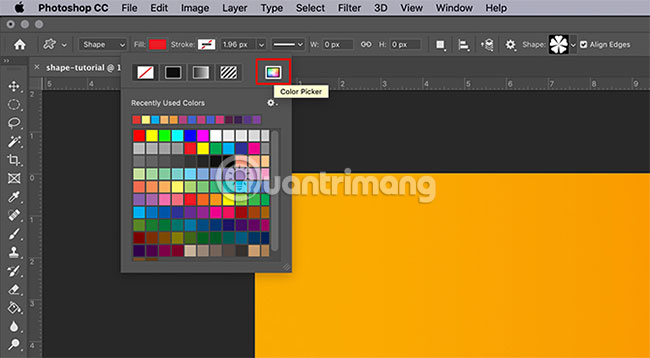
Ngoài ra, nếu bạn không thích bất kỳ màu nào trong số các màu này, bạn cũng có thể chọn một màu tùy chỉnh từ Color Picker. Color Picker được tìm thấy ở phía bên phải của menu drop-down.
Bạn có muốn sử dụng nhiều màu tùy chỉnh cùng một lúc không? Đây là cách tạo color palette (bảng màu) trong Photoshop.
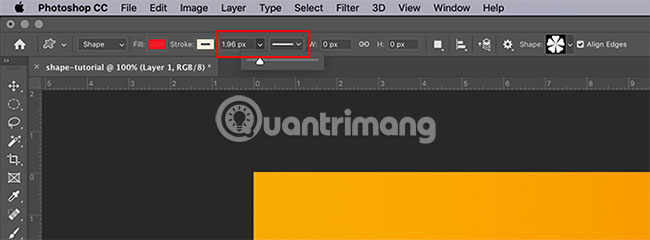
Cài đặt cuối cùng mà bạn cần lưu ý là các tùy chọn Width và Type cho stroke.
Những cài đặt này sẽ được đề cập sau trong hướng dẫn, còn bây giờ chỉ cần lưu ý rằng chúng được đặt bên cạnh các tùy chọn Fill và Stroke. Bạn cũng có thể điều chỉnh độ rộng và loại stroke, trước khi tạo hình hoặc sau khi bạn kết thúc.
Bước 3: Vẽ hình dạng bạn muốn
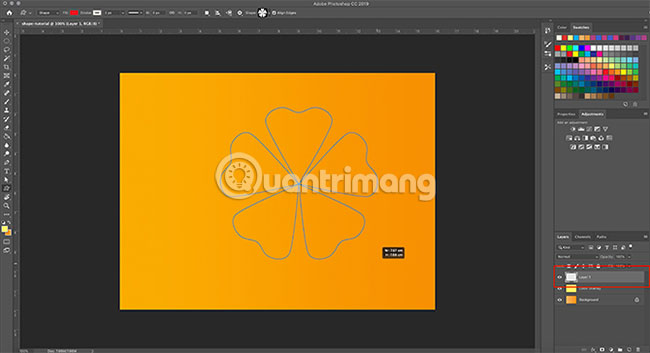
Bây giờ bạn đã làm quen với Custom Shape Tool, đã đến lúc vẽ ra “bông hoa”.
Đầu tiên, tạo một layer mới cho hình dạng. Điều này rất quan trọng, vì nó cho phép bạn dễ dàng chỉnh sửa hình dạng của mình và sử dụng blending mode để điều chỉnh màu sắc sau này.
Tiếp theo, hãy đảm bảo Custom Shape Tool vẫn hoạt động. Sau đó nhấp và kéo con trỏ trên trang để vẽ hình. Bạn có thể thấy đường viền của nó có màu xanh lam.
Đừng lo lắng quá nhiều về vị trí hoặc kích thước không chính xác của hình dạng này. Bạn có thể sửa chúng sau.
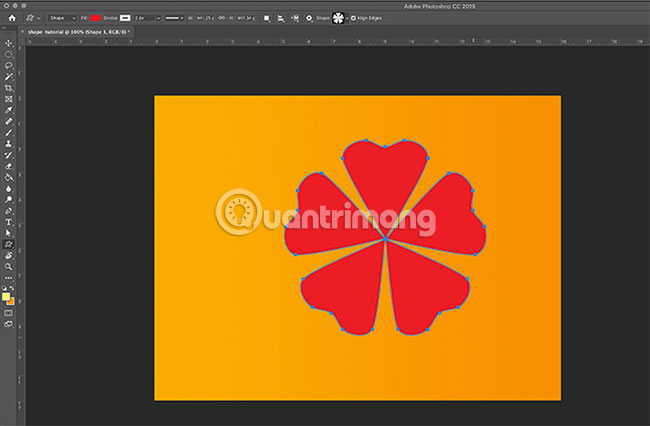
Khi hình dạng có kích thước gần bằng kích thước bạn muốn, hãy thả con trỏ ra. Các đường sẽ tự động được tô màu màu xanh (màu mà bạn đặt cho tùy chọn Fill lúc ban đầu).
Bạn cũng sẽ thấy các điểm đánh dấu nhỏ được đặt tại các điểm quan trọng, dọc theo đường viền màu xanh bao quanh bông hoa. Bạn có thể sử dụng các điểm đánh dấu này để điều chỉnh hình dạng của mình.
Bước 4: Điều chỉnh hình dạng
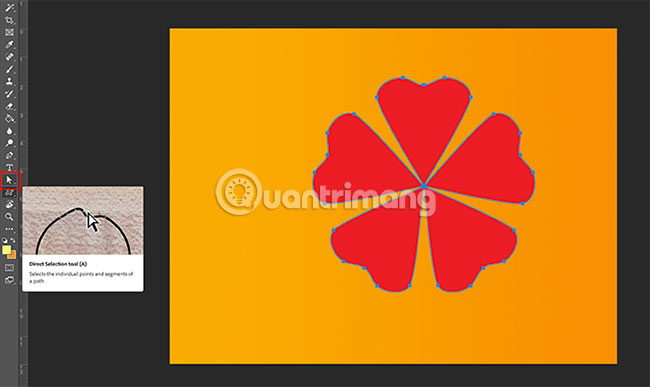
Để điều chỉnh hình dạng, hãy chuyển đến thanh công cụ bên trái và nhấp vào Direct Selection Tool. Biểu tượng của Direct Selection Tool trông giống như một mũi tên nhỏ màu trắng.
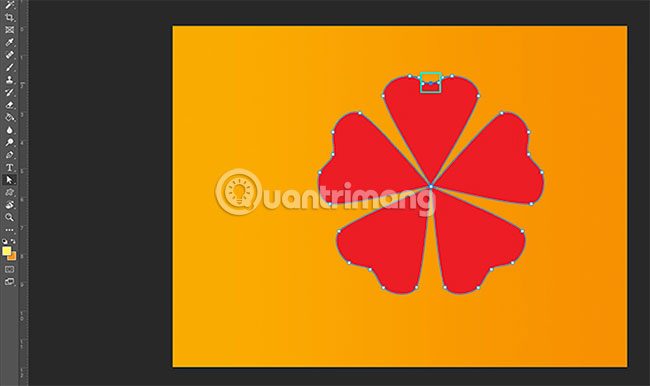
Direct Selection Tool cho phép bạn điều chỉnh các điểm neo riêng lẻ dọc theo một đường path. Sau khi kích hoạt công cụ, bạn sẽ thấy tất cả các điểm đánh dấu màu xanh da trời chuyển sang màu trắng. Đây là những điểm neo (anchor point).
Để điều chỉnh điểm neo, nhấp vào một trong những chấm trắng, nó sẽ chuyển sang màu xanh một lần nữa để bạn biết rằng nó đã được chọn.
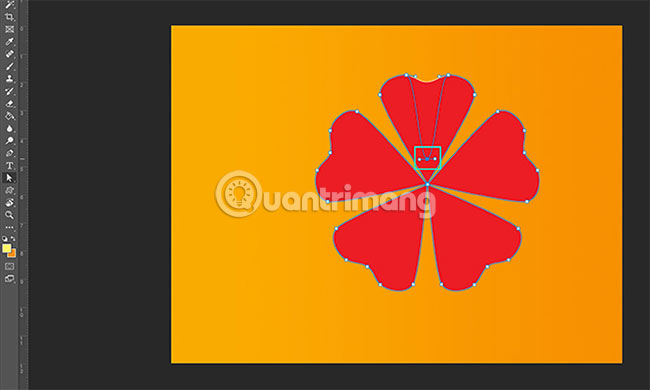
Tiếp theo, nhấp và kéo điểm neo này đến một vị trí mới để điều chỉnh hình dạng.
Giả sử, nếu muốn làm những cánh hoa nhỏ hơn, hãy nhấn và kéo điểm ở trên đỉnh của cánh hoa xuống dưới, về phía trung tâm. Cánh hoa sẽ được chia làm đôi.

Khi điểm neo ở đúng nơi bạn muốn, hãy nhả chuột. Bông hoa sẽ tự động điều chỉnh theo đường path mới này.
Làm tương tự với các điểm neo khác để tạo ra những cánh hoa giống hệt nhau. Tiếp tục điều chỉnh cho đến khi bạn cảm thấy hài lòng.
Bước 5: Điều chỉnh điểm neo
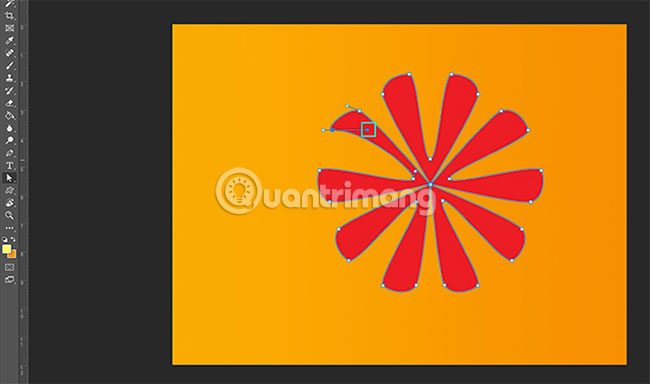
Khi nhấp vào một điểm neo, bạn có thể nhận thấy rằng hai handle (chấm tròn) nhỏ ở hai bên của nó.
Đây là những điểm kiểm soát thao tác kéo của bạn. Khi bạn điều chỉnh chúng, chúng sẽ thay đổi hình dạng của điểm neo, thay vì di chuyển nó từ điểm A đến B.
Để điều chỉnh các handle này, nhấp vào điểm neo bạn muốn điều chỉnh. Sau đó bấm vào điểm kiểm soát thao tác kéo bạn muốn điều chỉnh. Nó sẽ chuyển sang màu xanh.
Khi bạn nhấp vào điểm kiểm soát thao tác kéo này, hãy giữ và di chuyển con trỏ. Bạn có thể nhận thấy đường cong của hình dạng liên kết với điểm neo cụ thể đó cũng sẽ thay đổi. Tất cả các điểm neo khác sẽ vẫn giữ nguyên như cũ.
Nếu không thích đường cong này sau khi chỉnh sửa, bạn chỉ cần đi tới Edit > Undo Drag Control Point. Photoshop sẽ hoàn nguyên các thay đổi bạn đã tạo.
Bước 6: Điều chỉnh Stroke
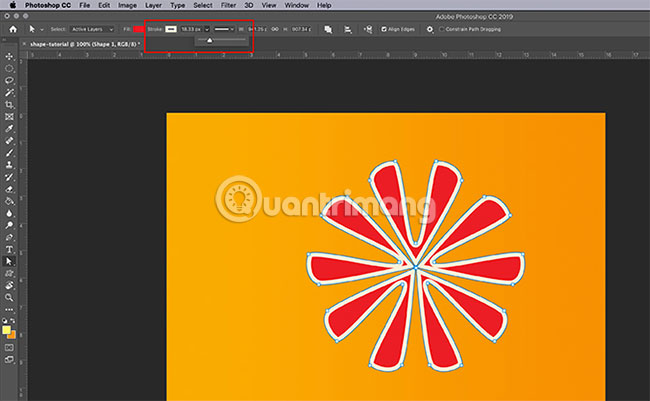
Bây giờ, bạn đã điều chỉnh xong hình dạng của bông hoa. Tiếp theo là lúc để tinh chỉnh Stroke.
Hãy chắc chắn rằng hình dạng được chọn. Tiếp theo, đi đến thanh công cụ ở trên cùng của không gian làm việc và nhấp vào menu drop-down Stroke Size.
Bằng cách kéo thanh trượt qua lại, bạn có thể làm cho đường stroke của mình trông mỏng hoặc dày hơn.
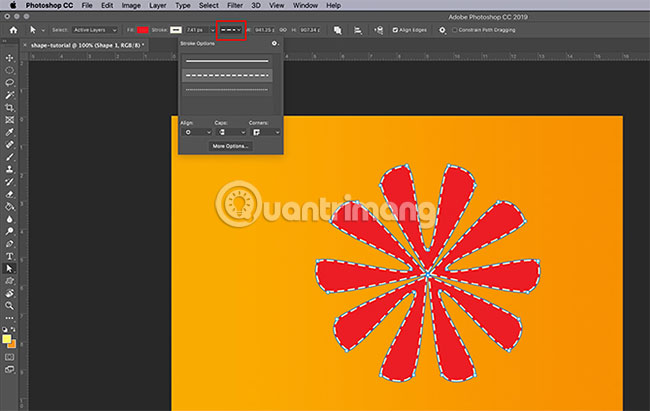
Bạn cũng có thể thay đổi loại Stroke bằng cách nhấp vào menu drop-down bên cạnh.
Bước 7: Thực hiện những điều chỉnh cuối cùng
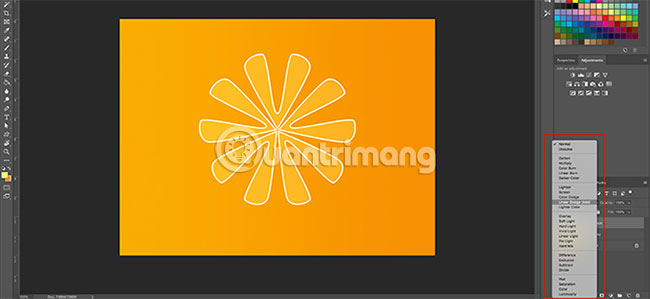
Tới thời điểm này, ta đã điều chỉnh hình dạng, màu sắc, độ rộng và loại Stroke. Đã đến lúc xem hình dạng tùy chỉnh này có làm bạn hài lòng không.
Nếu không hài lòng với phần màu sắc, bạn có thể điều chỉnh thêm bằng cách sử dụng Blending Mode trong bảng điều khiển Layers.
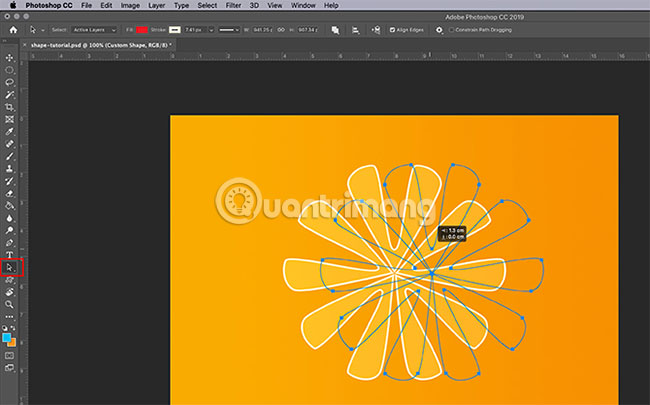
Bạn cũng có thể di chuyển vị trí của hình dạng trên trang. Để làm điều này, hãy quay trở lại thanh công cụ bên trái. Trên biểu tượng Direct Selection Tool, nhấp vào mũi tên nhỏ màu trắng ở góc để truy cập menu drop-down. Chọn mũi tên màu đen thay thế.
Mũi tên đen này là Path Selection Tool. Khi công cụ này hoạt động, nhấp vào hình dạng để các đường màu xanh xuất hiện. Sau đó nhấp và kéo hình dạng đến vị trí mới trên trang cho đến khi bạn hài lòng với nó.
Có rất nhiều cải tiến khác, nhỏ hơn mà bạn có thể thực hiện với Custom Shape Tool của Photoshop. Tuy nhiên, khi biết các bước cơ bản này, bạn sẽ có thể điều chỉnh ngay cả những hình dạng nhàm chán nhất trong Adobe và biến chúng thành một thứ gì đó tuyệt vời.
Bạn có muốn biết thêm về bảng điều khiển Layers và cách sử dụng nó để thay đổi màu sắc thiết kế không? Hãy xem hướng dẫn của Quantrimang.com giải thích về cách sử dụng Blending Mode trong Photoshop.
Chúc bạn thực hiện thành công!
 Công nghệ
Công nghệ  AI
AI  Windows
Windows  iPhone
iPhone  Android
Android  Học IT
Học IT  Download
Download  Tiện ích
Tiện ích  Khoa học
Khoa học  Game
Game  Làng CN
Làng CN  Ứng dụng
Ứng dụng 


















 Linux
Linux  Đồng hồ thông minh
Đồng hồ thông minh  macOS
macOS  Chụp ảnh - Quay phim
Chụp ảnh - Quay phim  Thủ thuật SEO
Thủ thuật SEO  Phần cứng
Phần cứng  Kiến thức cơ bản
Kiến thức cơ bản  Dịch vụ ngân hàng
Dịch vụ ngân hàng  Lập trình
Lập trình  Dịch vụ công trực tuyến
Dịch vụ công trực tuyến  Dịch vụ nhà mạng
Dịch vụ nhà mạng  Quiz công nghệ
Quiz công nghệ  Microsoft Word 2016
Microsoft Word 2016  Microsoft Word 2013
Microsoft Word 2013  Microsoft Word 2007
Microsoft Word 2007  Microsoft Excel 2019
Microsoft Excel 2019  Microsoft Excel 2016
Microsoft Excel 2016  Microsoft PowerPoint 2019
Microsoft PowerPoint 2019  Google Sheets
Google Sheets  Học Photoshop
Học Photoshop  Lập trình Scratch
Lập trình Scratch  Bootstrap
Bootstrap  Văn phòng
Văn phòng  Tải game
Tải game  Tiện ích hệ thống
Tiện ích hệ thống  Ảnh, đồ họa
Ảnh, đồ họa  Internet
Internet  Bảo mật, Antivirus
Bảo mật, Antivirus  Doanh nghiệp
Doanh nghiệp  Video, phim, nhạc
Video, phim, nhạc  Mạng xã hội
Mạng xã hội  Học tập - Giáo dục
Học tập - Giáo dục  Máy ảo
Máy ảo  AI Trí tuệ nhân tạo
AI Trí tuệ nhân tạo  ChatGPT
ChatGPT  Gemini
Gemini  Điện máy
Điện máy  Tivi
Tivi  Tủ lạnh
Tủ lạnh  Điều hòa
Điều hòa  Máy giặt
Máy giặt  Cuộc sống
Cuộc sống  TOP
TOP  Kỹ năng
Kỹ năng  Món ngon mỗi ngày
Món ngon mỗi ngày  Nuôi dạy con
Nuôi dạy con  Mẹo vặt
Mẹo vặt  Phim ảnh, Truyện
Phim ảnh, Truyện  Làm đẹp
Làm đẹp  DIY - Handmade
DIY - Handmade  Du lịch
Du lịch  Quà tặng
Quà tặng  Giải trí
Giải trí  Là gì?
Là gì?  Nhà đẹp
Nhà đẹp  Giáng sinh - Noel
Giáng sinh - Noel  Hướng dẫn
Hướng dẫn  Ô tô, Xe máy
Ô tô, Xe máy  Tấn công mạng
Tấn công mạng  Chuyện công nghệ
Chuyện công nghệ  Công nghệ mới
Công nghệ mới  Trí tuệ Thiên tài
Trí tuệ Thiên tài  Bình luận công nghệ
Bình luận công nghệ