Quản trị mạng – Trong loạt bài này chúng tôi sẽ hướng dẫn các bạn cách tạo một Lab Domain Controller trong Windows Server 2008 R2.
Chúng ta sẽ bắt đầu với việc cài đặt máy tính đầu tiên trong mạng thí nghiệm. Đây sẽ là máy tính Windows Server 2008 R2 sử dụng một bộ vi xử lý ảo và 512 MB RAM ảo. Trong quá trình cài đặt, chúng ta sẽ sử dụng một kết nối mạng bắc cầu trên một NIC ảo. Một số người có thể sử dụng NAT và điều đó cũng khá tốt. Vấn đề ở đây là bạn muốn kết nối một mạng đang hoạt động để có thể truy cập các nâng cấp trong suốt quá trình cài đặt ban đầu. Sau khi cài đặt ban đầu được hoàn tất, chúng ta sẽ chuyển máy ảo này sang một mạng ảo khác với lý do muốn nó được đặt phía sau tường lửa TMG ảo. TMG firewall VM sẽ có một kết nối mạng đang hoạt động và tất cả các VM khá đều sẽ được đặt đằng sau nó.
Trong VMware Workstation 6.5, chúng ta sẽ tạo một máy ảo (VM) mới và ghi file Windows Server 2008 R2 .iso vào đĩa CD để máy tính khởi động từ file .iso đó. Khi máy tính được khởi chạy lần đầu, bạn sẽ thấy trang đầu tiên của wizard cài đặt hỏi về ngôn ngữ cài đặt, thời gian, định dạng và bàn phím hay phương pháp nhập đầu vào.
Kích Next sau khi chọn xong các lựa chọn của mình.
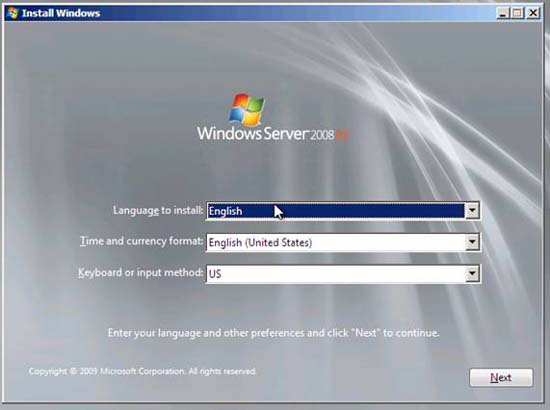
Hình 1
Sau đó bộ cài đặt sẽ cung cấp cho bạn tùy chọn Install now. Hãy kích tùy chọn này để cài đặt.
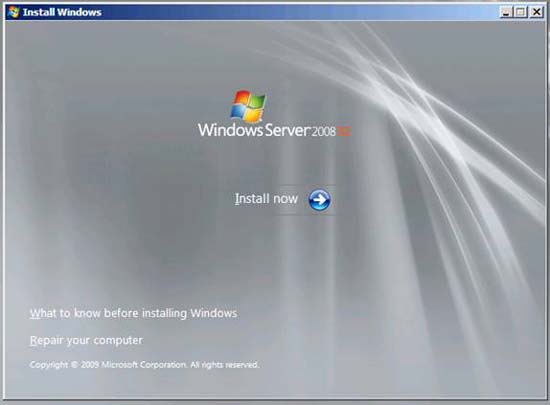
Hình 2
File .iso có tất cả các phiên bản của Windows Server 2008 R2 và chúng ta có thể chọn phiên bản nào mình muốn cài đặt ở đây. Lưu ý rằng bạn cũng có thể cài đặt các phiên bản Server Core từ đây. Tuy nhiên trong hướng dẫn này chúng tôi đã chọn Windows Server 2008 R2 Enterprise (Full Installation) và kích Next.
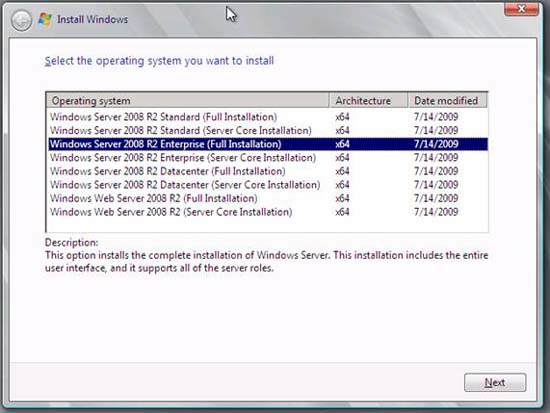
Hình 3
Tích vào hộp chọn I accept the license terms trong trang thỏa thuận đăng ký và kích Next.
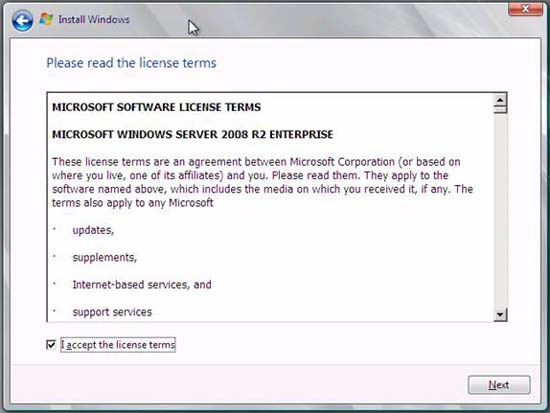
Hình 4
Với câu hỏi Which type of installation do you want? bạn có thể chọn tùy chọn nào mình thích. Tuy nhiên để cài đặt được sáng sủa, dễ hiểu, hãy kích tùy chọn Custom (advanced). Lưu ý rằng ở đây không có tùy chọn “Next” trong trang này, tuy nhiên bạn sẽ nhanh chóng chuyển sang trang tiếp theo khi thực hiện xong hành động lựa chọn của mình.
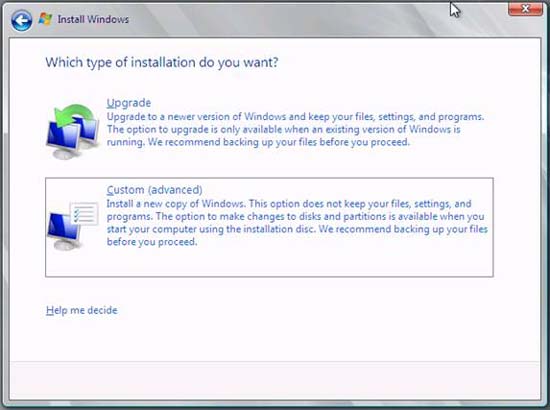
Hình 5
Ở đây bạn sẽ phải quyết định nơi muốn cài đặt các file hệ thống. Trong ví dụ, chúng tôi đã tạo một file đĩa ảo động 24 GB cho hệ điều hành. Các bạn cần nhớ rằng, các file đĩa động chỉ sử dụng không gian mà chúng cần – không định phần tất cả không gian cho tới khi nó được cần đến.
Kích Next.

Hình 6
Lúc này quá trình cài đặt sẽ bắt đầu – nó sẽ mất một khoảng thời gian khá lâu. Hãy ước lượng khoảng chừng 1 hoặc hai giờ và quay trở lại xem những gì xảy ra với cài đặt của bạn.
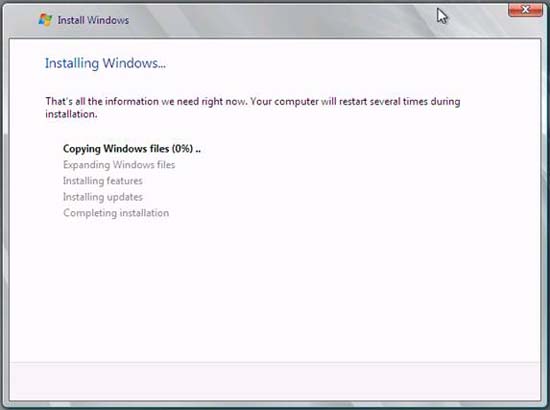
Hình 7
Trong suất quá trình đăng nhập lần đầu, bộ cài đặt sẽ yêu cầu bạn tạo một mật khẩu. Kích OK khi bạn thấy hiển thị như hình bên dưới.
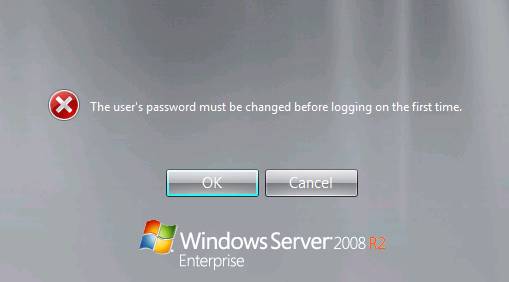
Hình 8
Nhập vào mật khẩu, xác nhận mật khẩu và không kích OK (vì không có tùy chọn OK để kích ở đây). Thay vì đó, kích vào biểu tượng mũi tên bên cạnh hộp nhập mật khẩu xác nhận.
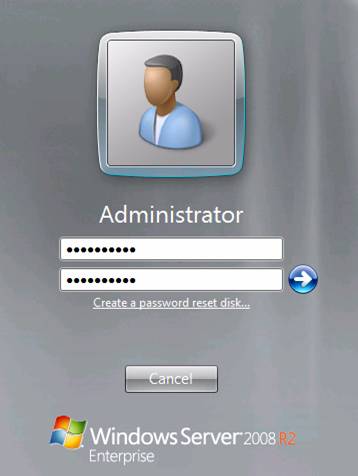
Hình 9
Lúc này mật khẩu đã được thay đổi. Kích OK.
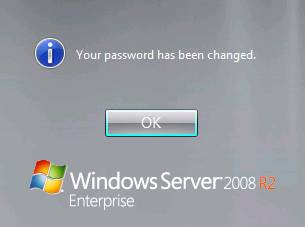
Hình 10
Bạn có thể nhớ các cửa sổ Initial Configuration Tasks nếu đã sử dụng Windows Server 2008. Nếu bạn chưa từng sử dụng Windows Server 2008 và chuyển sang từ Windows Server 2003, thì cửa sổ Initial Configuration Tasks sẽ cho phép bạn truy cập đến nhiều thứ mà bạn cần thực hiện khi phần mềm hệ điều hành được cài đặt. Sau khi quan sát một số tùy chọn trong cửa sổ này, bạn có thể thấy được có nhiều tùy chọn mà bạn đã cấu hình trong quá trình cài đặt cho các phiên bản Windows trước đây lúc này cũng được cấu hình ở đây. Mục tiêu là tạo ít đầu vào trong quá trình cài đặt và thực hiện chúng ở giao đoạn cuối. Đây là một cách làm khá thú vị.
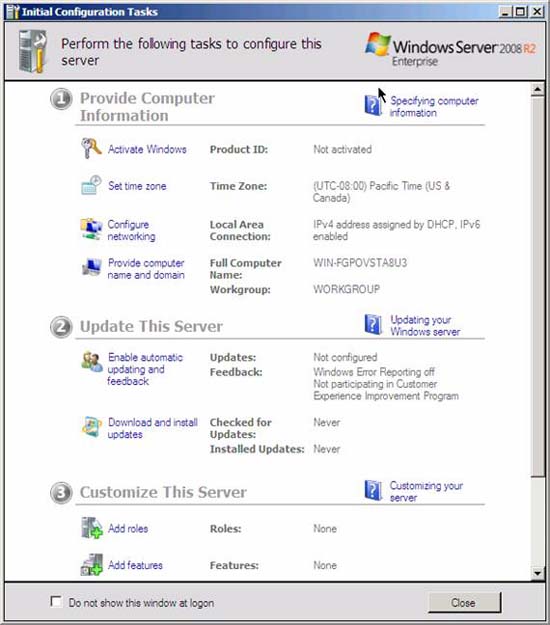
Hình 11
Từ cửa sổ Initial Configuration Tasks, thiết lập các thành phần dưới đây:
- Thiết lập thời gian vùng
- Cấu hình mạng
- Cung cấp tên máy tính và miền
Chúng ta sẽ cần phải quan tâm đến một số vấn đề khác khi cung cấp cho máy tính này một địa chỉ IP trên mạng. Đặt tên máy là FFWIN2008R2DC, và các thông tin về địa chỉ IP là:
- IP address – 10.0.0.2
- Default Gateway – 10.0.0.1
- DNS – 10.0.0.2
- WINS – 10.0.0.2
Cổng mặc định sẽ là TMG 2010 firewall – đây là cổng mà chúng ta sẽ cài đặt trong phần sau của loạt bài này.
Tăng cấp máy ảo Windows Server 2008 R2 thành Domain Controller
Bước tiếp theo là làm cho máy tính này trở thành một domain controller. Nếu bạn đến từ thế giới Windows Server 2003 thì bạn sẽ thấy bước này có rất nhiều khác biệt. Bạn sẽ vẫn cần chạy dcpromo từ nhắc lệnh Run, tuy nhiên cần phải cài đặt Active Directory Domain Controller role. Các role máy chủ là một khái niệm mới trong Windows Server 2008 – nơi các dịch vụ máy chủ được xem như các “role”. Active Directory Domain Controller role có khác biệt đôi chút vì nó là một quá trình hai bước để cài đặt Active Directory DC: đầu tiên bạn cài đặt role, sau đó chạy dcpromo.
Vào Server Manager và kích nút Roles trong panel bên trái của giao diện điều khiển. Sau đó kích vào liên kết Add Roles trong phần panel bên phải.
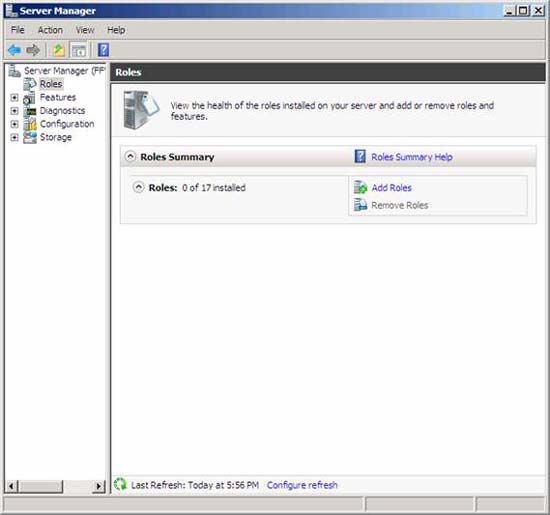
Hình 12
Thao tác đó sẽ làm xuất hiện trang Before You Begin. Nếu đây là lần đầu tiên bạn cài đặt một role bằng cách sử dụng Server Manager, hãy đọc các thông tin trong trang này. Nếu bạn đã quen với Server Manager rồi, khi đó hãy kích Next để tiếp tục.
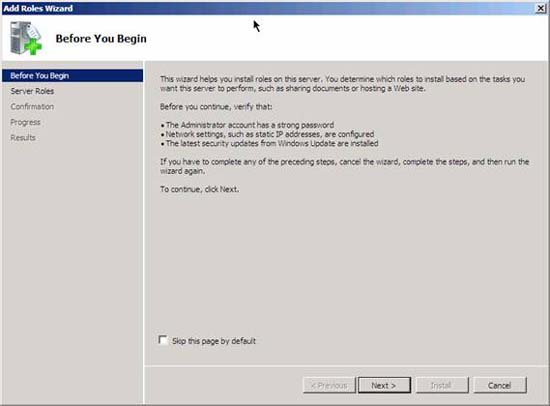
Hình 13
Ở đây bạn chọn những Server Roles gì mà mình muốn cài đặt. Chúng tôi sẽ cài đặt các Server Role khác sau, tuy nhiên chúng tôi muốn cài đặt DC role trước. Chọn Active Directory Domain Services bằng cách đặt một dấu tích vào hộp kiểm. Lưu ý rằng wizard sẽ hiển thị cho bạn số lượng các tính năng sẽ được cài đặt cùng với Active Directory Server Role. Kích nút Add Required Features để cài đặt thêm các tính năng này với Active Directory Server Role.
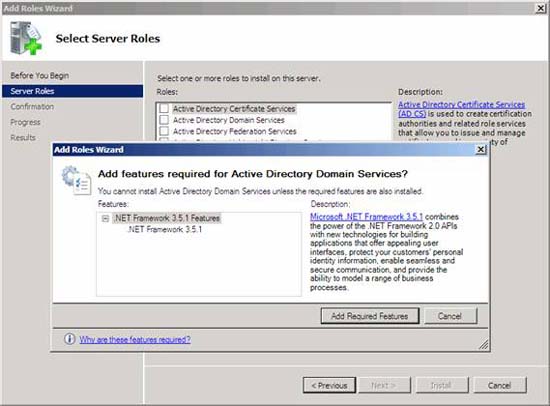
Hình 14
Sau khi chọn Active Directory DC Server Role, bạn sẽ thấy các thông tin về Server Role. Một số điều cần lưu ý ở đây là:
- Bạn nên cài đặt tối thiểu hai DC trên mạng của mình để tự động chuyển đổi dự phòng. Việc cài đặt một DC trên một mạng rất dễ dẫn đến thảm họa.
- Yêu cầu DNS. Tuy nhiên khi chạy dcpromo, chúng ta sẽ cài đặt DNS server role để hỗ trợ cho các dịch vụ Active Directory.
- Bạn cần chạy dcpromo sau khi cài đặt role. Bạn sẽ không phải truy cập vào các bước mở rộng giống như khi cài đặt các role máy chủ khác, toàn bộ quá trình cài đặt role có thể được thực hiện thông qua Manager. Active Directory Domain Services role chỉ là một trong các role cần đến hai bước để cài đặt.
- Lưu ý rằng việc cài đặt Active Directory Domain Services Role cũng kéo theo cài đặt S Namespaces, DFS Replication và File Replication Services – tất cả đều được sử dụng bởi Active Directory Domain Services vì vậy chúng sẽ được cài đặt một cách tự động.

Hình 15
Kích Install để cài đặt các file yêu cầu nhằm chạy dcpromo.
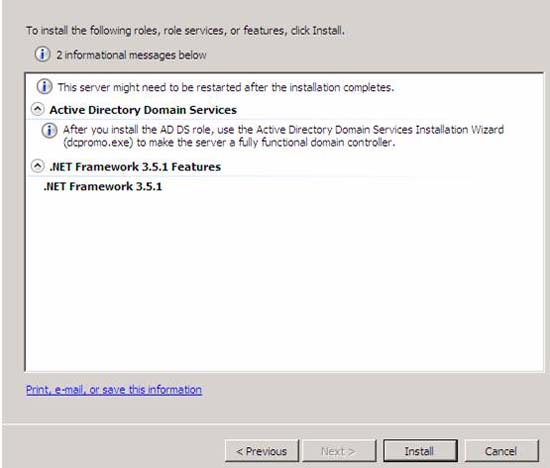
Hình 16
Cài đặt được thực hiện thành công. Kích Close.
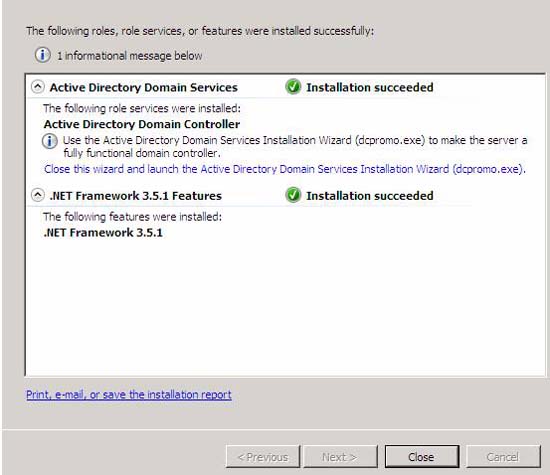
Hình 17
Lúc này hãy vào menu Start, đánh dcpromo vào hộp tìm kiếm. Khi đó bạn sẽ tìm thấy nó trong danh sách như thể hiện trong hình bên dưới. Kích dcpromo.

Hình 18
Thao tác này sẽ khởi chạy Welcome to the Active Directory Domain Service Installation Wizard. Chúng ta không cần các tùy chọn nâng cao trong kịch bản này, chính vì vậy chỉ cần kích Next.
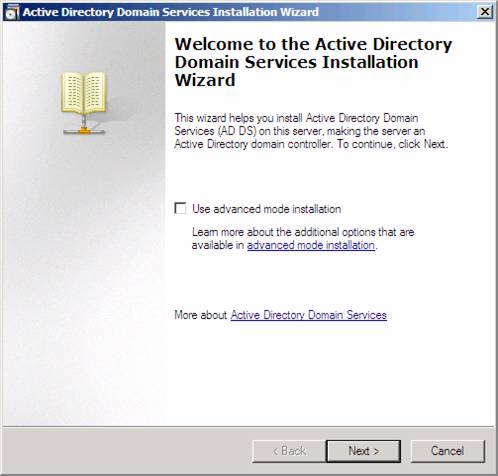
Hình 19
Trong trang Operating System Compatibility, bạn sẽ được cảnh báo rằng các máy khách NT và non-Microsoft SMB sẽ gặp các vấn đề với một số thuật toán mật mã được sử dụng bởi Windows Server 2008 R2. Chúng ta không có vấn đề này trong mạng thử nghiệm, chính vì vậy hãy kích Next.
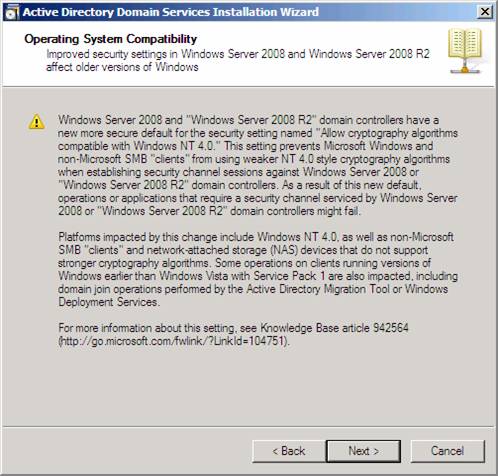
Hình 20
Trong trang Choose a Deployment Configuration chọn tùy chọn Create a new domain in a new forest. Chúng ta thực hiện như vậy vì đây là một miền mới nằm trong một forest mới.
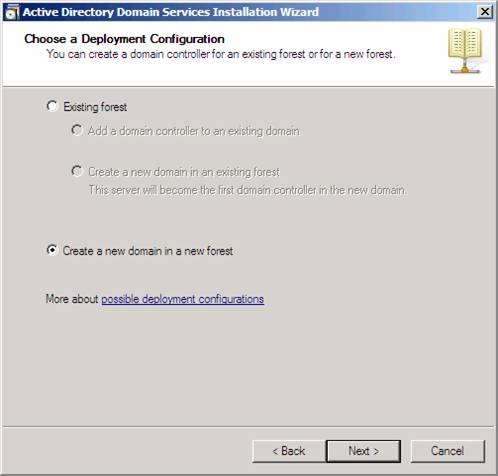
Hình 21
Trong trang Name the Forest Root Domain, nhập vào tên của miền trong hộp nhập liệu FQDN of the forest room domain. Trong ví dụ này chúng tôi sẽ đặt tên cho miền là fflab.net. Tuy nhiên các bạn có thể đặt bất cứ tên nào tùy chọn ý thích của mình. Kích Next.

Hình 22
Trong trang Set Forest Functional Level, chọn tùy chọn Windows Server 2008 R2 (không phải tùy chọn như bạn thấy trong hình bên dưới). Ở đây chúng tôi muốn chọn tùy chọn để chúng ta có thể lợi dụng tất cả các tính năng mới thú vị có trong Windows Server 2008 R2. Kích Next.
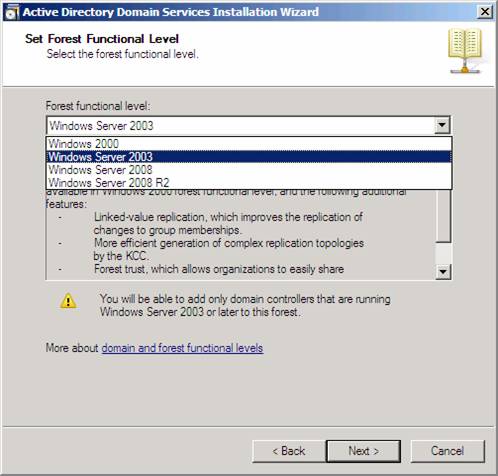
Hình 23
Trong trang Additional Domain Controller Options, chúng ta chỉ có một lựa chọn đó là DNS server. Tùy chọn Global catalog được tích mặc định vì đây chỉ là một DC trong miền này, vì vậy nó phải là một máy chủ Global Catalog. Tùy chọn Read-only domain controller (RODC) bị hủy chọn vì bạn phải có một non-RODC khác trong mạng để kích hoạt tùy chọn này. Chọn tùy chọn DNS server và kích Next.
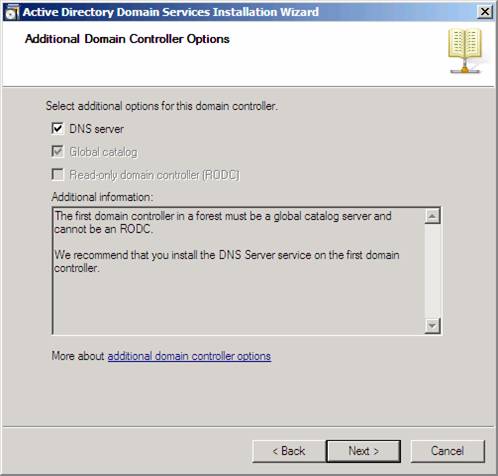
Hình 24
Một hộp thoại sẽ xuất hiện nói răng không thể tạo đại biểu cho máy chủ DNS này vì không thể tìm thấy vùng xác thực hoặc nó không chạy Windows DNS server. Lý do cho điều này là vì đây là DC đầu tiên trên mạng. Bạn không nên lo lắng về điều này và chỉ cần kích Yes để tiếp tục.
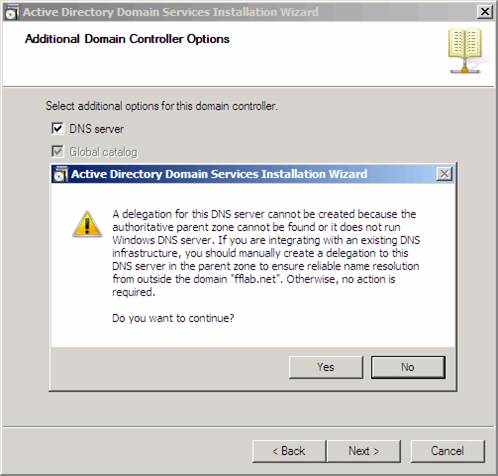
Hình 25
Để lại thư mục Database, Log Files và SYSVOL trong các location mặc định của chúng và kích Next.
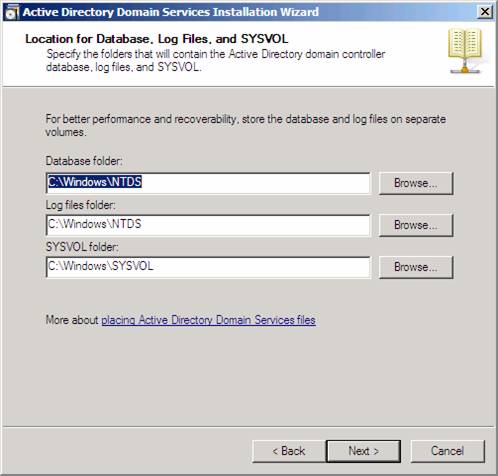
Hình 26
Trong Directory Service Restore Mode Administrator Password, nhập một mật khẩu mạnh vào các hộp nhập liệu Password và Confirm password.

Hình 27
Xác nhận các thông tin trên trang Summary và kích Next.
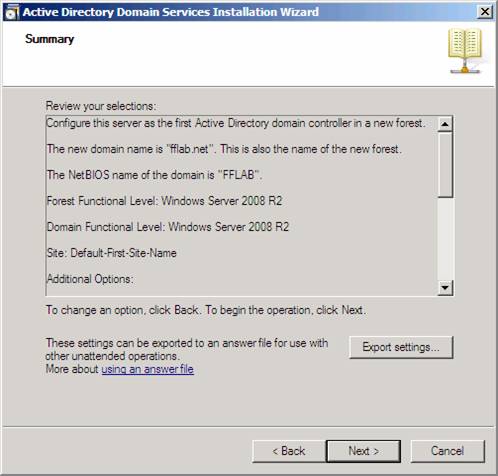
Hình 28
Active Directory sẽ cài đặt. DC đầu tiên sẽ cài đặt khá nhanh. Đặt một dấu kiểm vào hộp chọn Reboot on completion để máy tính sẽ tự động khởi động lại khi cài đặt DC được hoàn tất.
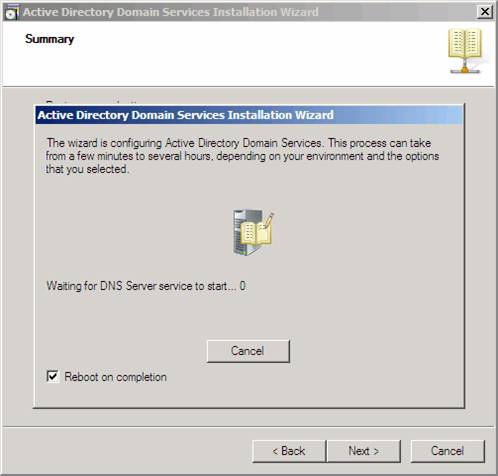
Hình 29
Máy tính sẽ tự động khởi động lại vì chúng ta đã chọn tùy chọn đó. Cài đặt sẽ hoàn tất khi bạn đăng nhập. Với Windows Server 2008 bạn sẽ thấy một số cấu hình xảy ra khi đã đăng nhập, tuy nhiên điều này không xảy ra với Windows Server 2008 R2.
Dịch vụ DNS đã được cài đặt trong quá trình cài đặt Active Directory, chính vì vậy chúng ta không cần lo lắng về nó. Có một vài dịch vụ khác mà chúng ta nên cài đặt trên miền này đó là:
- DHCP
- WINS
- Enterprise Certificate Services
Tuy nhiên, chỉ có DHCP và Certificate Services được xem như các “role” còn WINS được xem như một tính năng.
 Công nghệ
Công nghệ  AI
AI  Windows
Windows  iPhone
iPhone  Android
Android  Học IT
Học IT  Download
Download  Tiện ích
Tiện ích  Khoa học
Khoa học  Game
Game  Làng CN
Làng CN  Ứng dụng
Ứng dụng 















 Linux
Linux  Đồng hồ thông minh
Đồng hồ thông minh  macOS
macOS  Chụp ảnh - Quay phim
Chụp ảnh - Quay phim  Thủ thuật SEO
Thủ thuật SEO  Phần cứng
Phần cứng  Kiến thức cơ bản
Kiến thức cơ bản  Lập trình
Lập trình  Dịch vụ ngân hàng
Dịch vụ ngân hàng  Dịch vụ nhà mạng
Dịch vụ nhà mạng  Dịch vụ công trực tuyến
Dịch vụ công trực tuyến  Quiz công nghệ
Quiz công nghệ  Microsoft Word 2016
Microsoft Word 2016  Microsoft Word 2013
Microsoft Word 2013  Microsoft Word 2007
Microsoft Word 2007  Microsoft Excel 2019
Microsoft Excel 2019  Microsoft Excel 2016
Microsoft Excel 2016  Microsoft PowerPoint 2019
Microsoft PowerPoint 2019  Google Sheets
Google Sheets  Học Photoshop
Học Photoshop  Lập trình Scratch
Lập trình Scratch  Bootstrap
Bootstrap  Văn phòng
Văn phòng  Tải game
Tải game  Tiện ích hệ thống
Tiện ích hệ thống  Ảnh, đồ họa
Ảnh, đồ họa  Internet
Internet  Bảo mật, Antivirus
Bảo mật, Antivirus  Doanh nghiệp
Doanh nghiệp  Video, phim, nhạc
Video, phim, nhạc  Mạng xã hội
Mạng xã hội  Học tập - Giáo dục
Học tập - Giáo dục  Máy ảo
Máy ảo  AI Trí tuệ nhân tạo
AI Trí tuệ nhân tạo  ChatGPT
ChatGPT  Gemini
Gemini  Điện máy
Điện máy  Tivi
Tivi  Tủ lạnh
Tủ lạnh  Điều hòa
Điều hòa  Máy giặt
Máy giặt  Cuộc sống
Cuộc sống  TOP
TOP  Kỹ năng
Kỹ năng  Món ngon mỗi ngày
Món ngon mỗi ngày  Nuôi dạy con
Nuôi dạy con  Mẹo vặt
Mẹo vặt  Phim ảnh, Truyện
Phim ảnh, Truyện  Làm đẹp
Làm đẹp  DIY - Handmade
DIY - Handmade  Du lịch
Du lịch  Quà tặng
Quà tặng  Giải trí
Giải trí  Là gì?
Là gì?  Nhà đẹp
Nhà đẹp  Giáng sinh - Noel
Giáng sinh - Noel  Hướng dẫn
Hướng dẫn  Ô tô, Xe máy
Ô tô, Xe máy  Tấn công mạng
Tấn công mạng  Chuyện công nghệ
Chuyện công nghệ  Công nghệ mới
Công nghệ mới  Trí tuệ Thiên tài
Trí tuệ Thiên tài