Quản Trị Mạng - Bạn có muốn dùng thử phiên bản Android OS mới nhất của Google mà không phải mua điện thoại? Bài báo sau sẽ giúp bạn thực hiện mong muốn này với phiên bản mô phỏng Android SDK.
Android là hệ điều hành dành cho mobile mới nhất làm thế giới công nghệ phải điên đảo. Tuy nhiên, không phải ai cũng có cơ hội tiếp cận thiết bị này. May mắn thay, vẫn còn một cách đơn giản để có thể chạy Android trên hệ điều hành Windows, Mac hoặc Linux. Google cung cấp phiên bản mô phỏng của Android, giúp người dùng có thể chạy thử trước khi quyết định chạy hệ điều hành này trên điện thoại của mình hay không. Sau đây là cách chạy thử Android trên máy tính của bạn.
Chuẩn bị
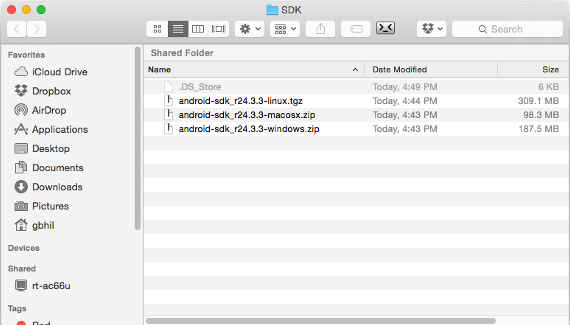
Như tôi đã nói, rất dễ dàng để cài đặt Android SDK. Chỉ cần tải SDK trực tiếp từ Google, cuộn trang xuống và thấy phần được đánh dấu SDK Tools Only hãy lưu chúng vào vị trí dễ thấy nhất, ví dụ như desktop. Trong bài viết này chúng tôi sẽ trích xuất nó vào vị trí tốt nhất để chuẩn bị cho bước tiếp theo.
Tập tin tải xuống là tệp nén vì vậy bạn cần phải giải nén tập tin trước khi kích hoạt nó.
Trích xuất tập tin nén vào vị trí như sau:
- Windows: C: drive.
- OS X: Thư mục Home.
- Linux: Thư mục Home.
Hãy đổi tên thư mục được trích thành "Android". Và dưới đây sẽ là các hướng dẫn cài đặt SDK.
Điều kiện cần

Bạn sẽ cần sử dụng tới Java để kích hoạt SDK. Vì vậy hầu hết việc bạn cần làm với SDK thì cả Open Java và Sun Java từ Oracle cũng sẽ hoạt động.
Trên Mac, rất đơn giản thôi bởi vì bạn đã cài đặt sẵn Java. Nếu lỡ gỡ bỏ ứng dụng này xuống thì hãy cài đặt lại nó ngay thôi.
Trên Windows, truy cập trang web của Oracle và tải xuống phiên bản phù hợp với máy tính (32-bit hoặc 64-bit). Khi có bất cứ lỗi xảy ra, bạn nên kiểm tra lại máy tính của mình. Bởi không cài đặt được Java thì đồng nghĩa với việc không thể sử dụng Android SDK.
Trên Linux, bạn cũng cần phải cài đặt Java. Bạn có thể tìm các tệp nhị phân x86 và x64 cho Sun Java từ Oracle trên trang web chính thức. Hầu hết những việc bạn cần làm với OpenJDK tương tự như SDK và mọi hướng dẫn cài đặt đều có trên trang web của OpenJDK. Nếu cần thêm trợ giúp hoặc muốn sử dụng trình quản lý gói để cài đặt Sun Java, bạn nên tham khảo thông tin tài liệu cho hệ điều hành của bạn.
Người dùng Linux cần phải đảm bảo rằng có một vài cài đặt 32-bit đang chạy trên hệ điều hành 64-bit. Nếu sử dụng Ubuntu hoặc phiên bản Debian khác, hãy cài đặt ncurses5 và stdc ++6 qua terminal.
sudo apt-get install lib32ncurses5 lib32stdc++6
Các gói khác dành cho các distro như Slackware hoặc Fedora cần phải sẵn sàng. Hãy xem các thông tin máy tính của bạn.
Cài đặt PATH

PATH trong hệ điều hành máy tính cho biết vị trí cần xem khi bạn muốn chạy lệnh từ thiết bị đầu cuối hoặc dòng lệnh. Ví dụ, để chạy lệnh adb, bạn cần gõ và cung cấp đường dẫn đầy đủ tới lệnh đó – tức là chỉ ra thư mục abd đang ở bên trong thư mục SDK hoặc có vị trí được đặt trong chính biến PATH. Hơi rắc rối một chút nhưng thực hiện nó dễ dàng hơn nhiều so với giải thích về nó.
Để các hướng dẫn này đạt hiệu quả tốt nhất như trong bài viết này, bạn sẽ cần thực hiện đúng các bước chuẩn bỉ. Đầu tiên, trích xuất và đổi tên thư mục tải xuống SDK như tôi đã đề cập phía trên đồng thời đặt nó vào vị trí chính xác như trong hướng dẫn.
Bắt đầu
Phiên bản mô phỏng của Android có yêu cầu Java. Vì vậy, nếu bạn chưa có Java, hãy tải và cài đặt ứng dụng này trước khi chạy thử bản mô phỏng.

Chú ý: Khi cài đặt Java, phải chắc chắn rằng bạn không cài bất kì crapware nào (ví dụ như Yahoo toolbar). Crapware là phần mềm dùng thử được nhà sản xuất cài sẵn trên máy tính trước khi xuất xưởng. Các phần mềm này thường không cần thiết với người dùng, chúng chiếm dung lượng ổ cứng, làm chậm quá trình khởi động và ảnh hưởng đến hiệu suất hệ thống.

Sau đó, tải Android SDK từ Google và nhớ phải lựa chọn đúng phiên bản cho máy tính của bạn. Tải xong, giải nén file như bình thường.

Trong Windows, chạy SDK Setup.exe để bắt đầu chạy Android trên máy tính của bạn.

SDK sẽ kiểm tra thông tin trên máy chủ của Google.

Nếu bạn thấy thông báo SSL lỗi, kích vào thẻ Setting bên trái cửa sổ SDK and AVD Manager. Tích vào Force https box.

Package Installer hiển thị, chọn gói mà bạn muốn cài đặt rồi kích Install để bắt đầu cài đặt mô phỏng Android trên máy tính của bạn.

Mặc định, tất cả các platforms, samples, và APIs của SDK sẽ được chọn để cài đặt. Vì vậy, sẽ mất thời gian để tải các file này. Nếu bạn chỉ muốn chạy Android, chọn phiên bản mà bạn muốn. Ví dụ, nếu bạn chọn SDK Platform Android, kích Reject > Install.

Bắt đầu cài đặt, sẽ có một cửa sổ hiển thị quá trình tải và cài đặt. Quá trình này sẽ mất vài phút, tùy vào tốc độ Internet của bạn.

Sẽ có thêm một số icon Android trên thanh taskbar của bạn.

Windows
Trừ phi sử dụng phiên bản cũ của Windows, bạn không cần cài đặt PATH trong tập tin autoexec.bat hoặc autoexec.nt. Bạn sẽ cần cập nhật cài đặt hệ thống Enviroment Variable thay thế. Trong ví dụ này, máy tính sử dụng Windows 8:
- Nhấn nút Start trên bàn phím.
- Gõ Enviroment Variables.
- Ngay sau đó, bạn sẽ thấy tùy chọn Edit the system environment variables, hãy kích vào nó.
- Ở cửa sổ Enviroment Variables, chọn mục PATH trong phần Systems Variables, sau đó nhấn Edit.
Thêm đường dẫn đầy đủ tới công cụ Android SDK và các thư mục công cụ nền Android SDK trong hộp chỉnh sửa, cách nhau bằng dấu chấm phẩy. Đường dẫn sẽ có như sau:
C:\Android\tools;C:\Android\platform-tools
Các phiên bản cũ của Windows, hãy tham khảo tài liệu đi kèm với máy tính để được hỗ trợ về các thiết lập PATH. Và ngược lại, nếu bạn đã cài đặt SDK ở vị trí khác với \Adroid, cũng cần tùy chỉnh tương tự.
OS X
Bạn cần cài đặt PATH trên máy tính sử dụng OS X trong hồ sơ bash. Thao tác này tương đối dễ dàng và tất cả đều được thực hiện trong một tập tin.
Trong thư mục Home, mở tập tin .bash_profile với bất cứ trình soạn văn bản nào.
Bạn có thể thấy tập tin trống hoặc tập tin đầy đủ thông tin khác. Việc cần làm là thêm một vài dòng lên trên cùng của tập tin:
export PATH="$HOME/Android/tools:$PATH"
export PATH="$HOME/Android/platform-tools:$PATH"
Lúc này, sao lưu tập tin và khởi động lại máy tính.
Linux
Cài đặt PATH trên máy tính sử dụng Linux tương tự với Mac, bạn chỉ cần chỉnh sửa một vài tập tin khác nhau.
Sử dụng trình soạn văn bản ưa thích, mở tập tin ~/.bashrc. Tập tin có thể sẽ có sẵn cùng với một số mục khác. Tuy nhiên, đôi lúc tập tin này sẽ không tồn tại, bạn đơn giản chỉ cần tạo một tập tin mới và lưu nó như ~/.bashrc khi hoàn tất.
Bạn cần thêm hai dòng dưới đây vào cuối của tập tin .bashrc:
export PATH="$HOME/Android/tools:$PATH"
export PATH="$HOME/Android/platform-tools:$PATH"
Lưu tập tin và đóng cửa sổ terminal. Mở terminal mới và gõ lệnh sau:
Source ~/.bashrc
Tất cả những thay đổi không ảnh hưởng đến các tập tin vì vậy SDK sẽ vẫn trong PATH.
Sau khi thực hiện các bước trên, bạn đã cài đặt Android SDK thành công và giờ đây có thể sử dụng các công cụ như adb và fastboot. Ngay lúc này điện thoại Android của bạn đã sẵn sàng kết nối rồi.

Cài đặt Android Emulator
Quá trình cài đặt hoàn tất, bạn có thể cài đặt phiên bản mô phỏng chạy thử Android trên máy tính của bạn. Chọn Virtual Devices bên trái menu, chọn New.

Điền tên cho bản Android ảo của bạn, chọn phiên bản bạn muốn sử dụng (hiển thị phiên bản bạn đã chọn trước đó)

Điền dung lượng ở SD Card. Đây là thẻ SD ảo mà Android sẽ sử dụng để lưu trữ cài đặt và các file vào đó. Tiếp theo, bạn sẽ phải chọn kích cỡ màn hình.

Chọn Create AVD.

Hãy chờ cho tới khi có cửa sổ xác nhận

Giờ đây, máy tính của bạn đã sẵn sang để chạy hệ điều hành Android. Chọn phiên bản Android ảo của mình và kích Start.

Bạn có thể chọn lại kích cỡ màn hình hiển thị cho phù hợp với màn hình máy tính của mình.

Hệ điều hành Android sẽ bắt đầu phiên bản mô phỏng. Một số cửa sổ lệnh sẽ mở ra, sau đó bạn có thể thấy được phiên bản mô phỏng thực sự. Sẽ có một màn hình lớn cùng với bàn phím ảo được hiển thị.

Sẽ mất vài phút để Android hoạt động, nhất là với lần đầu tiên bạn chạy nó.

Cuối cùng, bạn sẽ thấy màn hình hiển thị của Android. Sử dụng chuột như bình thường. Chú ý rằng bạn không phải kích đúp để mở các ứng dụng.

Bạn có thể mở những ứng dụng đã được cài đặt trước đó từ menu, mặc dù phiên bản mô phỏng này không bao gồm Android Marketplace.

Hiển thị trang web yêu thích bằng trình duyệt web, nó sẽ chuyển đổi để có thể hiển thị trên thiết bị của Android. Bạn có thể thêm ký tự trên màn hình bàn phím ảo hoặc bằng bàn phím của mình.

Bạn cũng có thể cài đặt ứng dụng trực tuyến có sẵn

Ứng dụng mặc định như Email và bạn còn có thể thấy hầu hết các cài đặt trong Android.

Kích và giữ 1 lúc trên màn hình để thay đổi background hoặc thử các widget.

Thậm chí, bạn còn có thể thấy màn hình Android bị khóa nếu như bạn rời màn hình ảo trong vòng vài phút. Chỉ cần kích mũi tên và di chuyển nó sang bên khác để mở khóa màn hình.

Bạn có thể lặp lại các bước trên để tạo một màn hình Android mới.

Đôi khi trong quá trình trải nghiệm, sẽ có mội số lỗi xảy ra.

Chạy thử Android ảo sau này
Bất kì khi nào bạn muốn chạy máy ảo Android mô phỏng, bạn chỉ cần chạy file SDK Setup.exe, chọn từ danh sách Virtual Devices. Ngoài ra, bạn có thể chạy bản mô phỏng bằng lệnh bằng cách browse tới folder SDK Android và mở folder Tools. Nhấn phím Shirft và phải chuột chọn Open Command Window Here.

Sau đó, gõ lệnh: emulator @your_device

Tạo Shortcut cho Android
Phải chuột vào Emulator.exe trong folder SDK Tools và chọn Create Shortcut.

Phải chuột vào shortcut và chọn Properties

Chọn thẻ Shortcut và chuyển tới mục Target. Điền tên của máy ảo Android vào đó rồi kích OK

Giờ đây, bạn có thể chạy máy ảo Android trực tiếp từ màn hình hoặc từ menu Start.

Kết luận
Bất kì bạn là một nhà phát triển công nghệ muốn tạo ứng dụng cho hệ điều hành Android hoặc chỉ đơn giản là bạn tò mò về Android và muôn được thử hệ điều hành này mà không phải mất nhiều tiền, phiên bản mô phỏng của Android là cách tốt nhất để bạn thực hiện mong muốn của mình.
 Công nghệ
Công nghệ  AI
AI  Windows
Windows  iPhone
iPhone  Android
Android  Học IT
Học IT  Download
Download  Tiện ích
Tiện ích  Khoa học
Khoa học  Game
Game  Làng CN
Làng CN  Ứng dụng
Ứng dụng 







 Thiết lập cơ bản
Thiết lập cơ bản  Thủ thuật ứng dụng
Thủ thuật ứng dụng  Chat - Gọi điện - Nhắn tin
Chat - Gọi điện - Nhắn tin  Mạng xã hội
Mạng xã hội  Chụp & Xử lý ảnh
Chụp & Xử lý ảnh  Bảo mật & Diệt Virus
Bảo mật & Diệt Virus  Lưu trữ - Đồng bộ
Lưu trữ - Đồng bộ  Cá nhân hóa
Cá nhân hóa  Hình nền điện thoại
Hình nền điện thoại 









 Linux
Linux  Đồng hồ thông minh
Đồng hồ thông minh  macOS
macOS  Chụp ảnh - Quay phim
Chụp ảnh - Quay phim  Thủ thuật SEO
Thủ thuật SEO  Phần cứng
Phần cứng  Kiến thức cơ bản
Kiến thức cơ bản  Lập trình
Lập trình  Dịch vụ ngân hàng
Dịch vụ ngân hàng  Dịch vụ nhà mạng
Dịch vụ nhà mạng  Dịch vụ công trực tuyến
Dịch vụ công trực tuyến  Quiz công nghệ
Quiz công nghệ  Microsoft Word 2016
Microsoft Word 2016  Microsoft Word 2013
Microsoft Word 2013  Microsoft Word 2007
Microsoft Word 2007  Microsoft Excel 2019
Microsoft Excel 2019  Microsoft Excel 2016
Microsoft Excel 2016  Microsoft PowerPoint 2019
Microsoft PowerPoint 2019  Google Sheets
Google Sheets  Học Photoshop
Học Photoshop  Lập trình Scratch
Lập trình Scratch  Bootstrap
Bootstrap  Văn phòng
Văn phòng  Tải game
Tải game  Tiện ích hệ thống
Tiện ích hệ thống  Ảnh, đồ họa
Ảnh, đồ họa  Internet
Internet  Bảo mật, Antivirus
Bảo mật, Antivirus  Doanh nghiệp
Doanh nghiệp  Video, phim, nhạc
Video, phim, nhạc  Mạng xã hội
Mạng xã hội  Học tập - Giáo dục
Học tập - Giáo dục  Máy ảo
Máy ảo  AI Trí tuệ nhân tạo
AI Trí tuệ nhân tạo  ChatGPT
ChatGPT  Gemini
Gemini  Điện máy
Điện máy  Tivi
Tivi  Tủ lạnh
Tủ lạnh  Điều hòa
Điều hòa  Máy giặt
Máy giặt  Cuộc sống
Cuộc sống  TOP
TOP  Kỹ năng
Kỹ năng  Món ngon mỗi ngày
Món ngon mỗi ngày  Nuôi dạy con
Nuôi dạy con  Mẹo vặt
Mẹo vặt  Phim ảnh, Truyện
Phim ảnh, Truyện  Làm đẹp
Làm đẹp  DIY - Handmade
DIY - Handmade  Du lịch
Du lịch  Quà tặng
Quà tặng  Giải trí
Giải trí  Là gì?
Là gì?  Nhà đẹp
Nhà đẹp  Giáng sinh - Noel
Giáng sinh - Noel  Hướng dẫn
Hướng dẫn  Ô tô, Xe máy
Ô tô, Xe máy  Tấn công mạng
Tấn công mạng  Chuyện công nghệ
Chuyện công nghệ  Công nghệ mới
Công nghệ mới  Trí tuệ Thiên tài
Trí tuệ Thiên tài