![]() Cấu hình Windows Server 2008 thành SSL VPN Server truy cập từ xa (Phần 1)
Cấu hình Windows Server 2008 thành SSL VPN Server truy cập từ xa (Phần 1)
Thomas Shinder
Trong phần thứ nhất, chúng tôi đã nói về một số giao thức VPN và máy chủ VPN của Microsoft trước kia. Để tiếp nối những gì đã giới thiệu trong phần một, chúng tôi sẽ đưa ra cho các bạn một mô tả ví dụ mạng sẽ sử dụng trong việc cấu hình gateway VPN để có thể hỗ trợ cho kết nối SSTP từ các máy khách Vista SP1.
Chúng tôi sẽ không giới thiệu toàn bộ tất cả các bước mà sẽ thừa nhận rằng bạn đã cài đặt DC và đã kích hoạt các role như DHCP, DNS và Certificate Services trên máy chủ đó. Kiểu chứng chỉ máy chủ là Enterprise, nên bạn sẽ cấu hình một CA doanh nghiệp trên mạng của mình. Máy chủ VPN sẽ được nhập vào miền trước khi bắt đầu các bước dưới đây. Máy khách Vista cần phải được nâng cấp lên phiên bản SP1 trước khi thực hiện theo hướng dẫn này.
Chúng tôi cần thực hiện một số thủ tục dưới đây:
- Cài đặt IIS trên máy chủ VPN
- Yêu cầu một chứng chỉ máy tính cho máy chủ VPN bằng cách sử dụng IIS Certificate Request Wizard
- Cài đặt role RRAS server trên máy chủ VPN
- Kích hoạt máy chủ RRAS Server và cấu hình nó thành máy chủ VPN và NAT
- Cấu hình máy chủ NAT để xuất bản CRL
- Cấu hình User Account để cho phép các kết nối dial-up
- Cấu hình IIS trên Certificate Server để cho phép các kết nối HTTP cho thư mục CRL
- Cấu hình file HOSTS trên VPN client
- Sử dụng PPTP để kết nối với máy chủ VPN
- Thu được chứng chỉ CA từ Enterprise CA
- Cấu hình Client để có thể sử dụng SSTP và Connect đối với VPN Server bằng cách sử dụng SSTP
Cài đặt IIS trên máy chủ VPN Server
Có thể bạn sẽ thấy làm lạ vì thông thường chúng tôi vẫn gợi ý rằng đừng bao giờ đặt máy chủ web (Web server) trước một thiết bị bảo vệ mạng. Điều này là vì chúng ta không cần giữ Web server trên một VPN server mà chỉ cần sử dụng nó trong một thời điểm nào đó. Bởi site kết nạp Web gồm có Windows Server 2008 Certificate Server không hữu dụng cho việc yêu cầu các chứng chỉ máy tính. Trong thực tế, nó hoàn toàn không được sử dụng. Những gì đáng quan tâm ở đây là bạn có thể có được chứng chỉ máy tính bằng sử dụng site kết nạp Web.
Để giải quyết vấn đề này, chúng ta sẽ lợi dụng enterprise CA. Khi sử dụng enterprise CA, bạn có thể tạo một yêu cầu đối với một máy chủ chứng chỉ trực tuyến. Yêu cầu trực tuyến cho một chứng chỉ máy tính được cho phép khi bạn sử dụng IIS Certificate Request Wizard và yêu cầu “Domain Certificate”- chứng chỉ miền. Vấn đề này chỉ làm việc khi máy tính yêu cầu chứng chỉ cùng với tên miền Enterprise CA.
Thực hiện theo các bước sau trên máy chủ VPN để cài đặt role IIS Web server:
1. Mở Server Manager của Windows 2008
2. Trong phần panel bên phía trái của giao diện điều khiển, kích nút Roles

Hình 1
3. Kích vào liên kết Add Roles ở phần bên phải của panel bên phải.
4. Kích Next trên cửa sổ Before You Begin
5. Tích vào hộp kiểm Web Server (IIS) trên cửa sổ Select Server Roles sau đó kích Next.
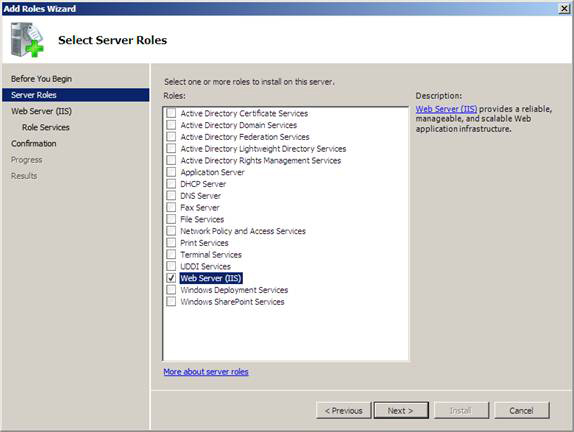
Hình 2
6. Đọc thông tin trên cửa sổ Web Server (IIS) nếu cần. Đây là một thông tin tổng quan rất tốt đối với việc sử dụng IIS7 như một máy chủ Web, tuy nhiên do chúng ta sẽ không sử dụng máy chủ Web IIS trên máy chủ VPN nên thông tin này không áp dụng cho kịch bản của chúng ta.
7. Trên cửa sổ Select Role Services, có một số tùy chọn đã được chọn sẵn. Kể cả bạn sử dụng các tùy chọn mặc định thì cũng không có nghĩa sẽ có được tùy chọn sử dụng Certificate Request Wizard. Chính vì vậy hãy tích vào các tùy chọn bảo mật Security để có Role Service cho Certificate Request Wizard và sau đó kích Next.
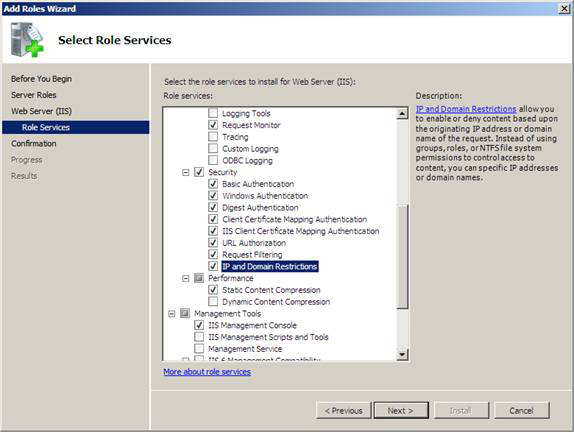
Hình 3
8. Xem lại các thông tin trên cửa sổ Confirm Installation Selections và kích Install.
9. Kích Close trên cửa sổ Installation Results
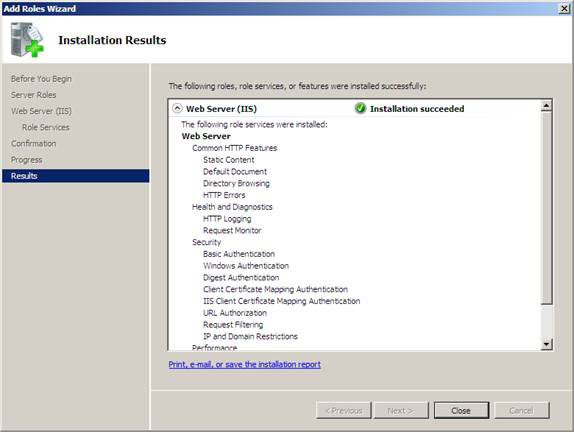
Hình 4
Yêu cầu chứng chỉ máy tính cho VPN Server bằng sử dụng IIS Certificate Request Wizard
Bước tiếp theo là yêu cầu chứng chỉ máy tính cho VPN server. VPN server cần một chứng chỉ máy tính để có thể tạo kết nối SSL VPN với máy khách SSL VPN. Tên thường sử dụng trên chứng chỉ phải hợp lệ với tên mà máy khách VPN sẽ sử dụng để kết nối đến SSL VPN gateway. Điều này có nghĩa rằng bạn cần phải tạo một entry DNS chung cho tên trên chứng chỉ để giải quyết địa chỉ IP mở rộng trên VPN server, hoặc địa chỉ IP của thiết bị NAT nằm trước máy chủ VPN sẽ chuyển hướng kết nối đến SSL VPN server.
Thực hiện theo các bước dưới đây để yêu cầu và cài đặt một chứng chỉ máy tính trên SSL VPN server:
1. Trong Server Manager, mở rộng phần Roles ở trong panel bên trái, sau đó mở Web Server (IIS). Kích vào Internet Information Services (IIS) Manager.

Hình 5
2. Trong giao diện điều khiển Internet Information Services (IIS) Manager xuất hiện ở panel bên phải, hãy kích tên của máy chủ. Trong ví dụ này, tên của máy chủ là W2008RC0-VPNGW. Kích vào biểu tượng Server Certificates trong panel bên phải của giao diện điều khiển IIS.
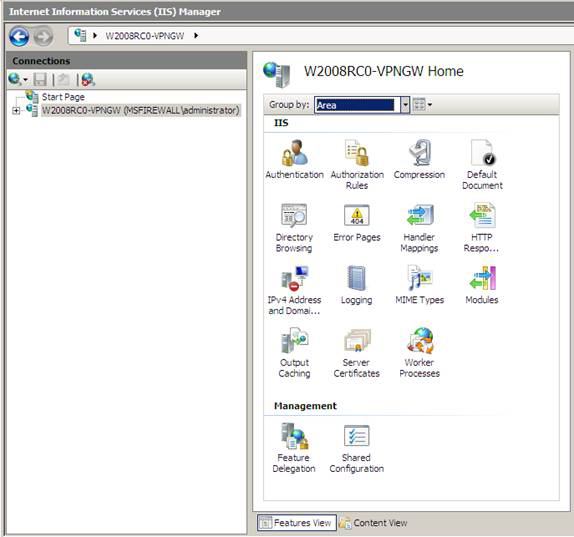
Hình 6
3. Trong panel bên phải của giao diện điều khiển, kích vào liên kết Create Domain Certificate.
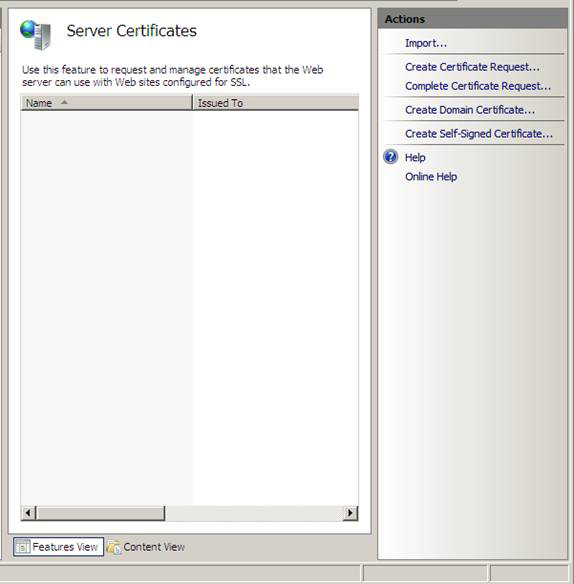
Hình 7
4. Đọc các thông tin trên cửa sổ Distinguished Name Properties. Mục quan trọng nhất trên cửa sổ này là the Common Name. Tên này là tên mà các máy khách VPN sẽ sử dụng để kết nối với máy chủ VPN. Bạn sẽ cần có một entry DNS chung cho tên này để nó có thể giải quyết đối với giao diện bên ngoài của máy chủ VPN hoặc địa chỉ chung của thiết bị NAT trước máy chủ VPN. Trong ví dụ này, chúng tôi sẽ dụng tên chung sstp.msfirewall.org. Sau đó, chúng ta sẽ tạo các entry file HOSTS trên máy khách VPN để nó có thể thực hiện được với tên này. Kích Next.

Hình 8
5. Trên cửa sổ Online Certification Authority, kích nút Select. Trong hộp thoại Select Certification Authority, kích tên của Enterprise CA sau đó kích OK. Nhập vào đó tên của chứng chỉ bên trong hộp văn bản Friendly name. Trong ví dụ này chúng tôi sử dụng tên SSTP Cert để biết rằng nó đang được sử dụng cho SSTP VPN gateway.

Hình 9
6. Kích Finish trên cửa sổ Online Certification Authority

Hình 10
7. Tiện ích sẽ chạy và sau đó không xuất hiện nữa. Sau thời điểm này, bạn sẽ nhìn thấy chứng chỉ xuất hiện trong giao diện điều khiển IIS. Kích đúp vào chứng chỉ và bạn có thể xem tên chung trong phần Issued to và chúng ta sẽ có một khóa riêng tương ứng với chứng chỉ. Kích OK để đóng hộp thoại Certificate.
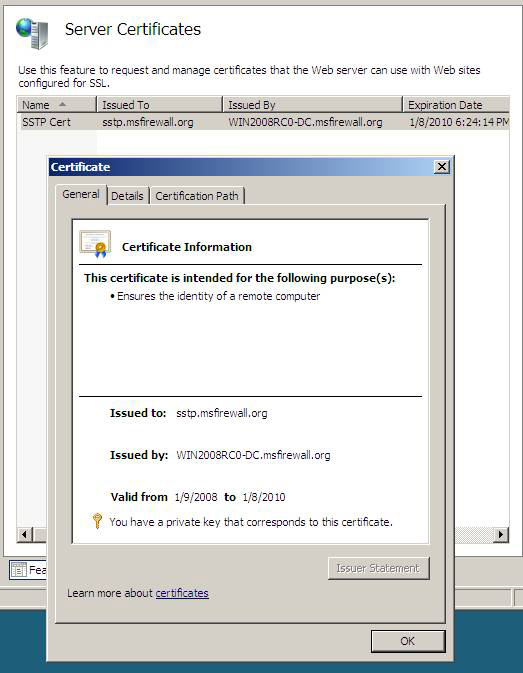
Hình 11
Bây giờ chúng ta đã có một chứng chỉ và có thể cài đặt RRAS Server Role. Lưu ý rằng bạn phải cài đặt chứng chỉ trước khi cài đặt RRAS Server Role. Không thực hiện như vậy bạn sẽ gặp phải một số vấn đề vì sẽ phải sử dụng một thường trình dòng lệnh khá phức tạp để kết nối chứng chỉ với bộ nghe SSL VPN.
Cài đặt RRAS Server Role trên VPN Server
Để cài đặt RRAS Server Role, bạn thực hiện theo các bước dưới đây:
1. Trong Server Manager, kích nút Roles ở phần bên trái của giao diện điều khiển
2. Trong phần Roles Summary, kích vào liên kết Add Roles.
3. Kích Next trên cửa sổ Before You Begin
4. Trên cửa sổ Select Server Roles, bạn hãy tích vào hộp kiểm Network Policy and Access Services, sau đó kích Next.
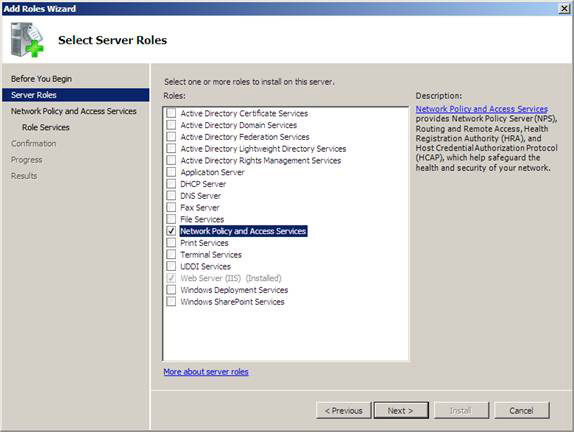
Hình 12
5. Đọc các thông tin trên cửa sổ Network Policy and Access Services. Hầu hết các thông tin này cho chúng ta biết về Network Policy Server mới (máy chủ chính sách vẫn được gọi là Internet Authentication Server [IAS] là RADIUS server), tất cả trong chúng hiện đều không áp dụng cho kịch bản của chúng ta. Kích Next.
6. Trên cửa sổ Select Role Services, hãy tích vào hộp kiểm Routing and Remote Access Services. Khi tích vào hộp kiểm này, tiện ích cũng sẽ tự tích vào các hộp kiểm Remote Access Service và Routing. Kích Next.
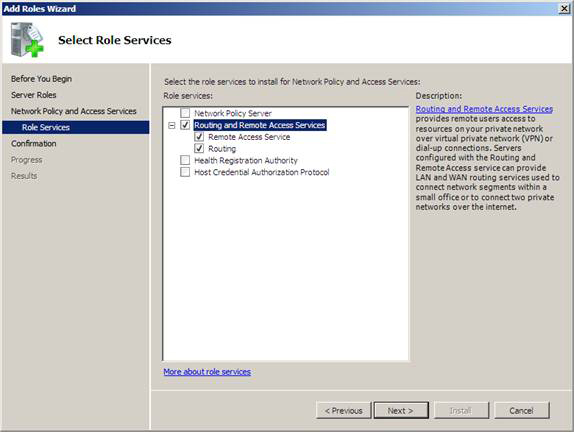
Hình 13
7. Kích Install trên cửa sổ Confirm Installation Selections.
8. Kích Close trên cửa sổ Installation Results.
Kích hoạt RRAS Server và cấu hình nó trở thành một máy chủ NAT và VPN
Lúc này role máy chủ RRAS server hiện đã được cài đặt, chúng ta cần phải kích hoạt dịch vụ RRAS, giống như cách đã thực hiện với nó trong các phiên bản trước đó của Windows. Chúng ta cần kích hoạt tính năng máy chủ VPN và dịch vụ NAT. Việc cần phải kích hoạt thành phần máy chủ VPN là hết sức rõ ràng nhưng rất có thể bạn phân vân rằng tại sao cần phải kích hoạt máy chủ NAT. Lý do là để các máy khách bên ngoài có thể tăng quyền truy cập vào Certificate Server để có thể kết nối với CRL. Nếu máy khách SSTP VPN không thể download được CRL thì kết nối SSTP VPN sẽ thất bại.
Để cho phép truy cập vào CRL chúng ta sẽ cấu hình máy chủ VPN thành một máy chủ NAT và công bố CRL bằng cách sử dụng NAT đảo ngược. Trong môi trường thực tế bạn có thể sẽ có một tường lửa (như ISA Firewall chẳng hạn) nằm phía trước máy chủ chứng chỉ Certificate Server, vì vậy bạn sẽ công bố CRL bằng sử dụng tường lửa. Tuy vậy trong ví dụ này tường lửa sử dụng là Windows Firewall trên VPN server, chính vì vậy chúng ta cần phải cấu hình máy chủ VPN thành máy chủ NAT.
Thực hiện theo các bước dưới đây để có thể kích hoạt dịch vụ RRAS:
1. Trong Server Manager, mở phần Roles trong panel bên trái của giao diện điều khiển. Mở phần Network Policy and Access Services sau đó kích nút Routing and Remote Access. Kích chuột phải vào Routing and Remote Access sau đó kích Configure and Enable Routing and Remote Access.
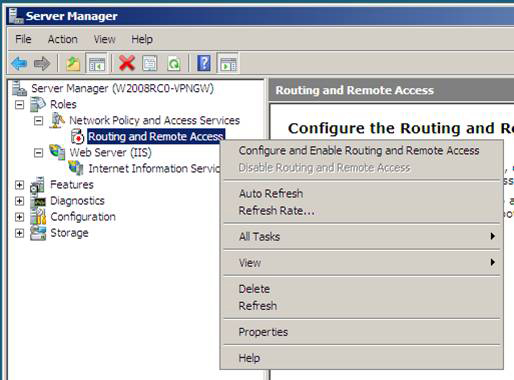
Hình 14
2. Kích Next trên cửa sổ Welcome to the Routing and Remote Access Server Setup Wizard
3. Trên cửa sổ Configuration, chọn tùy chọn Virtual private network (VPN) access and NAT và kích Next.

Hình 15
4. Trên cửa sổ VPN Connection, chọn NIC trong phần Network interfaces, phần có giao diện bên ngoài của máy chủ VPN. Sau đó kích Next.

Hình 16
5. Trên cửa sổ IP Address Assignment, chọn tùy chọn Automatically. Chúng ta có thể chọn tùy chọn này vì đã cài đặt máy chủ DHCP trên bộ điều khiển miền phía sau máy chủ VPN. Nếu bạn chưa cài đặt máy chủ DHCP thì cần phải chọn tùy chọn From a specified range of addresses và sau đó cung cấp một danh sách các địa chỉ mà máy chủ VPN có thể sử dụng khi kết nối với mạng thông qua VPN gateway. Kích Next.

Hình 17
6. Trên cửa sổ Managing Multiple Remote Access Servers, chọn No, use Routing and Remote Access to authenticate connection requests. Đây là tùy chọn mà chúng ta sử dụng khi không có máy chủ NPS hay RADIUS. Vì máy chủ VPN là một thành viên của miền nên bạn có thể chứng thực người dùng bằng cách sử dụng các tài khoản miền. Nếu máy chủ VPN không phải là thành viên miền thì chỉ có các tài khoản cục bộ trên máy chủ VPN mới có thể được sử dụng, trừ khi bạn quyết định sử dụng máy chủ NPS. Kích Next.

Hình 18
7. Đọc các thông tin tóm tắt trên cửa sổ Completing the Routing and Remote Access Server Setup Wizard và kích Finish.
8. Kích OK trong hộp thoại Routing and Remote Access, đây là hộp thoại thông báo cho bạn biết rằng việc chuyển tiếp các thông báo DHCP yêu cầu đến một tác nhân chuyển tiếp.
9. Trong phần panel bên trái của giao diện điều khiển, mở phần Routing and Remote Access, sau đó kích vào nút Ports. Ở phần giữa của panel, bạn sẽ thấy các kết nối cho SSTP.

Hình 19
Cấu hình máy chủ NAT để công bố CRL
Như chúng tôi đã đề cập từ trước, máy khách SSL VPN cần có thể download được CRL để xác nhận rằng chứng chỉ máy chủ trên máy chủ VPN đã không được hủy bỏ. Để thực hiện điều này, bạn cần cấu hình một thiết bị trước máy chủ chứng chỉ để chuyển tiếp các yêu cầu HTTP cho vị trí CRL đến được máy chủ chứng chỉ.
Vậy bạn đã biết được URL nào mà máy khách SSL VPN cần kết nối để thực hiện việc download CRL chưa? Các thông tin này được giới thiệu đến ngay bên trong bản thân mỗi chứng chỉ. Nếu bạn vào máy chủ VPN một lần nữa và kích đúp vào chứng chỉ trên giao diện điều khiển IIS (đây là do bạn đã thực hiện trước), thì bạn sẽ có thể tìm được các thông tin này. Kích vào tab Details của chứng chỉ và kéo xuống mục CRL Distribution Points, sau đó kích chuột vào mục đó. Trong panel thấp hơn, bạn có thể thấy các điểm phân phối khác nhau được dựa trên giao thức sử dụng để truy cập vào các điểm này. Trong màn hình chứng chỉ ở hình bên dưới, bạn có thể thấy được rằng chúng ta cần phải cho phép truy cập máy khách SSL VPN vào CRL thông qua URL:
http://win2008rc0-dc.msfirewall.org/CertEnroll/WIN2008RC0-DC.msfirewall.org.crl
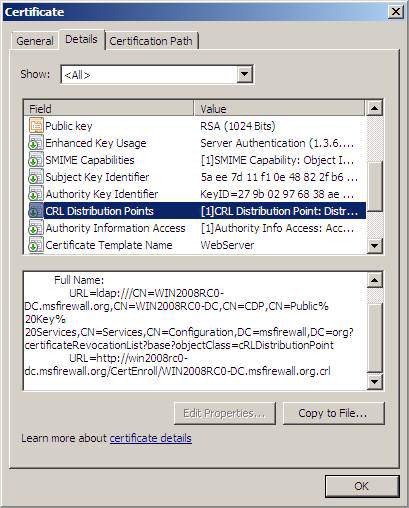
Hình 20
Vì lý do này nên bạn cần tạo một entry DNS chúng đối với tên này để các máy khách VPN bên ngoài đều có thể thực thi được tên đó với địa chỉ IP trên thiết bị, thiết bị ở đây sẽ thực hiện đảo ngược NAT hoặc đảo ngược proxy để cho phép truy cập đến được website của Certificate Server. Trong ví dụ này, chúng ta cần phải có win2008rc0-dc.msfirewall.org để giải quyết địa chỉ IP trên giao diện bên ngoài của máy chủ VPN, máychủ VPN sẽ đảo ngược NAT kết nối với Certificate Server.
Nếu bạn đang sử dụng tường lửa “đời mới” (chẳng hạn như ISA Firewall) thì có thể thực hiện việc công bố site CRL an toàn hơn bằng cách cho phép chỉ truy cập vào CRL mà không vào toàn bộ site. Tuy vậy, trong bài này chúng tôi sẽ hạn chế trong khả năng một thiết bị NAT đơn giản như những gì RRAS NAT cung cấp. Bạn nên lưu ý ở đây rằng việc sử dụng tên site của CRL mặc định có thể không phải là cách an toàn vì nó lộ tên máy tính trên Internet. Bạn có thể tạo một CDP (CRL Distribution Point) để tránh điều này nếu cho rằng việc lộ tên riêng của CA trong DNS chung là một vấn đề quan trọng.
Thực hiện theo các bước dưới đây để cấu hình RRAS NAT có thể chuyển tiếp các yêu cầu HTTP tới Certificate Server:
1. Trong phần panel bên trái của Server Manager, bạn mở phần Routing and Remote Access, sau đó mở phần IPv4. Kích nút NAT.
2. Trong nút NAT, hãy kích chuột phải nên giao diện bên ngoài, ở giữa của giao diện điều khiển. Trong ví dụ này, tên của giao diện bên ngoài là Local Area Connection, sau đó kích Properties.

Hình 21
3. Trong hộp thoại Local Area Connection Properties, tích vào hộp kiểm Web Server (HTTP). Khi thực hiện như vậy, hộp thoại Edit Service sẽ xuất hiện. Trong hộp văn bản Private Address, bạn nhập vào địa chỉ IP của máy chủ chứng chỉ trên mạng bên trong. Kích OK.

Hình 22
4. Kích OK trong hộp thoại Local Area Connection Properties.

Hình 23
Lúc này, NAT server đã được cài đặt và được cấu hình, chúng ta có thể chuyển sự quan tâm của mình sang việc cấu hình máy chủ CA và máy khách SSTP VPN.
Kết luận
Trong phần hai này, chúng tôi đã tiếp tục giới thiệu cho các bạn về việc cấu hình máy chủ SSL VPN bằng cách sử dụng Windows Server 2008. Chúng tôi đã đi vào các vấn đề cài đặt IIS trên máy chủ VPN, yêu cầu và cài đặt chứng chỉ máy chủ, cài đặt và cấu hình các dịch vụ RRAS và NAT. Trong phần tiếp theo của loạt bài này chúng tôi sẽ kết thúc bằng việc giới thiệu cách cấu hình máy chủ CA và máy khách SSTP VPN, mong các bạn đón đọc.
![]() Cấu hình Windows Server 2008 thành SSL VPN Server truy cập từ xa (Phần 3)
Cấu hình Windows Server 2008 thành SSL VPN Server truy cập từ xa (Phần 3)![]() Cấu hình Windows Server 2008 thành SSL VPN Server truy cập từ xa (Phần 4)
Cấu hình Windows Server 2008 thành SSL VPN Server truy cập từ xa (Phần 4)
 Công nghệ
Công nghệ  AI
AI  Windows
Windows  iPhone
iPhone  Android
Android  Học IT
Học IT  Download
Download  Tiện ích
Tiện ích  Khoa học
Khoa học  Game
Game  Làng CN
Làng CN  Ứng dụng
Ứng dụng 
















 Linux
Linux  Đồng hồ thông minh
Đồng hồ thông minh  macOS
macOS  Chụp ảnh - Quay phim
Chụp ảnh - Quay phim  Thủ thuật SEO
Thủ thuật SEO  Phần cứng
Phần cứng  Kiến thức cơ bản
Kiến thức cơ bản  Lập trình
Lập trình  Dịch vụ ngân hàng
Dịch vụ ngân hàng  Dịch vụ nhà mạng
Dịch vụ nhà mạng  Dịch vụ công trực tuyến
Dịch vụ công trực tuyến  Quiz công nghệ
Quiz công nghệ  Microsoft Word 2016
Microsoft Word 2016  Microsoft Word 2013
Microsoft Word 2013  Microsoft Word 2007
Microsoft Word 2007  Microsoft Excel 2019
Microsoft Excel 2019  Microsoft Excel 2016
Microsoft Excel 2016  Microsoft PowerPoint 2019
Microsoft PowerPoint 2019  Google Sheets
Google Sheets  Học Photoshop
Học Photoshop  Lập trình Scratch
Lập trình Scratch  Bootstrap
Bootstrap  Văn phòng
Văn phòng  Tải game
Tải game  Tiện ích hệ thống
Tiện ích hệ thống  Ảnh, đồ họa
Ảnh, đồ họa  Internet
Internet  Bảo mật, Antivirus
Bảo mật, Antivirus  Doanh nghiệp
Doanh nghiệp  Video, phim, nhạc
Video, phim, nhạc  Mạng xã hội
Mạng xã hội  Học tập - Giáo dục
Học tập - Giáo dục  Máy ảo
Máy ảo  AI Trí tuệ nhân tạo
AI Trí tuệ nhân tạo  ChatGPT
ChatGPT  Gemini
Gemini  Điện máy
Điện máy  Tivi
Tivi  Tủ lạnh
Tủ lạnh  Điều hòa
Điều hòa  Máy giặt
Máy giặt  Cuộc sống
Cuộc sống  TOP
TOP  Kỹ năng
Kỹ năng  Món ngon mỗi ngày
Món ngon mỗi ngày  Nuôi dạy con
Nuôi dạy con  Mẹo vặt
Mẹo vặt  Phim ảnh, Truyện
Phim ảnh, Truyện  Làm đẹp
Làm đẹp  DIY - Handmade
DIY - Handmade  Du lịch
Du lịch  Quà tặng
Quà tặng  Giải trí
Giải trí  Là gì?
Là gì?  Nhà đẹp
Nhà đẹp  Giáng sinh - Noel
Giáng sinh - Noel  Hướng dẫn
Hướng dẫn  Ô tô, Xe máy
Ô tô, Xe máy  Tấn công mạng
Tấn công mạng  Chuyện công nghệ
Chuyện công nghệ  Công nghệ mới
Công nghệ mới  Trí tuệ Thiên tài
Trí tuệ Thiên tài