Netplan là công cụ cấu hình mạng Ubuntu trong tất cả các phiên bản Ubuntu gần đây. Netplan dựa vào hệ thống cấu hình dựa trên YAML giúp đơn giản hóa quá trình cấu hình. Nó đã thay thế file cấu hình /etc/network/interfaces cũ được sử dụng để cấu hình interface mạng trong Ubuntu và các bản phân phối Linux khác.
Trong hướng dẫn này, bạn sẽ tìm hiểu cách cấu hình mạng trong Ubuntu bằng Netplan. Chúng ta sẽ xem xét cả cấu hình IP tĩnh và động. Bài viết sẽ sử dụng Ubuntu 22.04 LTS để mô tả quy trình trong bài viết này, nhưng các bước tương tự cũng áp dụng cho Ubuntu 20.04 cũ hơn.
Cấu hình mạng bằng Netplan
Bạn có thể tìm thấy các file cấu hình mới tại /etc/netplan/*.yaml. Ubuntu Server tạo file cấu hình Netplan cho mạng hệ thống có tên 01-netcfg.yaml, trong khi desktop Ubuntu tạo file cấu hình Netplan cho Network-Manager có tên 01-network-manager-all.yaml.
Khi đang làm việc trên desktop Ubuntu, tác giả bài viết có file 01-network-manager-all.yaml trong thư mục /etc/netplan để cấu hình mạng. 01-network-manager-all.yaml được sử dụng để cấu hình interface đầu tiên. Nếu bạn có nhiều interface, hãy sử dụng 02-network-manager-all.yaml cho interface thứ hai. Netplan áp dụng cấu hình theo thứ tự số. Điều đó có nghĩa là file 01 sẽ được áp dụng trước file 02.
Bây giờ, hãy chuyển sang cấu hình mạng. Thực hiện theo các bước bên dưới để cấu hình địa chỉ IP tĩnh hoặc động trong Ubuntu:
1. Trước tiên, hãy tìm tên của các interface mạng đang hoạt động mà bạn muốn cấu hình. Để làm như vậy hãy chạy lệnh sau:
$ ip a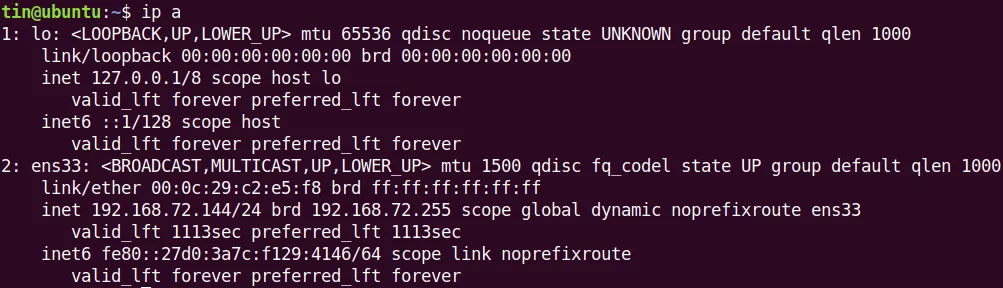
Lưu ý tên interface mà bạn muốn cấu hình bằng Netplan.
2. File cấu hình mặc định của Netplan nằm trong thư mục /etc/netplan. Bạn có thể tìm thấy điều đó bằng cách sử dụng lệnh sau:
$ ls /etc/netplan/
3. Để xem nội dung của file cấu hình mạng Netplan, hãy chạy lệnh sau:
$ cat /etc/netplan/*.yaml
4. Bây giờ, bạn sẽ cần mở file cấu hình trong bất kỳ trình soạn thảo nào: Vì bài viết đang sử dụng trình soạn thảo Nano để chỉnh sửa file cấu hình nên lệnh sẽ chạy là:
$ sudo nano /etc/netplan/*.yaml
5. Cập nhật file cấu hình theo nhu cầu kết nối mạng của bạn. Đối với địa chỉ IP tĩnh, hãy thêm thông tin địa chỉ IP, Gateway, DNS trong khi đối với địa chỉ IP động, không cần thêm thông tin này vì nó sẽ lấy thông tin này từ máy chủ DHCP. Sử dụng cú pháp sau để chỉnh sửa file cấu hình.
network:
Version: 2
Renderer: NetworkManager/ networkd
ethernets:
DEVICE_NAME:
Dhcp4: yes/no
Addresses: [IP_ADDRESS/NETMASK]
Gateway: GATEWAY
Nameservers:
Addresses: [NAMESERVER_1, NAMESERVER_2]Trong đó
- DEVICE_NAME: Tên của interface.
- Dhcp4: yes hoặc no tùy thuộc vào địa chỉ IP động hoặc tĩnh
- Addresses: Địa chỉ IP của thiết bị ở dạng ký hiệu tiền tố. Không sử dụng netmask.
- Gateway: Gateway địa chỉ IP để kết nối với mạng bên ngoài
- Nameservers: Địa chỉ của máy chủ tên DNS
Lưu ý rằng các file YAML khá nghiêm ngặt trong việc thụt lề. Sử dụng khoảng trắng để thụt lề chứ đừng nhấn tab. Nếu không, bạn sẽ gặp lỗi.
Cấu hình địa chỉ IP tĩnh trong Ubuntu
Để cấu hình địa chỉ IP theo cách thủ công, hãy sử dụng cú pháp file cấu hình ở trên và thêm thông tin địa chỉ IP, gateway và máy chủ DNS. Tại đây, bạn có thể xem file cấu hình ví dụ cho địa chỉ IP tĩnh:
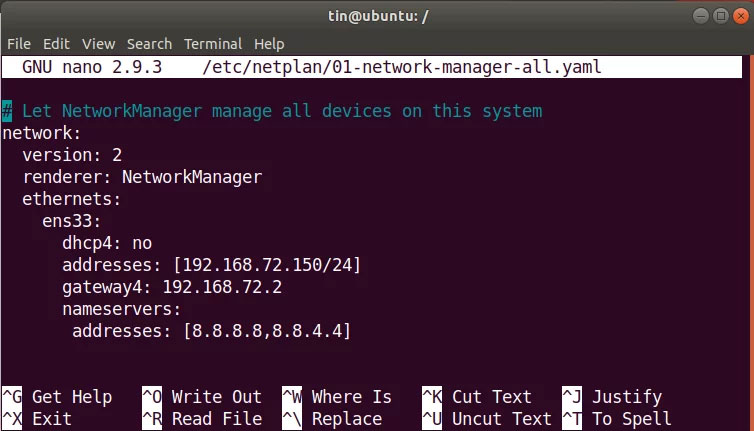
Cấu hình địa chỉ IP động trong Ubuntu
Để lấy địa chỉ IP từ máy chủ DHCP, hãy sử dụng cú pháp file cấu hình tương tự ở trên. Nhưng không thêm thông tin địa chỉ IP, Gateway và máy chủ DNS.
Tại đây, bạn có thể xem file cấu hình ví dụ cho địa chỉ IP động:
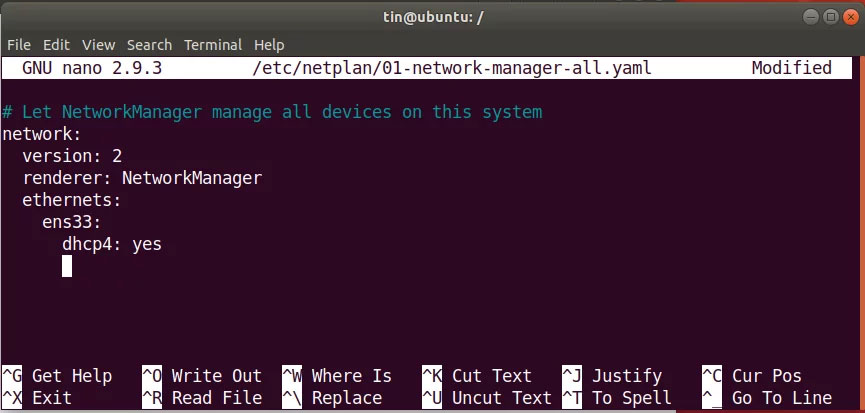
Khi bạn đã hoàn tất cấu hình IP tĩnh hoặc động, hãy lưu và thoát file cấu hình.
Thử nghiệm cấu hình
Trước khi áp dụng bất kỳ thay đổi nào, hãy kiểm tra file cấu hình. Chạy lệnh sau dưới dạng sudo để kiểm tra cấu hình:
$ sudo netplan try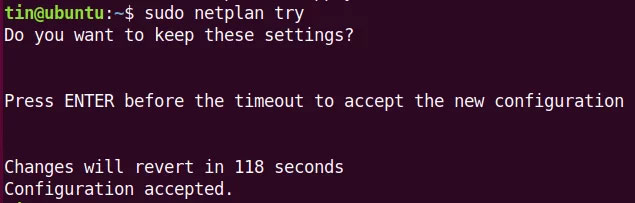
Nếu không có vấn đề gì, nó sẽ trả về thông báo chấp nhận cấu hình. Nếu file cấu hình không vượt qua quá trình kiểm tra, nó sẽ được hoàn nguyên về cấu hình hoạt động trước đó.
Áp dụng cấu hình
Bây giờ hãy áp dụng các cấu hình mới bằng cách chạy lệnh sau dưới dạng sudo:
$ sudo netplan apply
Trong trường hợp bạn thấy bất kỳ lỗi nào, hãy thử gỡ lỗi để điều tra sự cố. Để chạy gỡ lỗi, hãy sử dụng lệnh sau dưới quyền sudo:
$ sudo netplan –d applyKhởi động lại service mạng
Khi tất cả các cấu hình được áp dụng thành công, hãy khởi động lại service Network-Manager bằng cách chạy lệnh sau:
$ sudo systemctl restart network-managerNếu bạn đang sử dụng Ubuntu Server, thay vào đó hãy sử dụng lệnh sau:
$sudo systemctl restart system-networkdXác minh địa chỉ IP
Bây giờ để xác minh xem cấu hình mới có được áp dụng thành công hay không, hãy chạy lệnh sau để xác minh địa chỉ IP:
$ ip aCho dù bạn có Ubuntu server hay desktop, bạn chỉ cần sử dụng Netplan để cấu hình địa chỉ IP tĩnh hoặc động mà không cần bất kỳ cấu hình phức tạp nào.
 Công nghệ
Công nghệ  AI
AI  Windows
Windows  iPhone
iPhone  Android
Android  Học IT
Học IT  Download
Download  Tiện ích
Tiện ích  Khoa học
Khoa học  Game
Game  Làng CN
Làng CN  Ứng dụng
Ứng dụng 


















 Linux
Linux  Đồng hồ thông minh
Đồng hồ thông minh  macOS
macOS  Chụp ảnh - Quay phim
Chụp ảnh - Quay phim  Thủ thuật SEO
Thủ thuật SEO  Phần cứng
Phần cứng  Kiến thức cơ bản
Kiến thức cơ bản  Dịch vụ ngân hàng
Dịch vụ ngân hàng  Lập trình
Lập trình  Dịch vụ công trực tuyến
Dịch vụ công trực tuyến  Dịch vụ nhà mạng
Dịch vụ nhà mạng  Quiz công nghệ
Quiz công nghệ  Microsoft Word 2016
Microsoft Word 2016  Microsoft Word 2013
Microsoft Word 2013  Microsoft Word 2007
Microsoft Word 2007  Microsoft Excel 2019
Microsoft Excel 2019  Microsoft Excel 2016
Microsoft Excel 2016  Microsoft PowerPoint 2019
Microsoft PowerPoint 2019  Google Sheets
Google Sheets  Học Photoshop
Học Photoshop  Lập trình Scratch
Lập trình Scratch  Bootstrap
Bootstrap  Văn phòng
Văn phòng  Tải game
Tải game  Tiện ích hệ thống
Tiện ích hệ thống  Ảnh, đồ họa
Ảnh, đồ họa  Internet
Internet  Bảo mật, Antivirus
Bảo mật, Antivirus  Doanh nghiệp
Doanh nghiệp  Video, phim, nhạc
Video, phim, nhạc  Mạng xã hội
Mạng xã hội  Học tập - Giáo dục
Học tập - Giáo dục  Máy ảo
Máy ảo  AI Trí tuệ nhân tạo
AI Trí tuệ nhân tạo  ChatGPT
ChatGPT  Gemini
Gemini  Điện máy
Điện máy  Tivi
Tivi  Tủ lạnh
Tủ lạnh  Điều hòa
Điều hòa  Máy giặt
Máy giặt  Cuộc sống
Cuộc sống  TOP
TOP  Kỹ năng
Kỹ năng  Món ngon mỗi ngày
Món ngon mỗi ngày  Nuôi dạy con
Nuôi dạy con  Mẹo vặt
Mẹo vặt  Phim ảnh, Truyện
Phim ảnh, Truyện  Làm đẹp
Làm đẹp  DIY - Handmade
DIY - Handmade  Du lịch
Du lịch  Quà tặng
Quà tặng  Giải trí
Giải trí  Là gì?
Là gì?  Nhà đẹp
Nhà đẹp  Giáng sinh - Noel
Giáng sinh - Noel  Hướng dẫn
Hướng dẫn  Ô tô, Xe máy
Ô tô, Xe máy  Tấn công mạng
Tấn công mạng  Chuyện công nghệ
Chuyện công nghệ  Công nghệ mới
Công nghệ mới  Trí tuệ Thiên tài
Trí tuệ Thiên tài  Bình luận công nghệ
Bình luận công nghệ