Always On VPN được triển khai và quản lý rất khác so với DirectAccess. Nó yêu cầu một Active Directory (on-premises) và các máy khách phải được kết nối với domain.
Trong khi DirectAccess sử dụng Group Policy để phân phối cài đặt cấu hình, thì Always On VPN được thiết kế để sử dụng nền tảng Mobile Device Management (MDM) như Microsoft Intune. Sử dụng Intune, quản trị viên có thể tạo và triển khai các profile VPN được phân phối cho mọi thiết bị Windows 10 ở bất cứ nơi nào.
Cách tạo profile Windows 10 Always On VPN bằng Intune
Để tạo profile Windows 10 Always On VPN bằng Intune, hãy mở bảng điều khiển Intune và thực hiện các bước sau:
1. Nhấp vào Device Configuration.
2. Nhấp vào Profiles.
3. Nhấp vào Create Profile.
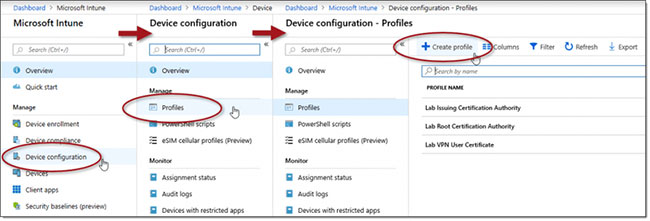
4. Nhập tên cho profile trong trường Name.
5. Chọn Windows 10 and later từ danh sách drop-down Platform.
6. Chọn VPN từ danh sách drop-down Profile type.
7. Nhấp vào Base VPN.
8. Nhập tên trong trường Connection name.
9. Nhập mô tả và địa chỉ IP hoặc FQDN của máy chủ VPN vào các trường Description và IP address hoặc FQDN tương ứng.
10. Bấm True cho Default server, rồi nhấp vào Add.
11. Chọn Enable hoặc Disable cho Register IP addresses with internal DNS.
12. Chọn Automatic từ danh sách drop-down Connection Type.
13. Chọn Enable để cấu hình kết nối VPN thành Always On.
14. Chọn Enable trong Remember credentials at each logon.
15. Chọn một chứng chỉ xác thực trong Authentication certificate.
16. Dán XML EAP được xuất từ kết nối template đang hoạt động trong trường EAP Xml.
17. Nhấn OK.
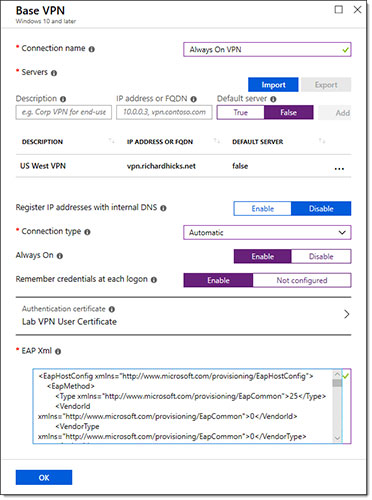
18. Nhấp vào DNS Settings.
19. Nhập DNS suffix được sử dụng trên mạng nội bộ trong trường DNS suffixes.
20. Nhấp vào Add.
21. Nhấn OK.
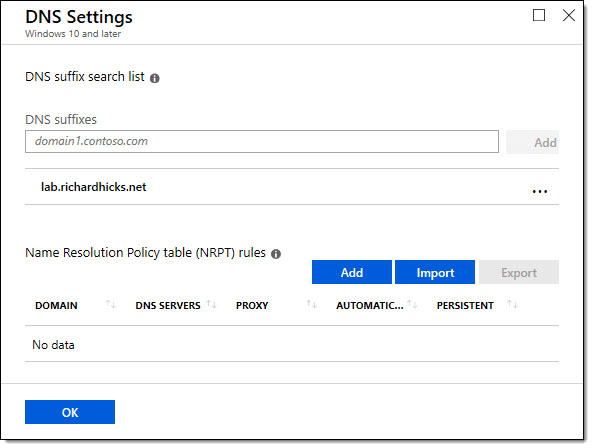
22. Nhấp vào Split Tunneling (tùy chọn).
23. Nhấp vào Enable trong Split tunneling.
24. Nhập (các) địa chỉ mạng tương ứng với mạng nội bộ trong trường Destination prefix và Prefix size.
25. Nhấn OK.
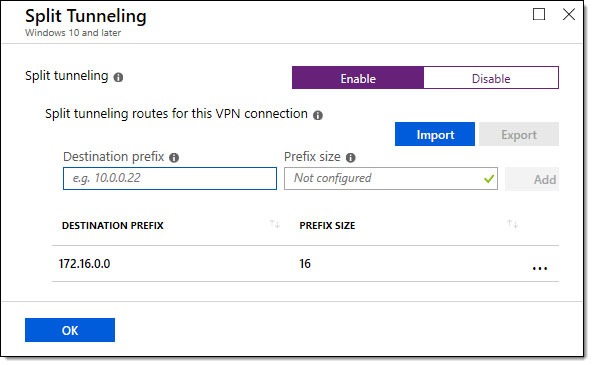
26. Nhấp vào Trusted Network Detection (tùy chọn).
27. Nhập DNS suffix được liên kết với mạng nội bộ.
28. Nhấp vào Add.
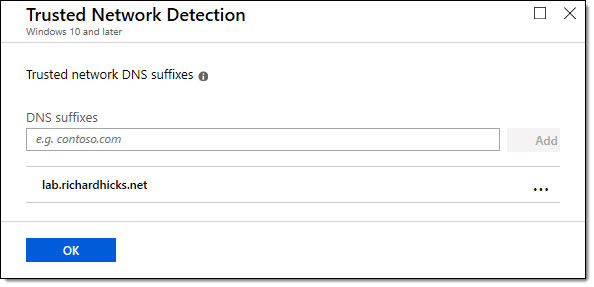
29. Bấm OK hai lần, rồi nhấp vào Create để tạo profile Always On VPN.
Mọi thao tác đã hoàn tất!
Cách triển khai profile Always On VPN bằng Intune
Rất đơn giản. Khi profile Always On VPN đã được tạo, hãy làm theo các bước bên dưới để gán profile cho thiết bị khách:
1. Nhấp vào Assignments.
2. Chọn Selected Groups từ danh sách drop-down Assign to.
3. Bấm Select groups to include.
4. Nhấp vào nhóm mục tiêu thích hợp.
5. Bấm Select.
6. Nhấp vào Save.
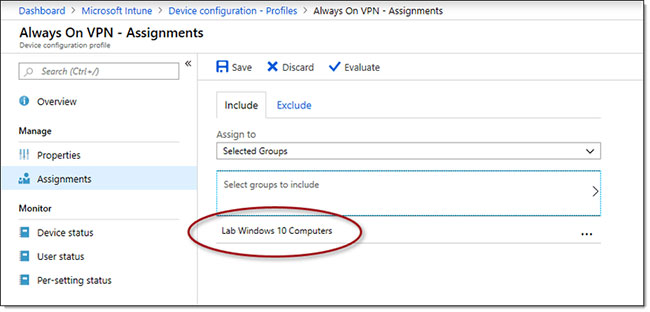
 Công nghệ
Công nghệ  AI
AI  Windows
Windows  iPhone
iPhone  Android
Android  Học IT
Học IT  Download
Download  Tiện ích
Tiện ích  Khoa học
Khoa học  Game
Game  Làng CN
Làng CN  Ứng dụng
Ứng dụng 








 Windows 11
Windows 11  Windows 10
Windows 10  Windows 7
Windows 7  Windows 8
Windows 8  Cấu hình Router/Switch
Cấu hình Router/Switch 









 Linux
Linux  Đồng hồ thông minh
Đồng hồ thông minh  macOS
macOS  Chụp ảnh - Quay phim
Chụp ảnh - Quay phim  Thủ thuật SEO
Thủ thuật SEO  Phần cứng
Phần cứng  Kiến thức cơ bản
Kiến thức cơ bản  Lập trình
Lập trình  Dịch vụ ngân hàng
Dịch vụ ngân hàng  Dịch vụ nhà mạng
Dịch vụ nhà mạng  Dịch vụ công trực tuyến
Dịch vụ công trực tuyến  Quiz công nghệ
Quiz công nghệ  Microsoft Word 2016
Microsoft Word 2016  Microsoft Word 2013
Microsoft Word 2013  Microsoft Word 2007
Microsoft Word 2007  Microsoft Excel 2019
Microsoft Excel 2019  Microsoft Excel 2016
Microsoft Excel 2016  Microsoft PowerPoint 2019
Microsoft PowerPoint 2019  Google Sheets
Google Sheets  Học Photoshop
Học Photoshop  Lập trình Scratch
Lập trình Scratch  Bootstrap
Bootstrap  Văn phòng
Văn phòng  Tải game
Tải game  Tiện ích hệ thống
Tiện ích hệ thống  Ảnh, đồ họa
Ảnh, đồ họa  Internet
Internet  Bảo mật, Antivirus
Bảo mật, Antivirus  Doanh nghiệp
Doanh nghiệp  Video, phim, nhạc
Video, phim, nhạc  Mạng xã hội
Mạng xã hội  Học tập - Giáo dục
Học tập - Giáo dục  Máy ảo
Máy ảo  AI Trí tuệ nhân tạo
AI Trí tuệ nhân tạo  ChatGPT
ChatGPT  Gemini
Gemini  Điện máy
Điện máy  Tivi
Tivi  Tủ lạnh
Tủ lạnh  Điều hòa
Điều hòa  Máy giặt
Máy giặt  Cuộc sống
Cuộc sống  TOP
TOP  Kỹ năng
Kỹ năng  Món ngon mỗi ngày
Món ngon mỗi ngày  Nuôi dạy con
Nuôi dạy con  Mẹo vặt
Mẹo vặt  Phim ảnh, Truyện
Phim ảnh, Truyện  Làm đẹp
Làm đẹp  DIY - Handmade
DIY - Handmade  Du lịch
Du lịch  Quà tặng
Quà tặng  Giải trí
Giải trí  Là gì?
Là gì?  Nhà đẹp
Nhà đẹp  Giáng sinh - Noel
Giáng sinh - Noel  Hướng dẫn
Hướng dẫn  Ô tô, Xe máy
Ô tô, Xe máy  Tấn công mạng
Tấn công mạng  Chuyện công nghệ
Chuyện công nghệ  Công nghệ mới
Công nghệ mới  Trí tuệ Thiên tài
Trí tuệ Thiên tài