Infographic hiện nay đã được sử dụng nhiều để truyền tải thông tin dưới biểu đồ màu sắc vô cùng sinh động. Có rất nhiều công cụ giúp tạo Infographic trực tyến như Piktochart. Dịch vụ này cung cấp tới người dùng hàng trăm mẫu khác nhau để chọn lựa. Chúng ta có thể sử dụng ngay những mẫu có sẵn mà Piktochart cung cấp, hay bạn có thể tạo kiểu Piktochart cho riêng mình bằng những công cụ mà Piktochart cung cấp. Bài viết dưới đây sẽ hướng dẫn bạn đọc cách dùng Piktochart tạo Inforgraphic chuyên nghiệp.
- 10 công cụ miễn phí hỗ trợ việc tạo Infographic đơn giản hơn
- 12 bí quyết tạo Infographic “hút hồn” người xem
- 8 điều cần lưu ý khi làm Infographic
Cách dùng Piktochart tạo Infographic online
Bước 1:
Trước hết bạn hãy truy cập vào link dưới đây để đăng ký tài khoản sử dụng Piktochart.
- https://piktochart.com/
Nhấn chọn vào nút Sign up ở góc phải trên cùng màn hình.
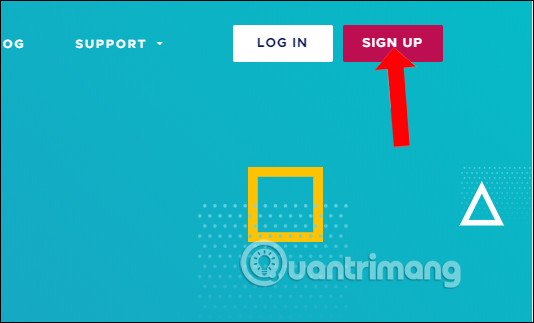
Bước 2:
Nhập các thông tin được yêu cầu trong giao diện tạo tài khoản rồi nhấn Creat Account bên dưới.
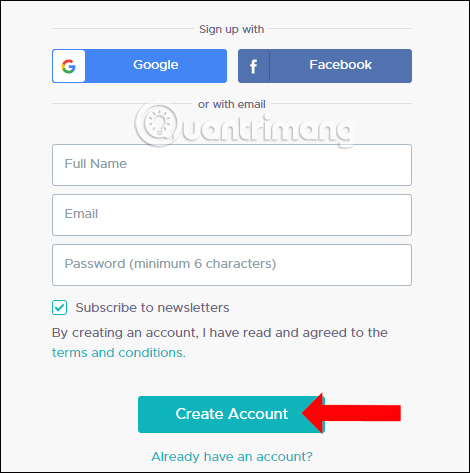
Sau đó chúng ta sẽ nhận được thông báo như hình dưới đây cần phải xác minh thông tin đăng nhập qua địa chỉ email đã nhập.
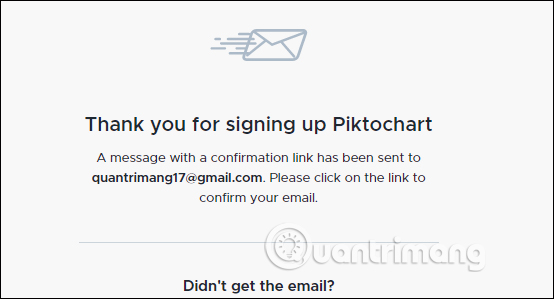
Bước 3:
Trong email Piktochart gửi tới nhấn nút Confrim Email để hoàn thành việc đăng ký Piktochart. Cuối cùng quay trở lại trang chính của Piktochart, đăng nhập thông tin tài khoản là xong.
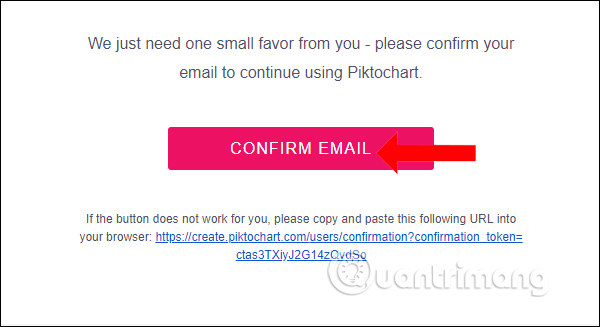
Bước 4:
Tại giao diện chính của Piktochart, nhấn chọn vào mục Create New để tiến hành tạo đồ họa mới.
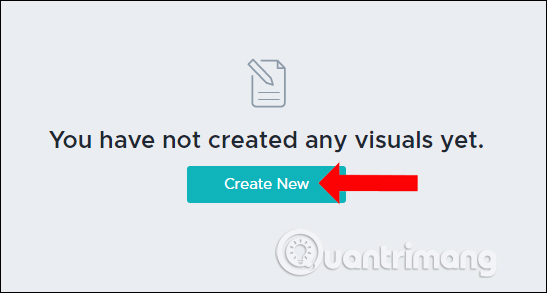
Piktochart sẽ cung cấp cho người dùng các mẫu để tạo Infographic, Bài thuyết trình, quảng cáo. Nhấn chọn Infographic.
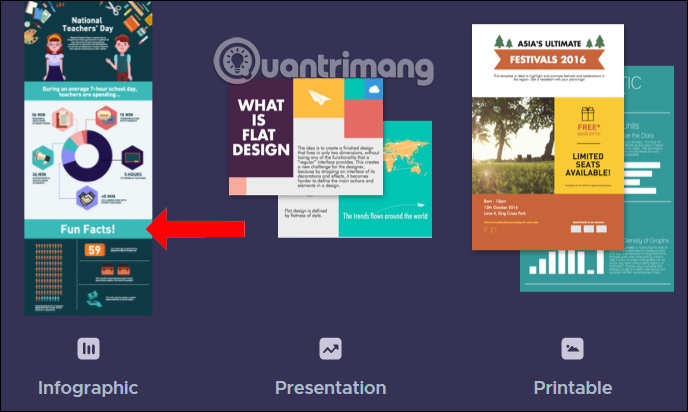
Bước 5:
Piktochart cung cấp một số Template để bạn lựa chọn tại Infographic. Với tài khoản miễn phí, số lượng mẫu sẽ ít hơn so với tài khoản Pro mất phí. Khi di chuột vào mẫu nào đó bạn sẽ có tùy chọn Preview hoặc Use Template.
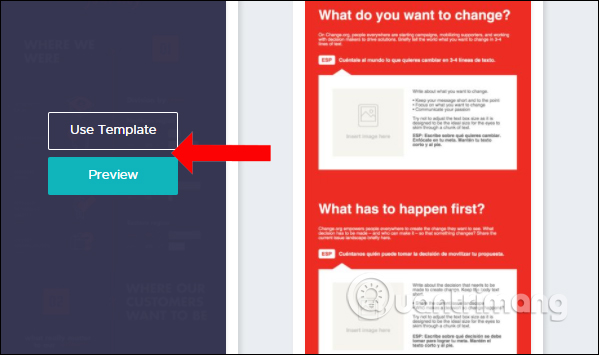
Có thể nhấn Preview để xem qua mẫu như nào rồi nhấn Use Template để sử dụng mẫu này.
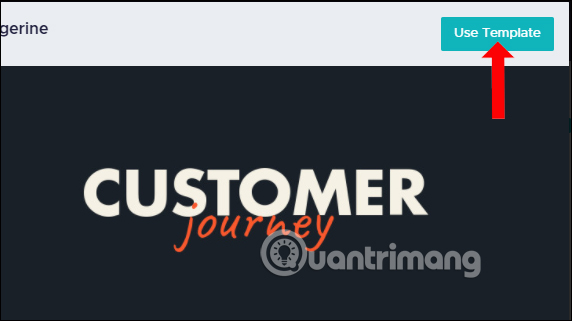
Bước 6:
Với mẫu Infographic có sẵn, người dùng chỉ việc nhập nội dung vào trong mẫu Template là xong. Do Piktochart chia Infographic thành các khối nhỏ khác nhau, nên bạn click vào từng khối để chỉnh sửa.
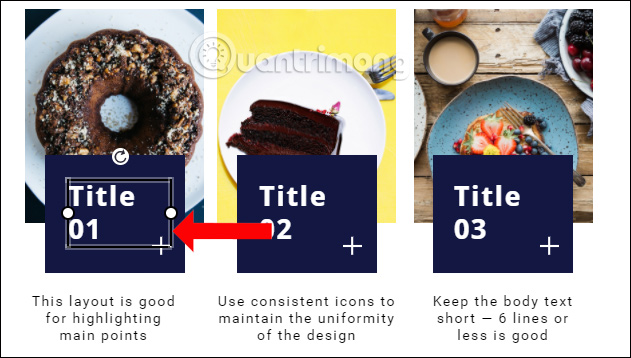
Để chỉnh sửa chữ, sử dụng thanh công cụ trên đầu trang.
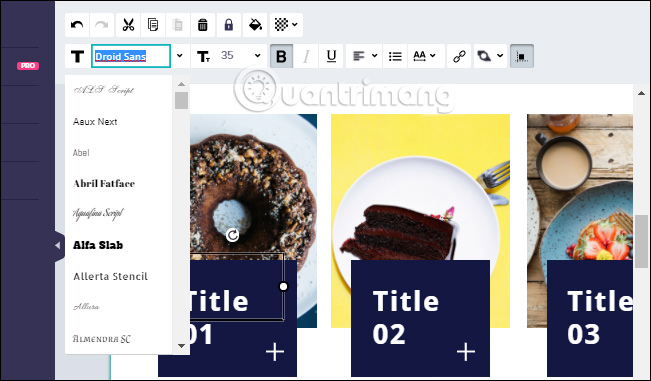
Bước 7:
Trong trường hợp người dùng muốn tự tạo Infographic mới, nhấn chọn vào Create a new infographic. Chúng ta sẽ được chuyển sang giao diện hoàn toàn mới để tạo Infograpahic.
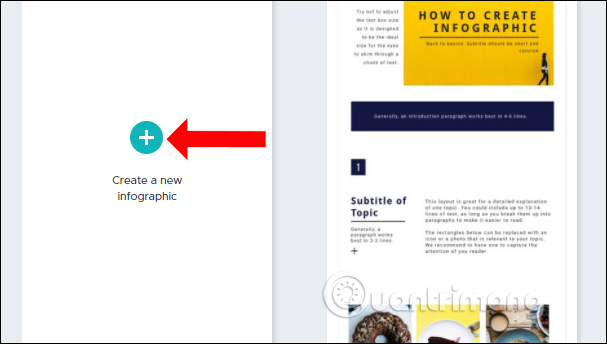
Bước 8:
Để thêm nội dụng cho Infographic, sử dụng các công cụ bên trái màn hình. Chẳng hạn để tạo nền cho Infographic, nhấn chọn mục Background rồi tìm tới hình nền mà bạn muốn sử dụng.
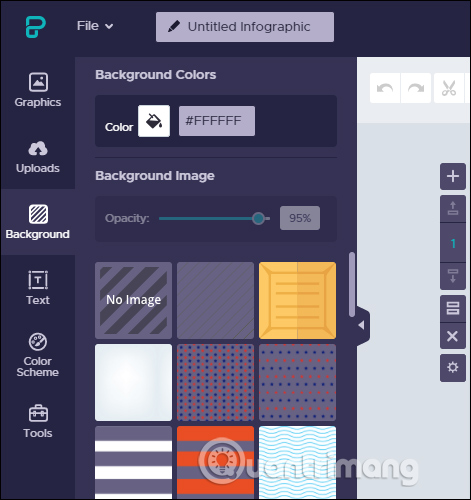
Hoặc thêm hình khối hay biểu tượng nhấn chọn vào Shapes & Icons rồi lựa chọn hình họa muốn thêm vào Infographic của mình.
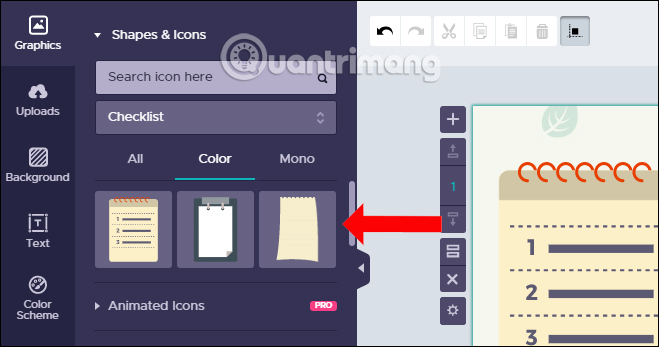
Infographic của bạn cũng có thể chứa những dữ liệu khác như biểu đồ, video hay bản đồ. Nhấn chọn vào mục Tools sẽ thấy các nội dung mà Piktochart cung cấp.
Công cụ Piktochart hỗ trợ người dùng chèn video Youtube và Vimeo vào Infographic. Bạn chỉ cần nhập URL video rồi nhấn Insert là được.
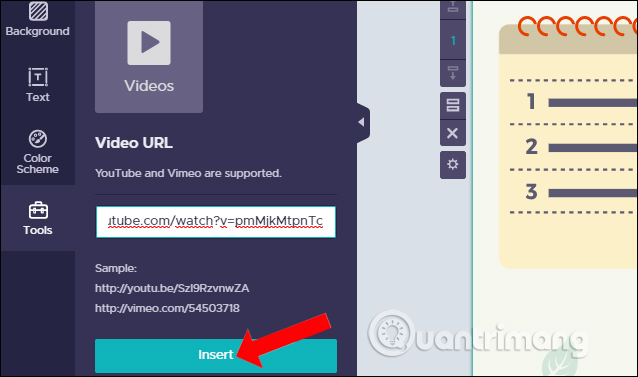
Hoặc để chèn biểu đồ vào Infographic, nhấn mục Chart rồi lựa chọn kiểu biểu đồ muốn chèn. Chúng ta chỉ cần nhập các nội dung được yêu cầu trong giao diện này để hiển thị biểu đồ là xong. Bạn không cần phải tự vẽ biểu đồ.
Sau khi điền các thông tin nhấn Insert Chart để đưa biểu đồ vào nội dung.
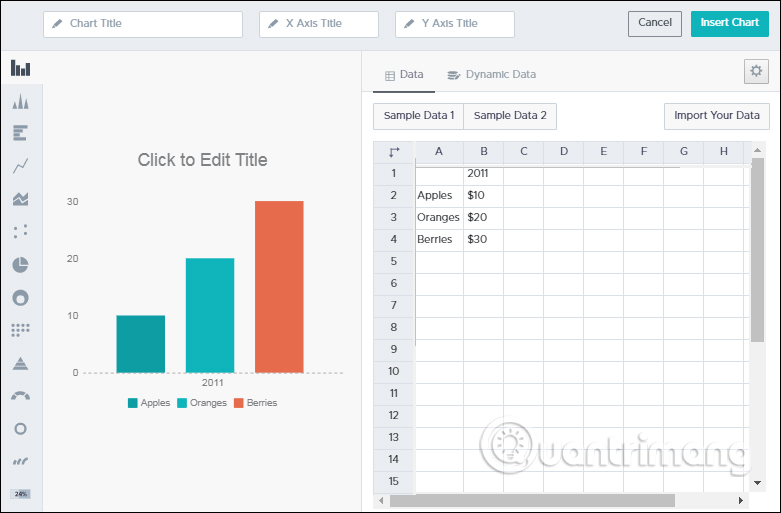
Bước 9:
Sau khi đã hoàn thành xong việc tạo Inforgraphic, nhấn chọn vào nút Save bên trên để lưu lại.
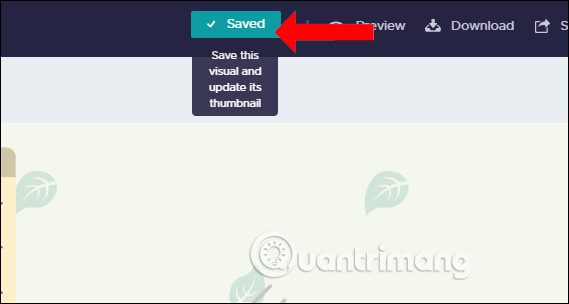
Nếu muốn xem qua Infographic mà bạn tạo có thể nhấn vào nút Preview ở trên. Nhấn tiếp vào nút Download bên trên để tải Infographic xuống.
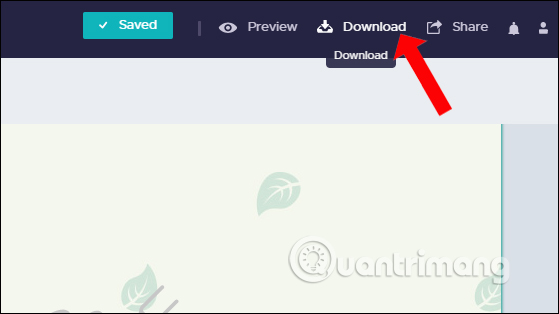
Ở đây, Piktochart sẽ cho tài khoản miễn phí lưu Infogrpahic bằng định dạng PNG với chất lượng Normal hoặc Medium. Cuối cùng nhấn nút Download as PNG ở dưới để tải file về máy tính, rồi tiến hành giải nén tập tin là xong.
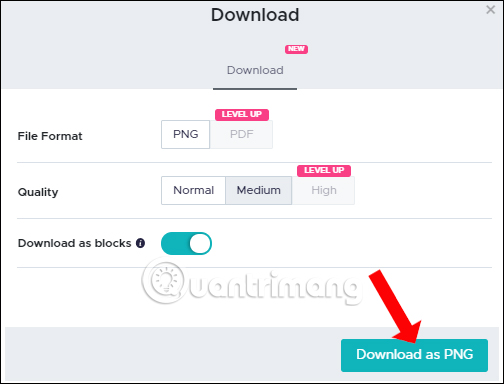
Nhìn chung việc tạo Infographic trên Piktochart vô cùng đơn giản. Mọi công cụ tạo hay chỉnh sửa đều xuất hiện rõ ràng trên màn hình, và bạn chỉ cần lựa chọn để sử dụng mà không cần phải ngồi tiến hành từng bước. File sẽ được lưu dưới định dạng PNG và không đóng dấu logo nên chúng ta có thể sử dụng cho công việc của minh.
Xem thêm:
- 5 thủ thuật Infographics dành cho người mới bắt đầu làm Marketing
- Top 10 website cung cấp cọ brush Photoshop miễn phí
- Những trang web cung cấp phần mềm miễn phí cho PDA
Chúc các bạn thực hiện thành công!
 Công nghệ
Công nghệ  AI
AI  Windows
Windows  iPhone
iPhone  Android
Android  Học IT
Học IT  Download
Download  Tiện ích
Tiện ích  Khoa học
Khoa học  Game
Game  Làng CN
Làng CN  Ứng dụng
Ứng dụng 















 Linux
Linux  Đồng hồ thông minh
Đồng hồ thông minh  macOS
macOS  Chụp ảnh - Quay phim
Chụp ảnh - Quay phim  Thủ thuật SEO
Thủ thuật SEO  Phần cứng
Phần cứng  Kiến thức cơ bản
Kiến thức cơ bản  Lập trình
Lập trình  Dịch vụ ngân hàng
Dịch vụ ngân hàng  Dịch vụ nhà mạng
Dịch vụ nhà mạng  Dịch vụ công trực tuyến
Dịch vụ công trực tuyến  Quiz công nghệ
Quiz công nghệ  Microsoft Word 2016
Microsoft Word 2016  Microsoft Word 2013
Microsoft Word 2013  Microsoft Word 2007
Microsoft Word 2007  Microsoft Excel 2019
Microsoft Excel 2019  Microsoft Excel 2016
Microsoft Excel 2016  Microsoft PowerPoint 2019
Microsoft PowerPoint 2019  Google Sheets
Google Sheets  Học Photoshop
Học Photoshop  Lập trình Scratch
Lập trình Scratch  Bootstrap
Bootstrap  Văn phòng
Văn phòng  Tải game
Tải game  Tiện ích hệ thống
Tiện ích hệ thống  Ảnh, đồ họa
Ảnh, đồ họa  Internet
Internet  Bảo mật, Antivirus
Bảo mật, Antivirus  Doanh nghiệp
Doanh nghiệp  Video, phim, nhạc
Video, phim, nhạc  Mạng xã hội
Mạng xã hội  Học tập - Giáo dục
Học tập - Giáo dục  Máy ảo
Máy ảo  AI Trí tuệ nhân tạo
AI Trí tuệ nhân tạo  ChatGPT
ChatGPT  Gemini
Gemini  Điện máy
Điện máy  Tivi
Tivi  Tủ lạnh
Tủ lạnh  Điều hòa
Điều hòa  Máy giặt
Máy giặt  Cuộc sống
Cuộc sống  TOP
TOP  Kỹ năng
Kỹ năng  Món ngon mỗi ngày
Món ngon mỗi ngày  Nuôi dạy con
Nuôi dạy con  Mẹo vặt
Mẹo vặt  Phim ảnh, Truyện
Phim ảnh, Truyện  Làm đẹp
Làm đẹp  DIY - Handmade
DIY - Handmade  Du lịch
Du lịch  Quà tặng
Quà tặng  Giải trí
Giải trí  Là gì?
Là gì?  Nhà đẹp
Nhà đẹp  Giáng sinh - Noel
Giáng sinh - Noel  Hướng dẫn
Hướng dẫn  Ô tô, Xe máy
Ô tô, Xe máy  Tấn công mạng
Tấn công mạng  Chuyện công nghệ
Chuyện công nghệ  Công nghệ mới
Công nghệ mới  Trí tuệ Thiên tài
Trí tuệ Thiên tài