AirDrop được cho là giúp dễ dàng chuyển dữ liệu từ thiết bị Apple này sang thiết bị Apple khác. Nó làm như vậy bằng cách sử dụng WiFi và Bluetooth để tạo một kênh liên lạc được mã hóa. Nhưng thật không may, AirDrop không phải lúc nào cũng hoàn hảo và hoạt động như ý muốn.
Nếu bạn đã từng thắc mắc tại sao AirDrop không hoạt động trên iPhone, iPad hoặc máy Mac của mình, thì bài viết sau đây có thể giúp ích cho bạn. Dưới đây, bạn sẽ tìm thấy mọi thứ bạn có thể làm để khắc phục lỗi AirDrop trên thiết bị Apple.
- Cách tắt AirDrop trên iPhone, iPad
- Cách chia sẻ dữ liệu giữa 2 thiết bị iOS bằng AirDrop
- AirDrop, tính năng chia sẻ không dây giữa các máy tính Mac
Cách sửa lỗi AirDrop không hoạt động
- 1. Kiểm tra xem bạn có thể được phát hiện trên AirDrop hay không
- 2. Thay đổi cài đặt hiển thị AirDrop
- 3. Chuẩn bị cả hai thiết bị để nhận yêu cầu AirDrop
- 4. Kiểm tra xem tất cả các thiết bị AirDrop đã được bật chưa
- 5. Tắt giới hạn AirDrop
- 6. Kích hoạt AirDrop qua mạng di động
- 7. Cho phép chia sẻ bằng cách đưa các thiết bị lại gần nhau
- 8. Tắt chế độ Không làm phiền và chế độ máy bay
- 9. Bật WiFi và Bluetooth trên cả hai thiết bị
- 10. Sử dụng AirDrop từ thiết bị Apple thứ ba
- 11. Gửi một file thay vì nhiều file
- 12. Kiểm tra thư mục Downloads để tìm file bị thiếu
- 13. Tắt VPN để AirDrop hoạt động
- 14. Mở tường lửa của máy Mac để có nhiều kết nối hơn
- 15. Đăng nhập lại vào tài khoản Apple ID
- 16. Cập nhật hệ điều hành
- 17. Khởi động lại cả hai thiết bị
- 18. Reset cài đặt mạng trên iPhone
- 19. Sử dụng AirDrop mà không cần Bluetooth hoặc Wi-Fi
1. Kiểm tra xem bạn có thể được phát hiện trên AirDrop hay không
AirDrop có một vài cài đặt kiểm soát việc người khác có thể nhìn thấy thiết bị iOS hoặc Mac của bạn hay không. Các cài đặt này có thể chặn thiết bị xuất hiện hoặc chỉ cho phép một số người có thể nhìn thấy bạn.
Để xác nhận hoặc thay đổi cài đặt phát hiện AirDrop trên thiết bị iOS của bạn, hãy thực hiện như sau:
- Vuốt lên từ cuối màn hình để mở Trung tâm điều khiển.
- Nhấn vào AirDrop.
- AirDrop sẽ hiển thị ba cài đặt có thể được phát hiện.
Để truy cập các cài đặt có thể được phát hiện tương tự trên máy Mac, hãy mở AirDrop trong Finder bằng cách:
- Chọn AirDrop từ thanh bên của cửa sổ Finder hoặc chọn AirDrop từ menu Go của Finder.
- Trong cửa sổ AirDrop Finder mở ra, hãy nhấp vào văn bản có tên Allow me to be discovered by.
- Một menu drop-down sẽ xuất hiện hiển thị 3 cài đặt phát hiện.
Hãy lựa chọn, nếu bạn gặp sự cố khi thiết bị của mình bị người khác nhìn thấy; hãy chọn Everyone làm cài đặt phát hiện.
2. Thay đổi cài đặt hiển thị AirDrop
AirDrop cung cấp cho bạn 3 tùy chọn hiển thị: Everyone, Contacts Only hoặc Receiving Off. Nếu thiết bị của bạn không hiển thị trong AirDrop, hãy thử chuyển sang từng tùy chọn này để khắc phục.
Trên iPhone hoặc iPad, hãy mở Control Center, sau đó nhấn và giữ ở phần trên cùng bên trái để hiển thị nút AirDrop và chọn một tùy chọn khác. Trên máy Mac, hãy mở Control Center và nhấp vào AirDrop từ phần trên cùng bên trái. Trong cửa sổ pop-up, chọn Everyone hoặc Contacts Only.

3. Chuẩn bị cả hai thiết bị để nhận yêu cầu AirDrop
Đôi khi, chuẩn bị thiết bị của bạn để chuyển giao AirDrop sắp tới, giúp thiết bị có nhiều khả năng hiển thị trên thiết bị của người khác hơn, rất hữu ích. Mở khóa iPhone hoặc iPad của bạn và để nó trên màn hình chính để chuẩn bị. Đối với máy Mac, hãy mở cửa sổ Finder mới và chọn Go > AirDrop từ thanh menu.

4. Kiểm tra xem tất cả các thiết bị AirDrop đã được bật chưa
Trên thiết bị iOS, AirDrop yêu cầu màn hình phải đang hoạt động. Trên máy Mac, máy tính không được ở chế độ ngủ, mặc dù màn hình có thể được làm mờ.
- Trên thiết bị iOS, hãy nhấn nút Sleep/Wake để đánh thức thiết bị. Nếu thiết bị iOS của bạn đang hiển thị màn hình khóa, AirDrop vẫn có thể hoạt động, mặc dù bạn sẽ cần chấp nhận bất kỳ thông báo AirDrop nào xuất hiện trên màn hình khóa.
- Trên máy Mac, bạn có thể đánh thức máy tính bằng cách nhấn bất kỳ phím nào, di chuyển chuột, nhấp vào bàn di chuột hoặc nhấn tạm thời công tắc nguồn.
Bạn cũng có thể sử dụng bảng tùy chọn Energy Saver trên máy Mac để ngăn máy tính ngủ hoặc đặt thời gian dài hơn trước khi chuyển sang chế độ Sleep.
5. Tắt giới hạn AirDrop
Nếu AirDrop hoàn toàn không hiển thị, bạn có thể đã chặn nó trong phần Content & Privacy Restrictions. Trên iPhone hoặc iPad, đi tới Settings > Screen Time > Content & Privacy Restrictions > Allowed Apps.

Trên máy Mac, đi tới System Settings > Screen Time > Content & Privacy > App Restrictions.

Đảm bảo AirDrop được bật cho từng thiết bị. Bạn có thể cần nhập mật mã Screen Time để thực hiện những thay đổi này.
6. Kích hoạt AirDrop qua mạng di động
Phạm vi của AirDrop (Bluetooth) là khoảng 30 feet (9m), vì vậy nếu bạn di chuyển vượt quá khoảng cách đó, AirDrop sẽ không hoạt động nữa. Nhưng nếu bạn đã cập nhật thiết bị của mình lên iOS/iPadOS 17.1 (hoặc mới hơn), bạn có thể bật cài đặt để cho phép truyền file AirDrop tiếp tục ngay cả khi bạn rời khỏi phạm vi.
Trên iPhone hoặc iPad của bạn, hãy đi tới Settings > General > AirDrop và bật Use Cellular Data để đảm bảo quá trình truyền diễn ra qua LTE hoặc 5G.

7. Cho phép chia sẻ bằng cách đưa các thiết bị lại gần nhau
Bản sửa lỗi cụ thể này dành riêng cho NameDrop, một tính năng được Apple giới thiệu cùng với iOS 17. Bạn có thể sử dụng NameDrop để chia sẻ thông tin liên hệ bằng cách đặt cạnh trên của hai iPhone gần nhau.
Nếu NameDrop không hoạt động, hãy kiểm tra xem thiết bị của bạn có cài đặt phù hợp hay không. Trên iPhone của bạn, đi tới Settings > General > AirDrop và bật Bringing Devices Together nếu bạn chưa thực hiện.
Lưu ý rằng NameDrop chỉ cho phép bạn chia sẻ thông tin liên hệ mới. Bạn không thể cập nhật địa chỉ liên hệ hiện có bằng NameDrop.
8. Tắt chế độ Không làm phiền và chế độ máy bay
Bạn có thể xác minh và thay đổi chế độ máy bay bằng cách chọn Settings > Airplane Mode. Bạn cũng có thể truy cập cài đặt chế độ máy bay từ bảng điều khiển bằng cách vuốt lên từ dưới cùng của màn hình.
Thiết bị của bạn có thể không nhận được yêu cầu chuyển từ AirDrop vì chế độ Do Not Disturb hoặc Focus được bật. Mở Control Center và nhấn vào biểu tượng mặt trăng hoặc Focus để tắt tính năng này trên iPhone, iPad hoặc Mac của bạn.

9. Bật WiFi và Bluetooth trên cả hai thiết bị
Trên thiết bị iOS, bạn có thể bật cả Wi-Fi và Bluetooth từ menu Sharing:
- Mở một mục cần chia sẻ, chẳng hạn như ảnh, sau đó nhấn vào Sharing.
- Nếu Wi-Fi hoặc Bluetooth bị tắt, AirDrop sẽ đề nghị bật các dịch vụ mạng cần thiết. Nhấn vào AirDrop.
- AirDrop sẽ khả dụng.
Trên máy Mac, AirDrop có thể bật Bluetooth nếu đã tắt.
- Mở cửa sổ Finder và chọn mục AirDrop trong thanh bên, hoặc chọn AirDrop từ menu Go của Finder.
- Cửa sổ AirDrop Finder sẽ mở ra, đề nghị bật Bluetooth nếu đã tắt.
- Nhấp vào nút Turn on Bluetooth.
- Để bật Wi-Fi, hãy khởi chạy System Preferences từ Dock hoặc chọn System Preferences từ menu Apple.
- Chọn ngăn tùy chọn Network.
- Chọn Wi-Fi từ thanh bên Network.
- Nhấp vào nút Turn Wi-Fi on.
Bạn cũng có thể thực hiện chức năng tương tự này từ thanh menu của máy Mac nếu bạn đã chọn Show Wi-Fi status in the menu bar trong ngăn tùy chọn Network.
Một giải pháp đặc biệt hữu ích nếu AirDrop không hoạt động là tắt và bật lại WiFi và Bluetooth. Mở Control Center trên iPhone, iPad hoặc Mac của bạn và nhấn vào biểu tượng WiFi và Bluetooth để tắt chúng, sau đó chọn lại chúng để bật lại.
- Trên thiết bị iOS, cả Wi-Fi và Bluetooth đều có thể được bật hoặc tắt trong phần Settings.
- Trên máy Mac, Wi-Fi và Bluetooth có sẵn dưới dạng các ngăn tùy chọn riêng biệt trong System Preferences.
10. Sử dụng AirDrop từ thiết bị Apple thứ ba
Đây không phải là tùy chọn dành cho tất cả mọi người, nhưng nếu có thiết bị Apple dự phòng, bạn nên thử sử dụng thiết bị đó để kết nối qua AirDrop. Thông thường, nếu iPhone, iPad hoặc Mac của bạn hiển thị trên thiết bị mới này, thì nó cũng đột nhiên xuất hiện trên thiết bị gốc.

11. Gửi một file thay vì nhiều file
AirDrop cho phép bạn chia sẻ nhiều loại file cùng lúc. Nhưng nếu AirDrop không hoạt động, bạn có thể muốn đơn giản hóa vấn đề bằng cách gửi một file mỗi lần.
Các file AirDrop tự động mở trong một ứng dụng có liên quan. Chẳng hạn, hình ảnh mở trong ứng dụng Photos. Tuy nhiên, nhiều loại file không phải lúc nào cũng mở trong cùng một ứng dụng, điều này có thể giải thích tại sao chuyển AirDrop không thành công.
12. Kiểm tra thư mục Downloads để tìm file bị thiếu
Nếu AirDrop đã gửi một file đến thiết bị của bạn nhưng bạn không thể tìm thấy file đó, hãy xem trong thư mục Downloads. Trên iPhone, hãy mở ứng dụng Files và tìm thư mục Downloads trong iCloud Drive hoặc truy cập On My iPhone. Trên máy Mac, bạn thường có thể tìm thấy thư mục Downloads bằng cách mở cửa sổ Finder mới và nhấn Option + Cmd + L. Bạn cũng có thể tìm thấy thư mục này bên cạnh Trash trong Dock của mình.

13. Tắt VPN để AirDrop hoạt động
Một số người dùng nhận thấy rằng AirDrop không hoạt động cho đến khi họ tắt VPN trên iPhone hoặc Mac. Bạn có thể cần thực hiện việc này trong ứng dụng VPN hoặc trong cài đặt thiết bị của mình.
Trên iPhone hoặc iPad, hãy đi tới Settings > VPN để thực hiện việc này. Trên máy Mac, đi tới System Settings > Network > VPN.
14. Mở tường lửa của máy Mac để có nhiều kết nối hơn
Tường lửa trên máy Mac của bạn có thể được đặt để chặn tất cả các kết nối đến, thường bao gồm các lần chuyển AirDrop mới. Bạn sẽ cần nới lỏng các hạn chế này khỏi cài đặt hệ thống nếu AirDrop vẫn không hoạt động.
Chuyển đến System Settings > Network > Firewall. Nhấp vào nút chuyển đổi để tắt tường lửa, bạn có thể cần nhập mật khẩu quản trị viên của mình để thực hiện việc này.

15. Đăng nhập lại vào tài khoản Apple ID
Lần lượt đi tới Settings hoặc System Settings trên iPhone hoặc máy Mac, sau đó chọn [Tên của bạn] ở đầu Settings và chọn Sign Out. Chọn dữ liệu để giữ trên thiết bị của bạn, sau đó xác nhận bạn muốn đăng xuất. Sẽ không có vấn đề gì nếu bạn giữ dữ liệu trên thiết bị của mình vì bạn dự định đăng nhập lại vào cùng một tài khoản.
Sau khi đăng xuất, hãy quay lại Settings để đăng nhập lại vào Apple ID của bạn.
16. Cập nhật hệ điều hành
Apple thường xuyên phát hành các bản cập nhật mới cho iOS, iPadOS và macOS, được thiết kế để sửa lỗi phần mềm. Nếu AirDrop không hoạt động, hãy cài đặt các bản cập nhật mới nhất cho thiết bị của bạn để khắc phục.
Trên iPhone hoặc iPad, hãy đi tới Settings > General > Software Update. Trên máy Mac, hãy mở menu Apple () và đi tới System Settings > General > Software Update.

17. Khởi động lại cả hai thiết bị
Đây là một mẹo khắc phục sự cố cổ điển vì nó rất hiệu quả. Khởi động lại iPhone, iPad hoặc máy Mac có thể là tất cả những gì bạn cần để AirDrop hoạt động trở lại. Và chỉ mất một chút thời gian để thử nó.
18. Reset cài đặt mạng trên iPhone
Bạn có thể reset cài đặt mạng trên iPhone hoặc iPad để khắc phục tất cả các loại sự cố WiFi hoặc Bluetooth, bao gồm cả sự cố AirDrop không hoạt động. Khi bạn reset các cài đặt này, thiết bị của bạn sẽ quên mọi mật khẩu WiFi mà bạn đã lưu, vì vậy bạn sẽ phải kết nối lại với các mạng đáng tin cậy.
Nếu bạn vẫn muốn tiếp tục, hãy đi tới Settings > General > Transfer or Reset [Device] > Reset and tap Reset Network Settings. Nhập mật mã của bạn, sau đó xác nhận bạn muốn reset cài đặt mạng.
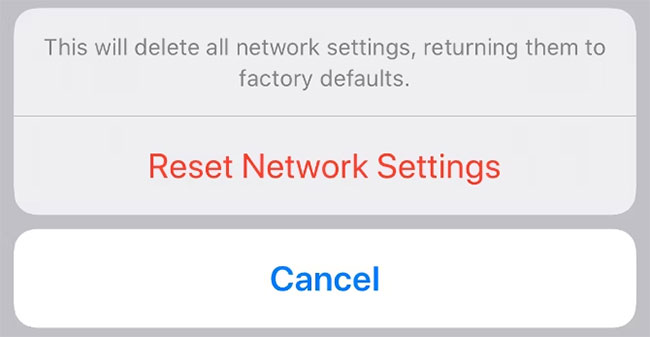
19. Sử dụng AirDrop mà không cần Bluetooth hoặc Wi-Fi
Bạn có thể sử dụng AirDrop trên máy Mac mà không cần Bluetooth hoặc Wi-Fi. Khi Apple lần đầu ra mắt AirDrop, tính năng này chỉ giới hạn ở một số loại sóng Wi-Fi được Apple hỗ trợ, nhưng hóa ra chỉ cần một chút tinh chỉnh, bạn có thể bật AirDrop trên các thiết bị Wi-Fi của bên thứ ba không được hỗ trợ. Bạn cũng có thể sử dụng AirDrop qua Ethernet có dây. Điều này cho phép nhiều máy Mac đời cũ hơn (từ năm 2012 trở về trước) trở thành thành viên của cộng đồng AirDrop.
Hy vọng bài viết này hữu ích với bạn!
Xem thêm:
 Công nghệ
Công nghệ  AI
AI  Windows
Windows  iPhone
iPhone  Android
Android  Học IT
Học IT  Download
Download  Tiện ích
Tiện ích  Khoa học
Khoa học  Game
Game  Làng CN
Làng CN  Ứng dụng
Ứng dụng 


















 Linux
Linux  Đồng hồ thông minh
Đồng hồ thông minh  macOS
macOS  Chụp ảnh - Quay phim
Chụp ảnh - Quay phim  Thủ thuật SEO
Thủ thuật SEO  Phần cứng
Phần cứng  Kiến thức cơ bản
Kiến thức cơ bản  Lập trình
Lập trình  Dịch vụ ngân hàng
Dịch vụ ngân hàng  Dịch vụ nhà mạng
Dịch vụ nhà mạng  Dịch vụ công trực tuyến
Dịch vụ công trực tuyến  Quiz công nghệ
Quiz công nghệ  Microsoft Word 2016
Microsoft Word 2016  Microsoft Word 2013
Microsoft Word 2013  Microsoft Word 2007
Microsoft Word 2007  Microsoft Excel 2019
Microsoft Excel 2019  Microsoft Excel 2016
Microsoft Excel 2016  Microsoft PowerPoint 2019
Microsoft PowerPoint 2019  Google Sheets
Google Sheets  Học Photoshop
Học Photoshop  Lập trình Scratch
Lập trình Scratch  Bootstrap
Bootstrap  Văn phòng
Văn phòng  Tải game
Tải game  Tiện ích hệ thống
Tiện ích hệ thống  Ảnh, đồ họa
Ảnh, đồ họa  Internet
Internet  Bảo mật, Antivirus
Bảo mật, Antivirus  Doanh nghiệp
Doanh nghiệp  Video, phim, nhạc
Video, phim, nhạc  Mạng xã hội
Mạng xã hội  Học tập - Giáo dục
Học tập - Giáo dục  Máy ảo
Máy ảo  AI Trí tuệ nhân tạo
AI Trí tuệ nhân tạo  ChatGPT
ChatGPT  Gemini
Gemini  Điện máy
Điện máy  Tivi
Tivi  Tủ lạnh
Tủ lạnh  Điều hòa
Điều hòa  Máy giặt
Máy giặt  Cuộc sống
Cuộc sống  TOP
TOP  Kỹ năng
Kỹ năng  Món ngon mỗi ngày
Món ngon mỗi ngày  Nuôi dạy con
Nuôi dạy con  Mẹo vặt
Mẹo vặt  Phim ảnh, Truyện
Phim ảnh, Truyện  Làm đẹp
Làm đẹp  DIY - Handmade
DIY - Handmade  Du lịch
Du lịch  Quà tặng
Quà tặng  Giải trí
Giải trí  Là gì?
Là gì?  Nhà đẹp
Nhà đẹp  Giáng sinh - Noel
Giáng sinh - Noel  Hướng dẫn
Hướng dẫn  Ô tô, Xe máy
Ô tô, Xe máy  Tấn công mạng
Tấn công mạng  Chuyện công nghệ
Chuyện công nghệ  Công nghệ mới
Công nghệ mới  Trí tuệ Thiên tài
Trí tuệ Thiên tài