Toàn bộ lịch sử mua hàng trên App Store đều được lưu lại để người dùng có thể kiểm tra bất cứ khi nào mình muốn. Thông qua lịch sử mua hàng trên App Store, bạn sẽ biết được mình tải ứng dụng hay trò chơi đó khi nào, số tiền mà mình phải trả với ứng app tính phí là bao nhiêu. Bài viết dưới đây sẽ hướng dẫn bạn xem lịch sử mua hàng trên App Store.
Phương pháp 1: Hướng dẫn xem lịch sử mua hàng App Store trên iPhone
Bước 1:
Tại giao diện trên điện thoại bạn nhấn vào Cài đặt, sau đó nhấn vào tài khoản của bạn. Chuyển sang giao diện mới người dùng nhấn vào Phương tiện & Mục mua.
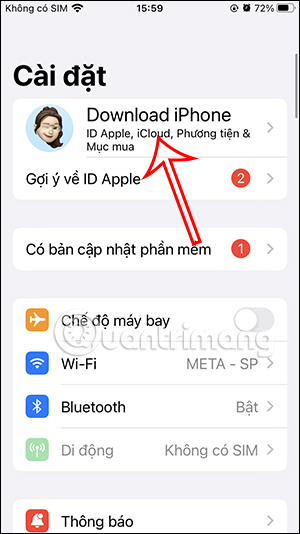
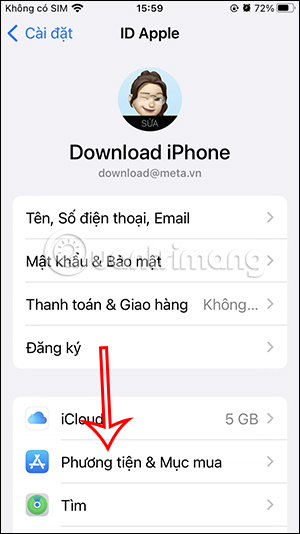
Bước 2:
Bạn tiếp tục nhấn vào Xem tài khoản. Ngay lập tức hiển thị giao diện mới, chúng ta kéo xuống bên dưới rồi nhấn vào Lịch sử mục mua.
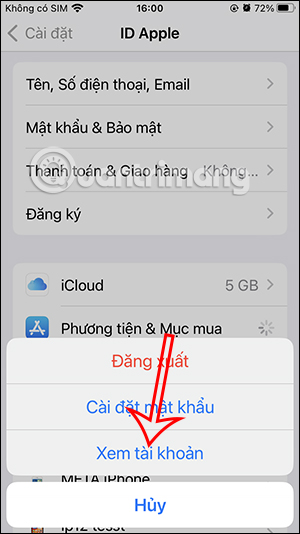
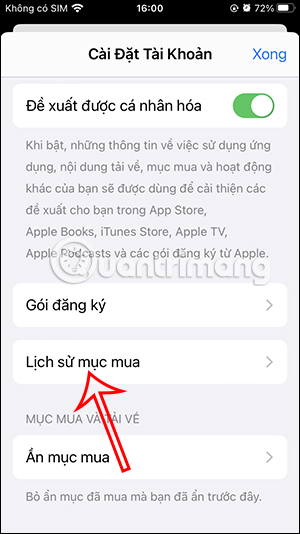
Bước 3:
Sau đó người dùng sẽ nhìn thấy giao diện lịch sử, mua hàng trên App Store. Đầu tiên bạn cần đổi bộ lọc hiển thị ứng dụng đã tải. Bạn nhấn vào Thay đổi bộ lọc.

Bước 4:
Tại giao diện này người dùng có thể thay đổi lại các tiêu chí lọc ứng dụng, trò chơi đã tải từ App Store. Chẳng hạn bạn có thể lựa chọn khoảng thời gian muốn lọc.
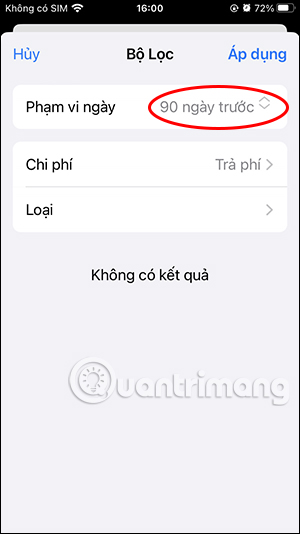
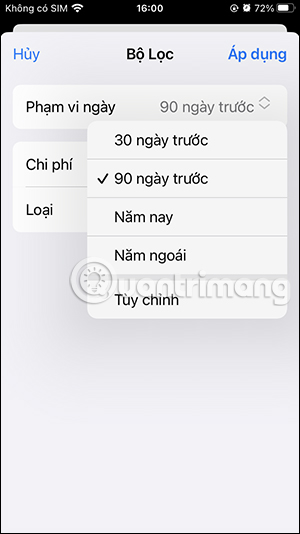
Chi phí có thể chọn miễn phí, mất phí hay cả hai. Loại ứng dụng có thể lọc cụ thể và chi tiết hơn thể loại ứng dụng mà bạn đã tải xuống. Nhấn Áp dụng để áp dụng bộ lọc mới.
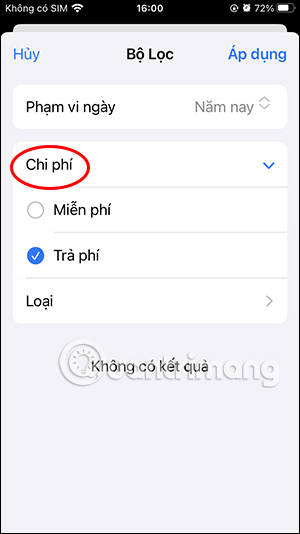
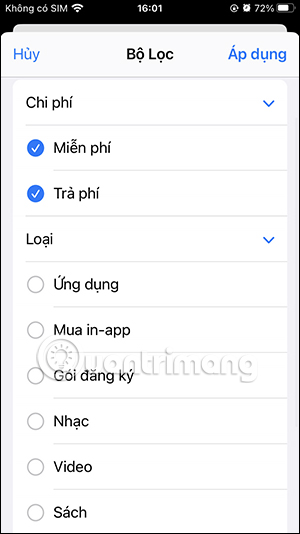
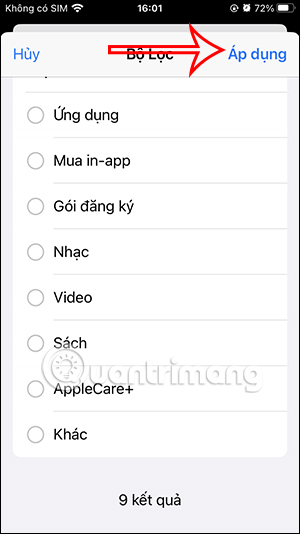
Bước 5:
Ngay sau đó bạn sẽ nhìn thấy lịch sử mua hàng trên App Store theo bộ lọc mà bạn đã chọn.
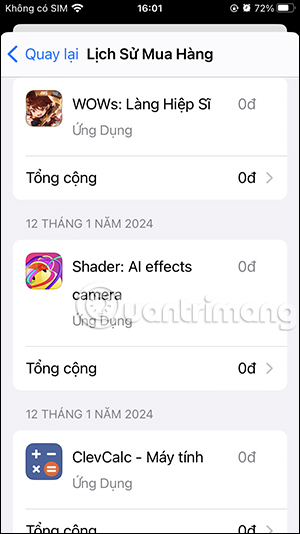
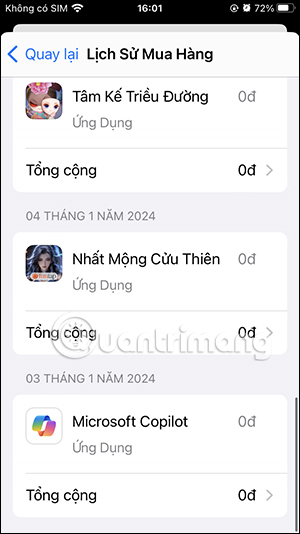
Khi nhấn vào một ứng dụng bạn sẽ thấy thời gian tải ứng dụng này App Store.

Bước 6:
Ngoài ra khi nhấn vào mục Ẩn mục sẽ thấy ứng dụng ẩn đã tải xuống iPhone.
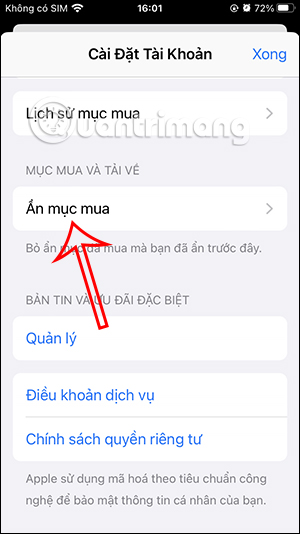
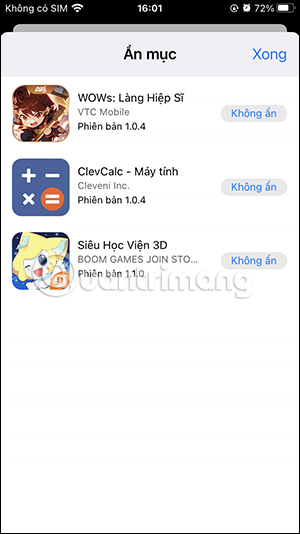
Video hướng dẫn xem lịch sử mua hàng trên App Store iPhone
Phương pháp 2: Kiểm tra việc mua ứng dụng trên máy Mac
Giống như iPhone hoặc iPad, có thể sử dụng máy Mac để kiểm tra các đăng ký trả phí của mình và xem tất cả các giao dịch trong App Store. Đây là cách thực hiện:
1. Mở App Store và nhấp vào ảnh profile hoặc biểu tượng profile ở dưới cùng bên trái.
2. Tại đây, nhấp vào Account Settings. Bạn sẽ được yêu cầu đăng nhập bằng Apple ID của mình.
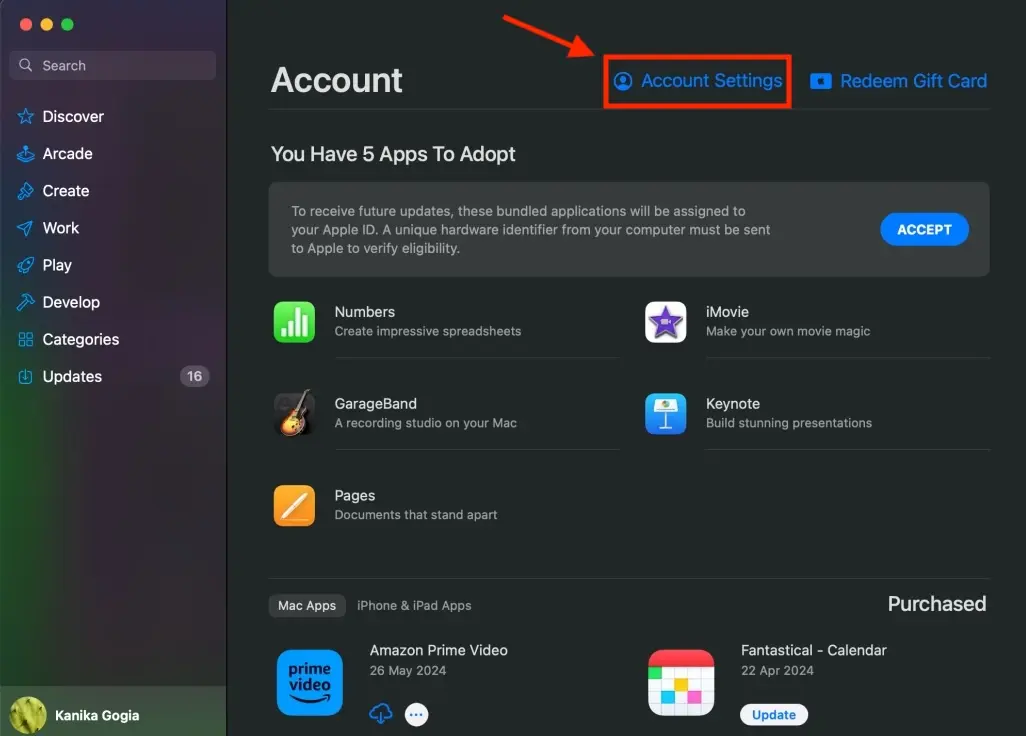
3. Sau khi nhập mật khẩu, bạn sẽ thấy Account Information.
4. Để xem các giao dịch, hãy nhấn vào See All bên cạnh tùy chọn Purchase History.
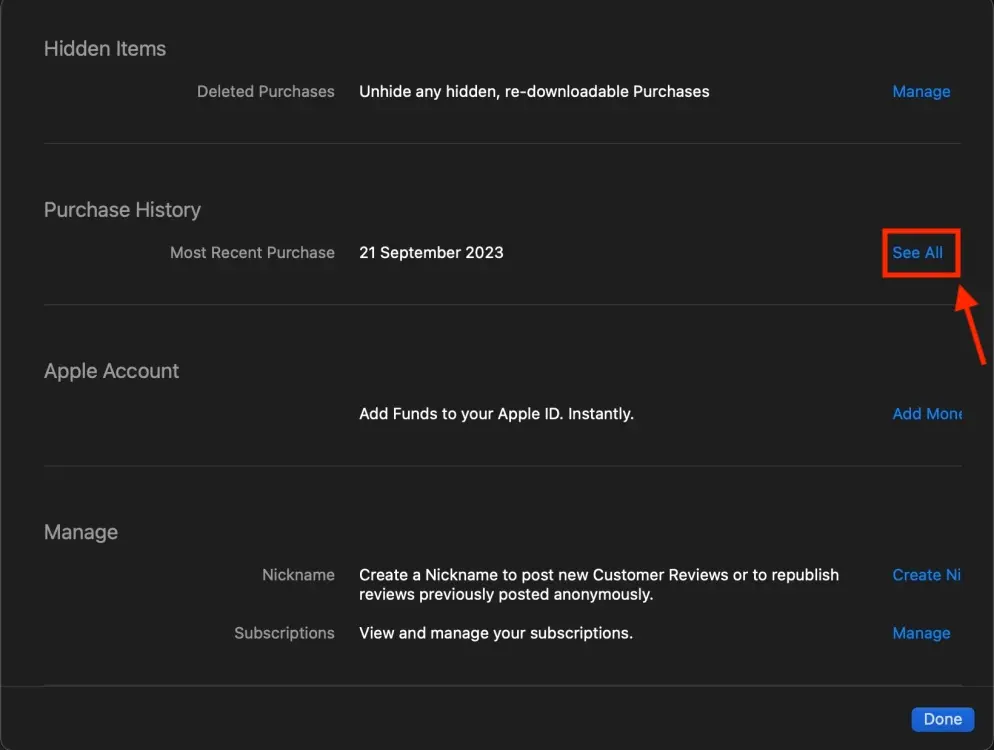
5. Có thể sử dụng thanh tìm kiếm trên cùng để tìm một mặt hàng theo tên, giá hoặc ID đơn hàng.
6. Để xem các giao dịch mua khác, hãy nhấp vào Change Filters và chọn một cách khác để xem các giao dịch của bạn.
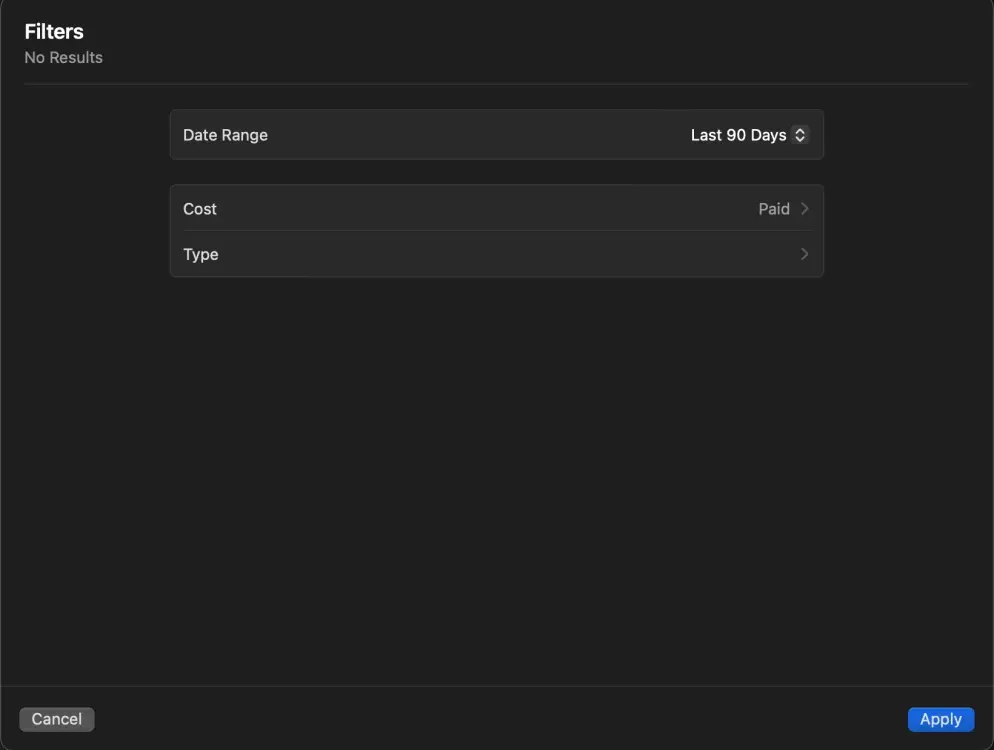
Phương pháp 3: Kiểm tra lịch sử mua hàng App Store trên PC Windows
Bạn cũng có thể kiểm tra biên lai thanh toán App Store trên PC hoặc máy tính xách tay chạy Windows của mình. Làm theo các bước dưới đây:
- Mở ứng dụng Apple TV hoặc Apple Music.
- Từ phía dưới, chọn tên của bạn và sau đó nhấp vào View My Account. Bạn có thể được nhắc đăng nhập bằng Apple ID của mình.
- Bây giờ, cuộn xuống và truy cập phần Purchase History.
- Bên cạnh Most Recent Purchase, nhấp vào nút See All.
- Trong giây lát, bạn sẽ thấy các giao dịch và đăng ký trên App Store của mình.
- Để xem các giao dịch cũ hơn, hãy nhấp vào “Last 90 days” và lọc lịch sử mua hàng.
Cách 4: Kiểm tra lịch sử mua hàng App Store trên trình duyệt web bất kỳ
Ngoài các thiết bị Apple, bạn cũng có thể xem lịch sử đặt hàng của mình trên App Store từ bất kỳ thiết bị nào không phải của Apple. Miễn là bạn nhớ Apple ID và mật khẩu của mình, bạn có thể xem lượt tải xuống ứng dụng và đăng ký trả phí trên Android, Windows hoặc bất kỳ thiết bị nào khác có trình duyệt web.
Hãy nhớ rằng phương pháp này sẽ chỉ hiển thị cho bạn các giao dịch mua gần đây và không có cách nào để lọc các mặt hàng theo tháng hoặc năm.
- Trên bất kỳ trình duyệt web nào, hãy mở reportaproblem.apple.com.
- Bây giờ, hãy đăng nhập bằng Apple ID. Nếu đã bật xác thực hai yếu tố, cần nhập mã được gửi trên các thiết bị Apple đáng tin cậy.
- Sau khi đăng nhập, bạn sẽ thấy danh sách các giao dịch mua gần đây của mình.
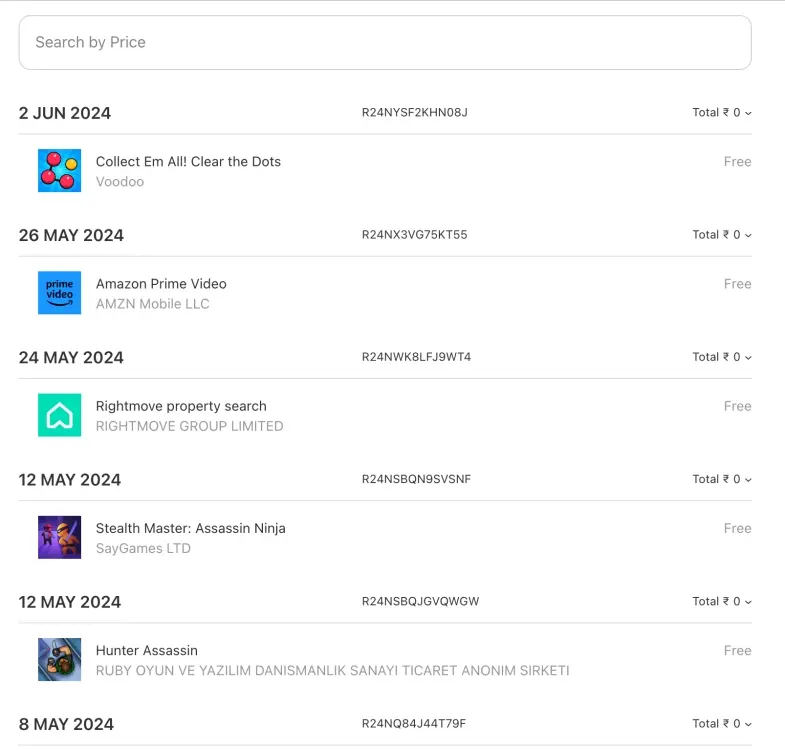
- Nếu không chắc chắn mình bị tính phí cho ứng dụng nào nhưng nhớ số tiền bị tính phí, bạn có thể tìm kiếm số tiền đó.
 Công nghệ
Công nghệ  AI
AI  Windows
Windows  iPhone
iPhone  Android
Android  Học IT
Học IT  Download
Download  Tiện ích
Tiện ích  Khoa học
Khoa học  Game
Game  Làng CN
Làng CN  Ứng dụng
Ứng dụng 



















 Linux
Linux  Đồng hồ thông minh
Đồng hồ thông minh  macOS
macOS  Chụp ảnh - Quay phim
Chụp ảnh - Quay phim  Thủ thuật SEO
Thủ thuật SEO  Phần cứng
Phần cứng  Kiến thức cơ bản
Kiến thức cơ bản  Dịch vụ ngân hàng
Dịch vụ ngân hàng  Lập trình
Lập trình  Dịch vụ công trực tuyến
Dịch vụ công trực tuyến  Dịch vụ nhà mạng
Dịch vụ nhà mạng  Quiz công nghệ
Quiz công nghệ  Microsoft Word 2016
Microsoft Word 2016  Microsoft Word 2013
Microsoft Word 2013  Microsoft Word 2007
Microsoft Word 2007  Microsoft Excel 2019
Microsoft Excel 2019  Microsoft Excel 2016
Microsoft Excel 2016  Microsoft PowerPoint 2019
Microsoft PowerPoint 2019  Google Sheets
Google Sheets  Học Photoshop
Học Photoshop  Lập trình Scratch
Lập trình Scratch  Bootstrap
Bootstrap  Văn phòng
Văn phòng  Tải game
Tải game  Tiện ích hệ thống
Tiện ích hệ thống  Ảnh, đồ họa
Ảnh, đồ họa  Internet
Internet  Bảo mật, Antivirus
Bảo mật, Antivirus  Doanh nghiệp
Doanh nghiệp  Video, phim, nhạc
Video, phim, nhạc  Mạng xã hội
Mạng xã hội  Học tập - Giáo dục
Học tập - Giáo dục  Máy ảo
Máy ảo  AI Trí tuệ nhân tạo
AI Trí tuệ nhân tạo  ChatGPT
ChatGPT  Gemini
Gemini  Điện máy
Điện máy  Tivi
Tivi  Tủ lạnh
Tủ lạnh  Điều hòa
Điều hòa  Máy giặt
Máy giặt  Cuộc sống
Cuộc sống  TOP
TOP  Kỹ năng
Kỹ năng  Món ngon mỗi ngày
Món ngon mỗi ngày  Nuôi dạy con
Nuôi dạy con  Mẹo vặt
Mẹo vặt  Phim ảnh, Truyện
Phim ảnh, Truyện  Làm đẹp
Làm đẹp  DIY - Handmade
DIY - Handmade  Du lịch
Du lịch  Quà tặng
Quà tặng  Giải trí
Giải trí  Là gì?
Là gì?  Nhà đẹp
Nhà đẹp  Giáng sinh - Noel
Giáng sinh - Noel  Hướng dẫn
Hướng dẫn  Ô tô, Xe máy
Ô tô, Xe máy  Tấn công mạng
Tấn công mạng  Chuyện công nghệ
Chuyện công nghệ  Công nghệ mới
Công nghệ mới  Trí tuệ Thiên tài
Trí tuệ Thiên tài  Bình luận công nghệ
Bình luận công nghệ