Cùng với việc điều chỉnh độ sáng và độ tương phản của hình ảnh, việc khắc phục các vấn đề về màu sắc là một trong những chỉnh sửa phổ biến nhất bạn cần thực hiện. Hình ảnh kỹ thuật số ra khỏi máy ảnh thường nhìn không được ổn lắm.
Màu sắc là một trong những chủ đề phức tạp nhất trong lĩnh vực nhiếp ảnh. Đã có hàng trăm cuốn sách viết về lý thuyết màu sắc, việc màu sắc khác nhau ảnh hưởng đến cảm xúc như thế nào, và cách tạo màu cho hình ảnh và các thước phim để có hiệu ứng tốt nhất. Photoshop là một công cụ mạnh mẽ và bạn có thể thao tác với các màu sắc trong hình ảnh của mình không giới hạn.
Tuy nhiên, trước khi đi vào các khái niệm nâng cao, bạn cần phải có kiến thức nhất định về các vấn đề cơ bản. Hãy bắt đầu bằng cách xem xét cách khắc phục ba vấn đề màu sắc phổ biến nhất mà bạn gặp phải với hình ảnh của mình trong Photoshop.
Cách khắc phục các vấn đề màu sắc thường gặp trong Photoshop
Màu sắc không thật
Tất cả ánh sáng đều có sắc thái màu khác nhau. Đôi mắt của chúng ta mong đợi điều này và bộ não sẽ điều chỉnh mọi thứ sao cho phù hợp. Đó là lý do tại sao một tờ giấy trắng có màu trắng, cho dù nó được chiếu sáng bởi mặt trời hay một ngọn nến. Tuy nhiên, khi bạn chụp ảnh và nhìn vào hình ảnh trong bối cảnh nguồn sáng ban đầu, bộ não của chúng ta không tự điều chỉnh mọi thứ và chúng ta thấy mảnh giấy đúng như nó thực sự xuất hiện. Nghĩa là mảnh giấy được chiếu sáng bởi một ngọn nến sẽ trông vàng hơn nhiều so với được chiếu sáng bằng ánh sáng mặt trời.
Khi bạn chụp ảnh kỹ thuật số, bạn có thể cho máy ảnh biết loại ánh sáng nào đang được sử dụng (nếu bạn để nó trong chế độ Auto White Balance - Cân bằng sáng tự động, nó sẽ tự phán đoán nguồn chiếu sáng). Dù bất cứ điều gì xảy ra, máy ảnh của bạn có thể sẽ làm cho màu sắc không thật lắm. Hình ảnh sẽ trông quá vàng hoặc quá xanh. Lý tưởng nhất, bạn nên sửa lỗi này trong Lightroom với file RAW nhưng đôi khi bạn cũng cần thực hiện một số chỉnh sửa cuối cùng trong Photoshop.

Trong hình trên, bạn có thể thấy mọi thứ trông hơi vàng. Để khắc phục điều này, bạn cần thêm một chút ánh xanh vào hình ảnh.
Để làm điều đó, hãy chọn layer điều chỉnh Color Balance. Từ menu, hãy chọn Midtones. Có ba thanh trượt (slider):
- Cyan-Red (Màu lục lam)
- Magenta-Green (Màu đỏ tía)
- Yellow-Blue (Vàng xanh)
Hiện tại, bài viết chỉ quan tâm đến thanh trượt Yellow-Blue. Từ từ kéo nó về phía Blue cho đến khi ánh vàng bắt đầu biến mất. Khi những thứ như tông màu da của bắt đầu trông bình thường, bạn đã hoàn thành công việc. Đừng quá lạm dụng nó.
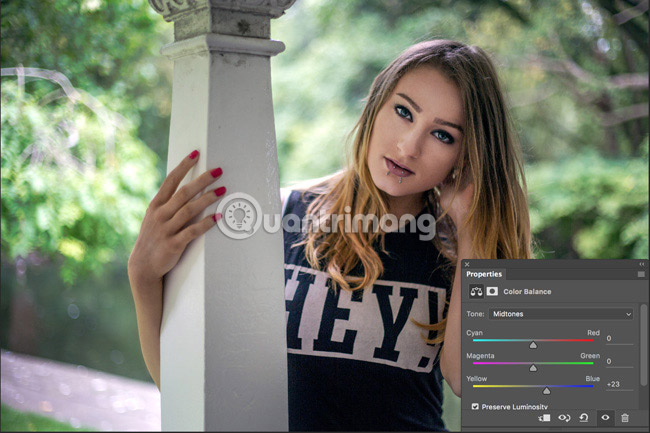
Lưu ý: Nếu hình ảnh có ánh xanh, thì bạn cần thêm chút ánh vàng thay thế. Trong một số trường hợp, sẽ có những sự điều chỉnh màu khác cho hình ảnh. Trong trường hợp đó, hãy sử dụng các thanh trượt còn lại để khắc phục mọi thứ.
Màu sắc không có sự tương phản
Một vấn đề phổ biến khác với hình ảnh kỹ thuật số là hiện tượng đồng màu (nghĩa là màu sắc không có sự tương phản rõ rệt). Điều này là do chúng thiếu một chút bão hòa như hình dưới đây.

Để khắc phục điều này, hãy chọn layer điều chỉnh Vibrance. Có hai thanh trượt để điều chỉnh: Vibrance (Độ sống động) và Saturation (Độ bão hòa). Cả hai đều thực hiện những điều tương tự nhưng theo những cách khác nhau.
Thanh trượt Vibrance bổ sung độ bão hòa một cách chọn lọc. Nó bão hòa các khu vực ít bão hòa nhất và bỏ qua các phần đã bão hòa của hình ảnh. Bạn không thể làm gì nhiều với điều này.
Thanh trượt Saturation chỉ thêm độ bão hòa tuyến tính. Mỗi khu vực, bất kể bão hòa như thế nào, đều nhận được chỉ số bão hòa như nhau.
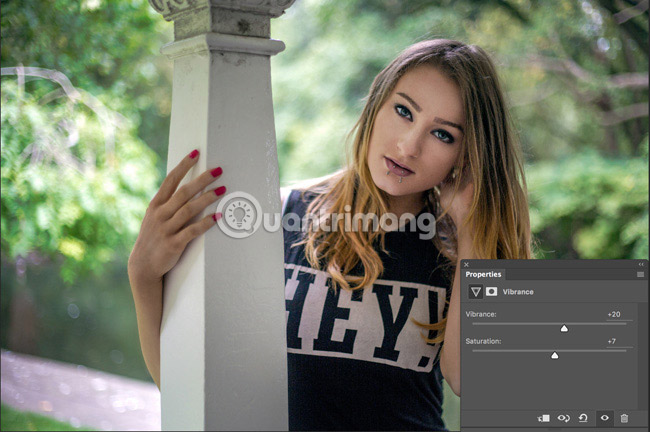
Bắt đầu bằng cách thêm Vibrance vào hình ảnh và xem liệu có khắc phục được sự cố không. Bạn có thể thêm bao nhiêu tùy ý, nhưng hãy dừng lại nếu mọi thứ bắt đầu trông kỳ lạ. Sau khi bạn đã tăng Vibrance nhiều nhất có thể, hãy từ từ thêm Saturation. Mọi thứ có thể trông rất tệ nếu bạn thêm quá nhiều.
Trong hình trên bạn có thể thấy tác giả đã tăng thêm 20% Vibrance nhưng chỉ thêm 7% Saturation.
Một màu sắc gây mất tập trung
Khi chúng ta nhìn vào một bức ảnh, đôi mắt của chúng ta sẽ chú ý vào những thứ nhất định như khuôn mặt, khu vực tương phản, khu vực bão hòa, nơi hội tụ các dòng, và rất nhiều những thứ tinh tế khác. Các nhiếp ảnh gia giỏi (và cả những người biên tập ảnh nữa) điều khiển các yếu tố này để mắt của người xem tập trung vào các khu vực quan trọng nhất của bức hình.

Bạn chụp rất nhiều bức ảnh ngoài trời và có một vấn đề khó chịu mà bạn sẽ phải đối mặt, đó là người mẫu của bạn đang đứng trước một khung cảnh màu xanh lá cây thực sự tươi sáng. Khi bạn nhìn vào bức ảnh, đôi mắt của bạn sẽ chỉ tập trung vào những chiếc lá phía sau. Vấn đề này xảy ra ở tất cả các loại hình nhiếp ảnh. Có lẽ đó là những chiếc lá trong một bức ảnh chân dung hoặc có khi là một chiếc áo khoác màu đỏ tươi mà ai đó đã mặc trong khung cảnh đường phố bạn đang chụp. Bất kể nó là gì, bạn sẽ muốn giảm tác động của các màu sắc gây xao lãng này trên bức hình của mình.
Để làm điều đó, hãy thêm layer điều chỉnh Hue/Saturation vào hình ảnh. Chúng ta sẽ đối phó với màu sắc gây mất tập trung bằng cách giảm Saturation của nó và không gây ảnh hưởng đến những thứ khác.
Từ menu Master, chọn màu phù hợp nhất với màu bạn đang nhắm mục tiêu. Trong ví dụ này là màu xanh lá cây. Kéo thanh trượt Saturation sang trái cho đến khi mọi thứ bắt đầu trông đẹp hơn.
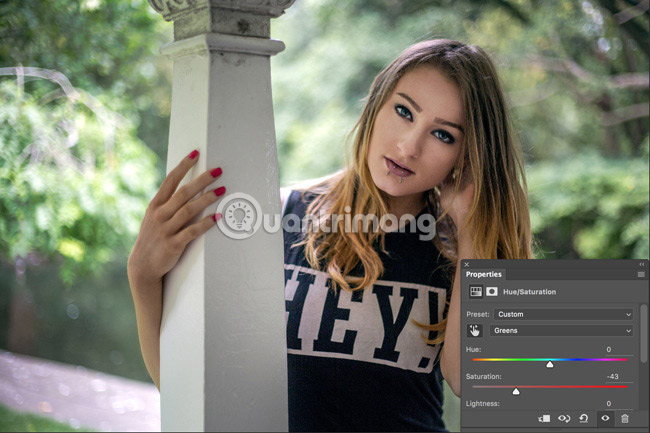
Có hai tình huống bạn có thể gặp phải khi bạn sử dụng phương pháp này: Màu sắc gây mất tập trung có thể được tạo thành từ hai màu khác nhau và màu sắc gây mất tập trung cũng có thể nằm trong các yếu tố mà bạn không muốn khử bão hòa. Cả hai đều có các cách khắc phục đơn giản.
Nếu sự phân tâm xuất phát từ nhiều màu sắc, chỉ cần chọn bất kỳ màu bổ sung nào từ menu và khử bão hòa một chút cho chúng. Bạn cũng có thể nhấp vào công cụ giọt nước nhỏ, chọn Distraction và kéo xuống. Điều này sẽ khử bão hòa tất cả các màu có liên quan.
Nếu màu bạn đang bão hòa xuất hiện trong các đặc điểm quan trọng, chẳng hạn như đối tượng, hãy thêm một layer mask vào hình ảnh và che khuất bất kỳ khu vực nào bạn không muốn bị ảnh hưởng.
Màu sắc là một trong những phần quan trọng nhất của bất kỳ hình ảnh nào. Chỉnh sửa màu sắc quá xấu hoặc làm hình ảnh của diễn viên có màu sắc kỳ lạ có thể làm hỏng một cảnh quay tuyệt vời. Đó cũng là một trong những điều khó khăn nhất để kiểm soát.
Khi bạn bắt đầu chỉnh sửa màu sắc, hãy bắt đầu bằng cách khắc phục các sự cố bạn thấy trong hình ảnh của mình. Một khi bạn có cách xử lý tốt hơn bằng các công cụ, bạn có thể bắt đầu xem xét cách sử dụng chúng một cách sáng tạo.
Bạn có bất kỳ câu hỏi nào đối với việc xử lý các vấn đề về màu sắc trong hình ảnh của mình không? Hãy để lại ý kiến trong phần bình luận bên dưới nhé!
Xem thêm:
 Công nghệ
Công nghệ  AI
AI  Windows
Windows  iPhone
iPhone  Android
Android  Học IT
Học IT  Download
Download  Tiện ích
Tiện ích  Khoa học
Khoa học  Game
Game  Làng CN
Làng CN  Ứng dụng
Ứng dụng 















 Linux
Linux  Đồng hồ thông minh
Đồng hồ thông minh  macOS
macOS  Chụp ảnh - Quay phim
Chụp ảnh - Quay phim  Thủ thuật SEO
Thủ thuật SEO  Phần cứng
Phần cứng  Kiến thức cơ bản
Kiến thức cơ bản  Lập trình
Lập trình  Dịch vụ ngân hàng
Dịch vụ ngân hàng  Dịch vụ nhà mạng
Dịch vụ nhà mạng  Dịch vụ công trực tuyến
Dịch vụ công trực tuyến  Quiz công nghệ
Quiz công nghệ  Microsoft Word 2016
Microsoft Word 2016  Microsoft Word 2013
Microsoft Word 2013  Microsoft Word 2007
Microsoft Word 2007  Microsoft Excel 2019
Microsoft Excel 2019  Microsoft Excel 2016
Microsoft Excel 2016  Microsoft PowerPoint 2019
Microsoft PowerPoint 2019  Google Sheets
Google Sheets  Học Photoshop
Học Photoshop  Lập trình Scratch
Lập trình Scratch  Bootstrap
Bootstrap  Văn phòng
Văn phòng  Tải game
Tải game  Tiện ích hệ thống
Tiện ích hệ thống  Ảnh, đồ họa
Ảnh, đồ họa  Internet
Internet  Bảo mật, Antivirus
Bảo mật, Antivirus  Doanh nghiệp
Doanh nghiệp  Video, phim, nhạc
Video, phim, nhạc  Mạng xã hội
Mạng xã hội  Học tập - Giáo dục
Học tập - Giáo dục  Máy ảo
Máy ảo  AI Trí tuệ nhân tạo
AI Trí tuệ nhân tạo  ChatGPT
ChatGPT  Gemini
Gemini  Điện máy
Điện máy  Tivi
Tivi  Tủ lạnh
Tủ lạnh  Điều hòa
Điều hòa  Máy giặt
Máy giặt  Cuộc sống
Cuộc sống  TOP
TOP  Kỹ năng
Kỹ năng  Món ngon mỗi ngày
Món ngon mỗi ngày  Nuôi dạy con
Nuôi dạy con  Mẹo vặt
Mẹo vặt  Phim ảnh, Truyện
Phim ảnh, Truyện  Làm đẹp
Làm đẹp  DIY - Handmade
DIY - Handmade  Du lịch
Du lịch  Quà tặng
Quà tặng  Giải trí
Giải trí  Là gì?
Là gì?  Nhà đẹp
Nhà đẹp  Giáng sinh - Noel
Giáng sinh - Noel  Hướng dẫn
Hướng dẫn  Ô tô, Xe máy
Ô tô, Xe máy  Tấn công mạng
Tấn công mạng  Chuyện công nghệ
Chuyện công nghệ  Công nghệ mới
Công nghệ mới  Trí tuệ Thiên tài
Trí tuệ Thiên tài