14 thủ thuật duyệt web bằng Safari trên iPhone, iPad
Với những người đang sử dụng thiết bị iOS (iPhone, iPad) có lẽ đã quá quen thuộc với Safari. Safari là tên gọi một trình duyệt web được Apple sáng tạo và phát triển, được hỗ trợ trên các hệ điều hành Mac OS X, và cũng là trình duyệt web được cài đặt mặc định trên các thiết bị iphone, ipad và ipod của Apple. Tuy nhiên trình duyệt Safari trên thiết bị iOS có những tính năng ẩn mà ngay cả người dùng iOS lâu năm cũng khó có thể nhận ra.
Những thủ thuật duyệt web trên Safari iPhone, iPad
- 1. Tính năng Find the Page
- 2. Quay lại trang trước hoặc trang sau
- 3. Kích hoạt chế độ Reader Mode
- 4. Lưu trang Web để đọc Offline
- 5. Sử dụng Bookmarklest như tiện ích mở rộng
- 6. Xóa dữ liệu cá nhân và thay đổi cài đặt
- 7. Đồng bộ dữ liệu trình duyệt với iCloud
- 8. Kích hoạt chế độ duyệt Web riêng tư
- 9. Đóng tất cả các tab
- 10. Mở tab đóng gần đây
- 11. Tìm kiếm tab mở
- 12. Đóng các tab được lọc
- 13. Đóng tab trên các thiết bị khác
- 14. Tính năng Handoff trang web
1. Tính năng Find the Page
Trình duyệt Safari có tính năng ẩn Find the Page giúp người dùng thực hiện tìm kiếm trong trang web đang xem bằng cách nhập những từ cần tìm trực tiếp vào thanh địa chỉ.

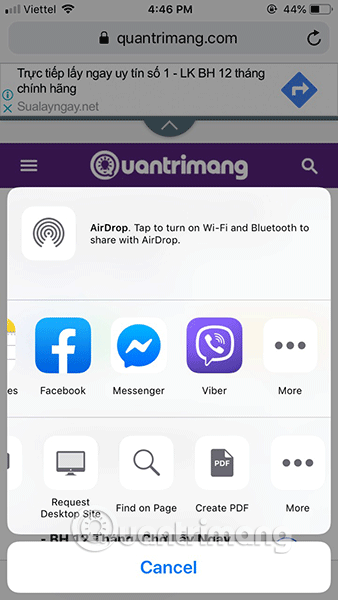
Sau khi nhập vào cụm từ, hãy nhấn vào các tùy chọn tìm kiếm trong mục On This Page nằm ở dưới cùng của danh sách để thực hiện tìm kiếm trong trang web đang xem. Nếu không thấy tùy chọn này, bạn hãy cuộn xuống phía dưới vì có thể bàn phím ảo đang che chúng lại. Ngoài ra, bạn có thể mở Share Sheet và tìm nút Find on Page.
2. Quay lại trang trước hoặc trang sau
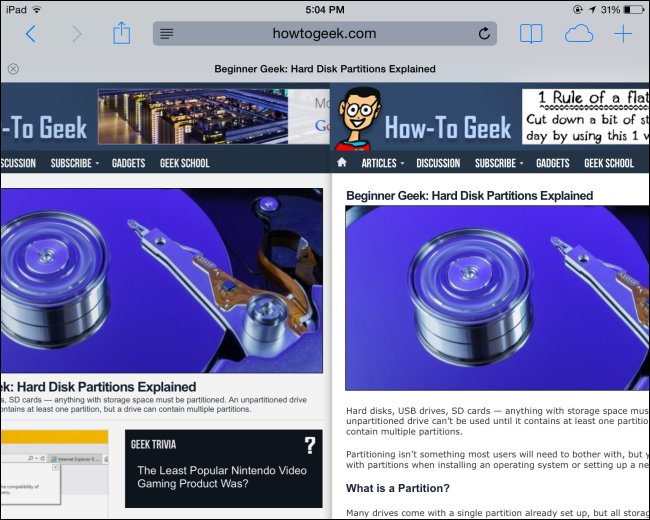
Bạn có thể quay lại trang web đã xem trước đó hay đến trang sau bằng cách vuốt sang bên trái hoặc bên phải màn hình.
Ví dụ, để quay lại trang trước, bạn đặt ngón tay ở bên trái màn hình và lướt nhẹ về hướng giữa màn hình. Nếu muốn đến trang sau thì bạn làm ngược lại.
3. Kích hoạt chế độ Reader Mode

Trình duyệt Safari cung cấp chế độ đọc đặc biệt Reader Mode giúp đơn giản hóa giao diện trang web. Reader Mode sẽ loại bỏ tất cả các yếu tố không cần thiết và chỉ hiển thị văn bản cùng những hình ảnh trong trang web.
Để xem trang web ở chế độ Reader Mode, chỉ cần nhấn vào biểu tượng giống biểu tượng ở phía bên trái thanh địa chỉ trình duyệt Safari (biểu tượng 3 dòng gạch ngang màu đen).
4. Lưu trang Web để đọc Offline
Tính năng Reading List được tích hợp trong trình duyệt Safari cho phép bạn lưu lại danh sách các trang web để đọc sau. Tính năng này hoạt động giống như Pocket, Instapaper và các ứng dụng tương tự khác.
Cũng giống như các ứng dụng khác, Reading List cũng tải xuống một bản sao ngoại tuyến của các trang web để bạn có thể xem sau đó mà không cần phải kết nối mạng Internet.
Để thêm một trang web bất kỳ vào Reading List, bạn chỉ cần nhấn vào nút Share trên thanh công cụ của Safari (bên trái thanh địa chỉ) và chọn Add to Reading List.
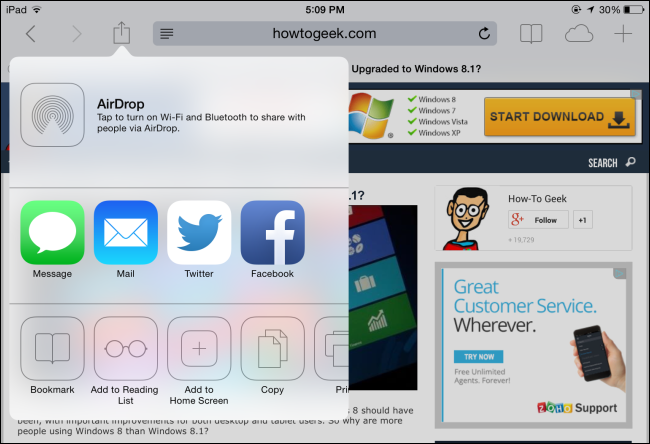
Để truy cập Reading List, bạn nhấn vào biểu tượng hình quyển sách ở trên thanh công cụ và nhấn vào biểu tượng hình mắt kính.
Để xóa một trang web trong Reading List, bạn nhấn và kéo sang bên trái rồi chọn Delete.

5. Sử dụng Bookmarklest như tiện ích mở rộng
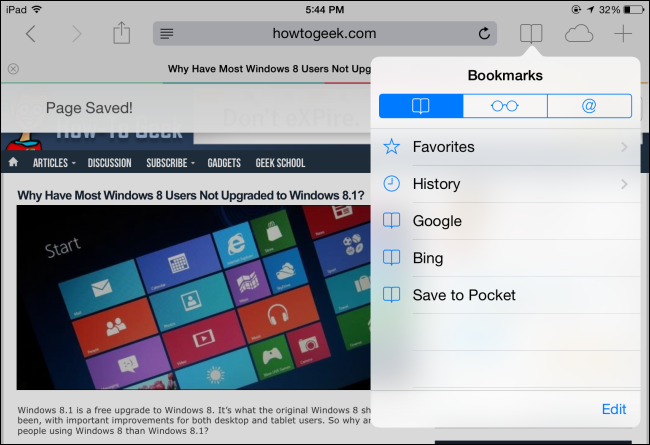
Safari trong iOS không được hỗ trợ các tiện ích mở rộng (extension), nhưng được hỗ trợ Boolmarklest. Bookmarklets sử dụng các đoạn mã JavaScript để lưu lại dưới dạng danh sách các trang web bookmark mà bạn yêu thích.
Khi bạn mở bookmarklet từ danh sách bookmark, JavaScript sẽ được thực hiện trên trang web hiện tại. Bookmarklet có thể thay thế rất nhiều tiện ích mở rộng cho trình duyệt.
Giả sử khi bạn đang sử dụng Pocket, bình thường bạn không thể chia sẻ các trang web từ Safari trực tiếp đến Pocket. Khi cài đặt bookmarklet Pocket, bạn có thể mở danh sách bookmark và nhấn tùy chọn Save to Pocket để thêm trang web đang xem vào danh sách Pocket để đọc sau đó. Ngoài ra Bookmarklet cũng được sử dụng trong rất trường hợp khác.
6. Xóa dữ liệu cá nhân và thay đổi cài đặt
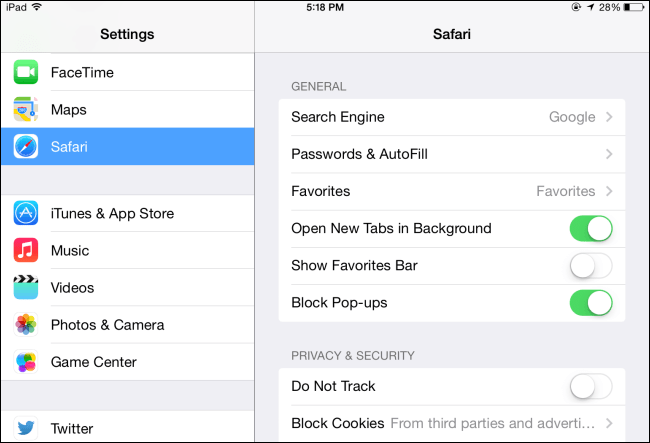
Phần thiết lập không được tích hợp sẵn trên trình duyệt Safari. Nếu bạn muốn xóa dữ liệu cá nhân hay thay đổi các thiết lập mặc định.... bạn phải thực hiện trên hệ thống - thông qua ứng dụng Cài đặt.
Để truy cập thiết lập Safari, bạn quay trở lại màn hình chính, nhấn vào biểu tượng Cài đặt và chọn mục Safari và thay đổi thiết lập trình duyệt Safari tại đó.
7. Đồng bộ dữ liệu trình duyệt với iCloud

iCloud được tích hợp trên trình duyệt Safari cho phép người dùng đồng bộ lưu trữ mật khẩu, mở tab, ... và những dữ liệu trình duyệt khác trên tài khoản iCloud.
Dữ liệu này sau đó sẽ được đồng bộ với Safari trên các thiết bị iOS khác và trên Mac OSX.
Để đồng bộ dữ liệu trình duyệt Web với iCloud bạn chỉ cần nhấn vào biểu tượng iCloud (biểu tượng đám mây) trên thanh công cụ của Safari để xem các tab hiện đang mở trên tất cả thiết bị Apple của bạn.
Apple không hỗ trợ Safari trên Windows nhưng họ cung cấp giải pháp khác cho người dùng Windows. Cài đặt ứng dụng iCloud Control Panel, bạn có thể động bộ Bookmarks với trình duyệt Mozilla Firefox, Chrome hoặc Internet Explorer.
8. Kích hoạt chế độ duyệt Web riêng tư
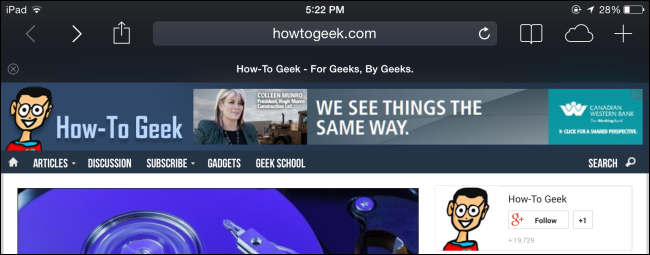
Safari cung cấp chế độ duyệt web riêng tư. Khi ở chế độ duyệt web riêng tư, bất kỳ hoạt động duyệt web nào của bạn cũng không để lại dấu vết, chẳng hạn như lịch sử duyệt web, cookies và dữ liệu khác....
Để kích hoạt chế độ riêng tư, đầu tiên bạn mở một thẻ mới trong Safari bằng cách nhấn nút + trên thanh công cụ rồi nhấn nút Private ở dưới cùng của trang Favorites.
Khi đó, thanh công cụ và giao diện của Safari sẽ đổi từ màu trắng sang màu đen, giúp bạn nhận biết đang duyệt web ở chế độ riêng tư. Để trở lại bình thường, bạn chỉ cần mở thêm một thẻ mới và nhấn lại tùy chọn Private một lần nữa.
9. Đóng tất cả các tab
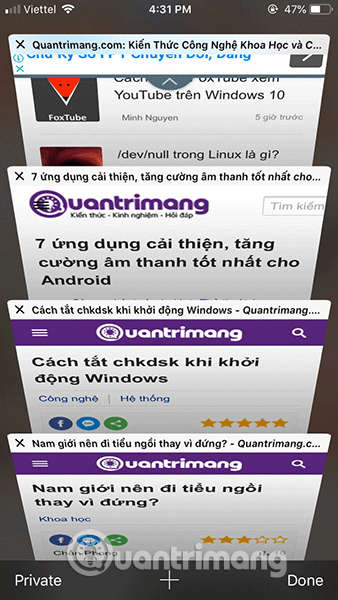
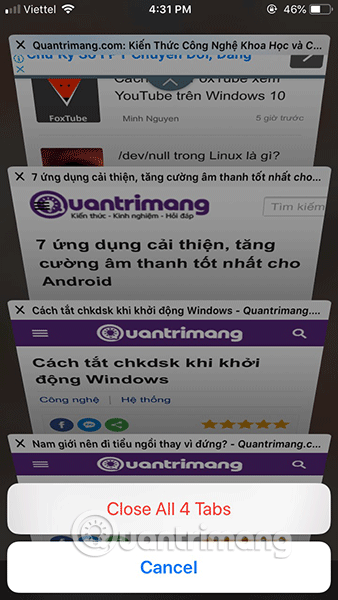
Bạn mở hàng trăm tab trong Safari iPhone? Thật mất thời gian để đóng từng tab một, tuy nhiên bạn có thể đóng tất cả chúng cùng một lúc. Bạn chỉ cần nhấn và giữ nút Done trong chế độ xem tab (vào chế độ này bằng cách nhấn icon nhỏ trông giống như hai hình vuông) và bạn sẽ thấy tùy chọn đóng tất cả các tab.
10. Mở tab đóng gần đây
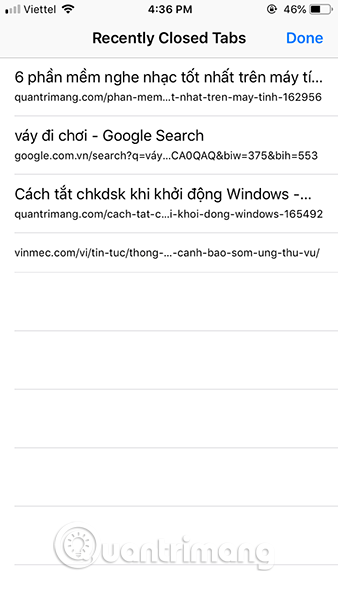
Nếu vô tình đóng một tab, bạn có thể mở lại nó. Trong chế độ xem tab, nhấn và giữ nút + để xuất hiện danh sách tab bạn đã đóng gần đây và mở lại tab đã đóng.
11. Tìm kiếm tab mở
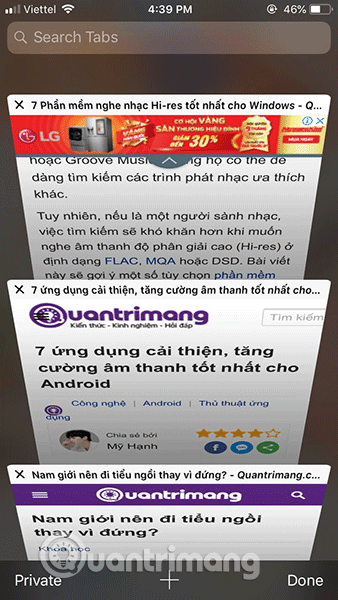

Với nhiều tab đang mở, thật khó để tìm tab cụ thể, tuy nhiên với tính năng tìm kiếm tab tích hợp bạn có thể dễ dàng tìm thấy trang bạn đang đọc. Bạn chỉ cần cuộn lên trên cùng của chế độ xem tab (hoặc chạm vào đầu màn hình để cuộn lên trên) để thấy thanh tìm kiếm tab.
12. Đóng các tab được lọc
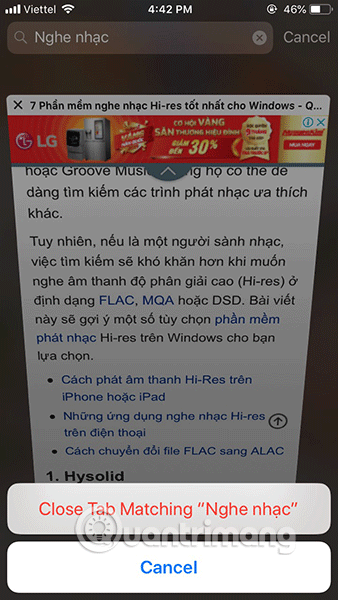
Nếu muốn đóng một số tab và để một số tab khác mở, tính năng tìm kiếm có thể sử dụng như bộ lọc. Sau khi thực hiện tìm kiếm trong các tab mở, nhấn và giữ nút Cancel cạnh giao diện tìm kiếm và bạn sẽ thấy tùy chọn đóng các tab phù hợp với kết quả tìm kiếm.
13. Đóng tab trên các thiết bị khác
Nếu có nhiều thiết bị và sử dụng iCloud cùng với tính năng đồng bộ thông tin Safari, bạn có thể đóng các tab trên máy Mac hoặc iPad từ iPhone. Để làm điều này, mở chế độ xem tab, cuộn toàn bộ xuống phía dưới các tab đang mở và sau đó bạn sẽ thấy một giao diện liệt kê các tab đang mở trên các thiết bị khác.
14. Tính năng Handoff trang web
Nếu bạn đang tìm kiếm trang web trên iPhone và sau đó muốn mở nó trên máy Mac, tính năng Handoff sẽ giúp bạn thực hiện được điều này. Đây là tính năng có trên hầu hết các máy Mac và iPhone hiện đại. Trên máy Mac, bạn sẽ thấy một icon nhỏ Safari trên dock với icon iPhone nhỏ, chỉ cần click vào đó và những gì bạn đang thực hiện tìm kiếm trên iPhone sẽ được mở trên máy Mac. Bạn cũng có thể mở trang web từ thiết bị này sang thiết bị kia sử dụng giao diện tab đám mây được sử dụng để đóng các tab trên các thiết bị khác.
Bạn nên đọc
-

Trình duyệt nào tốt nhất cho iPhone?
-

3 lý do Firefox là trình duyệt phù hợp trên iPhone
-

Cách sửa lỗi âm thanh iPhone, âm thanh iPhone bị nhỏ
-

Cách đăng ký VIP Zing MP3 tải nhạc chất lượng cao
-

Cách khôi phục lại tin nhắn đã xóa trên iPhone, khôi phục tin nhắn iPhone nhanh nhất
-

Hướng dẫn tự động đóng tab cũ Safari
-

Cách đổi vị trí tải xuống trên Safari iPhone
-

Cách khắc phục lỗi hao pin trên iPhone
-

Cách chèn emoji vào ảnh trên iPhone cực đơn giản
Theo Nghị định 147/2024/ND-CP, bạn cần xác thực tài khoản trước khi sử dụng tính năng này. Chúng tôi sẽ gửi mã xác thực qua SMS hoặc Zalo tới số điện thoại mà bạn nhập dưới đây:
Cũ vẫn chất
-

Cách thiết lập các ảnh nền khác nhau trên mỗi màn hình Windows 10/11
Hôm qua -

TOP 13 phần mềm điều khiển máy tính từ xa miễn phí, tốt nhất
Hôm qua -

Cách ẩn trò chơi bạn đang chơi trên Discord
Hôm qua -

Mã hóa đầu cuối là gì? Nó hoạt động như thế nào?
Hôm qua -

Hướng dẫn bật mã hóa đầu cuối Messenger
Hôm qua -

Hướng dẫn đổi trình đọc PDF mặc định trên Windows 10
Hôm qua -

Cách giải, xếp khối Rubik 3x3
Hôm qua -

Hướng dẫn chèn caption cho ảnh trong Word
Hôm qua -

Cách xem lịch sử nghe nhạc trên Spotify
Hôm qua -

6 công cụ sáng tác nhạc và lời bài hát miễn phí với sự trợ giúp của AI
Hôm qua
 Công nghệ
Công nghệ  AI
AI  Windows
Windows  iPhone
iPhone  Android
Android  Học IT
Học IT  Download
Download  Tiện ích
Tiện ích  Khoa học
Khoa học  Game
Game  Làng CN
Làng CN  Ứng dụng
Ứng dụng 








 Linux
Linux  Đồng hồ thông minh
Đồng hồ thông minh  macOS
macOS  Chụp ảnh - Quay phim
Chụp ảnh - Quay phim  Thủ thuật SEO
Thủ thuật SEO  Phần cứng
Phần cứng  Kiến thức cơ bản
Kiến thức cơ bản  Lập trình
Lập trình  Dịch vụ ngân hàng
Dịch vụ ngân hàng  Dịch vụ nhà mạng
Dịch vụ nhà mạng  Dịch vụ công trực tuyến
Dịch vụ công trực tuyến  Quiz công nghệ
Quiz công nghệ  Microsoft Word 2016
Microsoft Word 2016  Microsoft Word 2013
Microsoft Word 2013  Microsoft Word 2007
Microsoft Word 2007  Microsoft Excel 2019
Microsoft Excel 2019  Microsoft Excel 2016
Microsoft Excel 2016  Microsoft PowerPoint 2019
Microsoft PowerPoint 2019  Google Sheets
Google Sheets  Học Photoshop
Học Photoshop  Lập trình Scratch
Lập trình Scratch  Bootstrap
Bootstrap  Văn phòng
Văn phòng  Tải game
Tải game  Tiện ích hệ thống
Tiện ích hệ thống  Ảnh, đồ họa
Ảnh, đồ họa  Internet
Internet  Bảo mật, Antivirus
Bảo mật, Antivirus  Doanh nghiệp
Doanh nghiệp  Video, phim, nhạc
Video, phim, nhạc  Mạng xã hội
Mạng xã hội  Học tập - Giáo dục
Học tập - Giáo dục  Máy ảo
Máy ảo  AI Trí tuệ nhân tạo
AI Trí tuệ nhân tạo  ChatGPT
ChatGPT  Gemini
Gemini  Điện máy
Điện máy  Tivi
Tivi  Tủ lạnh
Tủ lạnh  Điều hòa
Điều hòa  Máy giặt
Máy giặt  Cuộc sống
Cuộc sống  TOP
TOP  Kỹ năng
Kỹ năng  Món ngon mỗi ngày
Món ngon mỗi ngày  Nuôi dạy con
Nuôi dạy con  Mẹo vặt
Mẹo vặt  Phim ảnh, Truyện
Phim ảnh, Truyện  Làm đẹp
Làm đẹp  DIY - Handmade
DIY - Handmade  Du lịch
Du lịch  Quà tặng
Quà tặng  Giải trí
Giải trí  Là gì?
Là gì?  Nhà đẹp
Nhà đẹp  Giáng sinh - Noel
Giáng sinh - Noel  Hướng dẫn
Hướng dẫn  Ô tô, Xe máy
Ô tô, Xe máy  Tấn công mạng
Tấn công mạng  Chuyện công nghệ
Chuyện công nghệ  Công nghệ mới
Công nghệ mới  Trí tuệ Thiên tài
Trí tuệ Thiên tài