QuanTriMang - Đã bao giờ bạn nghĩ tới cách nào đó để kết nối Internet được nhanh hơn hoặc cách để tăng tốc duyệt web? Nếu đang cố gắng thực hiện mong muốn trên, không điều gì có thể ngăn chặn nỗ lực của bạn. Một số điều người dùng có thể thực hiện để duyệt web nhanh hơn – ngay cả khi kết nối Internet đang rất chậm.
Bài viết này sẽ hướng dẫn bạn cách tăng hiệu suất khi kết nối mạng chạy chậm. Rất nhiều bước được giới thiệu dưới đây cũng là mẹo tốt để tăng tốc độ duyệt web hay tăng tốc gửi và nhận email.
.jpg)
1. Gửi nhiều file nhanh hơn bằng cách nén chúng lại
Nếu đang gửi nhiều file trong cùng lúc, người dùng có thể giảm tổng kích cỡ của chúng lại bằng cách sử dụng công cụ nén. Nén các file lại sẽ nhanh chóng giảm thời gian cần thiết khi gửi file trực tuyến và file nén sẽ không tốn nhiều dung lượng lưu trữ trong hòm thư của bạn hoặc của người nhận. WinZip, 7-zip là những công cụ nén phổ biến hiện nay.
2. Tăng tốc độ duyệt bằng cách tắt đồ họa trong Windows Internet Explorer
Đồ họa rất quan trọng đối với các trang web, nhưng chúng cũng tốn nhiều thời gian để download về. Bạn có thể tắt chúng để tăng tốc duyệt Internet.
Tắt đồ họa trong Internet Explorer
a. Ở menu Tools, kích vào Internet Options.
b. Trong hộp thoại Internet Options, kích vào thẻ Advanced.
c. Trong hộp thoại Settings, cuộn chuột xuống mục Multimedia. Bỏ dấu tích ở những hộp thoại sau:
- Play animations in web pages
- Play sounds in web pages
- Play videos in web pages
Chú ý: Lựa chọn này chỉ có trong các phiên bản Internet Explorer trước Internet Explorer 8.
- Show pictures
d. Kích vào Apply.
Nếu thay đổi lựa chọn và muốn kích hoạt lại các file đồ họa, ở menu Tools, trong hộp thoại Internet Options, ở thẻ Advanced → Multimedia, chọn các hộp thoại tương tự rồi kích Apply.
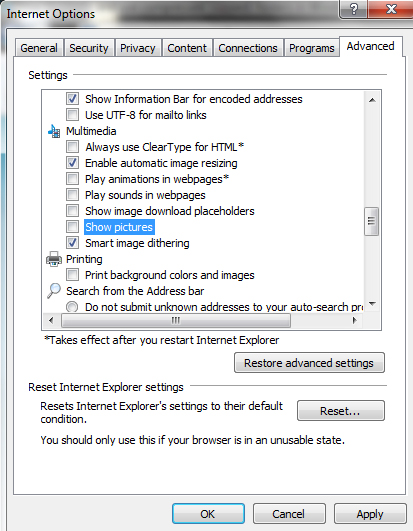
3. Gửi email bằng cách sử dụng Contact Groups (Distribution Lists)
Nếu thường xuyên phải gửi một email tới nhiều người trong cùng lúc, hãy tạo một Contact Group (trước đây được biết đến với tên gọi Distribution List) thay vì liệt kê từng người nhận một. Các message được gửi nhanh và hiệu quả hơn nếu bạn sử dụng Contact Group. Công ty bạn có thể đã thiết lập các procedure để tạo danh sách gửi email.
4. Giảm kích cỡ email với chữ ký đơn giản
Chữ ký email sẽ giúp email message của bạn trông chuyên nghiệp hơn, nhưng chữ ký trau chuốt có cả ảnh đính kèm sẽ tốn rất nhiều dung lượng trong mỗi email. Không chỉ vậy, chúng còn làm chậm thời gian cần thiết mỗi khi gửi email. Vậy nên, người dùng hãy tạo chữ ký thật độc đáo, có sự kết hợp giữa font chữ và các loại kích cỡ, màu sắc có thể biến chữ ký email của bạn nhỏ hơn và dễ dàng truyền hoặc nhận.
5. Làm việc ngoại tuyến với chế độ Cached Exchange Mode trong Outlook
Ngay cả khi mất kết nối mạng, bạn vẫn có thể tiếp tục làm việc trong Microsoft Outlook nếu có sử dụng chế độ Cached Exchange Mode. Với Cached Exchange Mode, một bản copy của hòm thư sẽ được lưu trên máy tính người dùng. Bản copy này giúp nhanh chóng truy cập vào dữ liệu và thường xuyên cập nhật với email server. Nếu làm việc ngoại tuyến, cho dù do lỗi kết nối hay bạn muốn ngắt mạng, dữ liệu trong email vẫn có thể sử dụng được. Chế độ này không yêu cầu người dùng làm việc với tài khoản email Microsoft Exchange Server.
6. Duyệt web ngoại tuyến bằng cách lưu các trang web trên máy tính
Nếu bạn thường xuyên truy cập hoặc tham khảo một trang web nào đó, hãy lưu nó vào máy tính của mình. Khi bị mất mạng hoặc làm việc với mạng chạy chậm, người dùng vẫn có thể đọc và tìm thông tin cần thiết.
Lưu một trang web về máy tính
a. Trong Internet Explorer, vào trang web bạn muốn lưu.
b. Ở menu Page, kích Save As.
c. Trong menu dạng drop-down Save As type, chọn Web Page, complete.
d. Chọn nơi bạn muốn lưu trữ trang web.
e. Kích Save.
7. Mở các trang web nhanh hơn bằng cách tăng cache
Nếu tăng kích cỡ của các file tạm thời trong Internet Explorer, máy tính sẽ không phải làm việc nặng mỗi khi bạn truy cập lại vào những trang này. Rất nhiều bức ảnh đã được download về máy tính, giảm rất nhiều thời gian mỗi khi mở một trang.
Tăng các file Temporary Internet cache trong Internet Explorer
a. Ở menu Tools, kích Internet Options.
b. Trên thẻ General, trong mục Browsing history, kích Settings.
c. Tiếp đến, trong hộp thoại Temporary Internet Files, dưới mục Check for newer versions of stored pages:, kích vào nút Automatically. Sau đó, đặt giá trị ở Amount of disk space to use: thành ít nhất 250 megabytes (MB).
d. Cuối cùng, kích OK.
 Công nghệ
Công nghệ  AI
AI  Windows
Windows  iPhone
iPhone  Android
Android  Học IT
Học IT  Download
Download  Tiện ích
Tiện ích  Khoa học
Khoa học  Game
Game  Làng CN
Làng CN  Ứng dụng
Ứng dụng 















 Linux
Linux  Đồng hồ thông minh
Đồng hồ thông minh  macOS
macOS  Chụp ảnh - Quay phim
Chụp ảnh - Quay phim  Thủ thuật SEO
Thủ thuật SEO  Phần cứng
Phần cứng  Kiến thức cơ bản
Kiến thức cơ bản  Lập trình
Lập trình  Dịch vụ ngân hàng
Dịch vụ ngân hàng  Dịch vụ nhà mạng
Dịch vụ nhà mạng  Dịch vụ công trực tuyến
Dịch vụ công trực tuyến  Quiz công nghệ
Quiz công nghệ  Microsoft Word 2016
Microsoft Word 2016  Microsoft Word 2013
Microsoft Word 2013  Microsoft Word 2007
Microsoft Word 2007  Microsoft Excel 2019
Microsoft Excel 2019  Microsoft Excel 2016
Microsoft Excel 2016  Microsoft PowerPoint 2019
Microsoft PowerPoint 2019  Google Sheets
Google Sheets  Học Photoshop
Học Photoshop  Lập trình Scratch
Lập trình Scratch  Bootstrap
Bootstrap  Văn phòng
Văn phòng  Tải game
Tải game  Tiện ích hệ thống
Tiện ích hệ thống  Ảnh, đồ họa
Ảnh, đồ họa  Internet
Internet  Bảo mật, Antivirus
Bảo mật, Antivirus  Doanh nghiệp
Doanh nghiệp  Video, phim, nhạc
Video, phim, nhạc  Mạng xã hội
Mạng xã hội  Học tập - Giáo dục
Học tập - Giáo dục  Máy ảo
Máy ảo  AI Trí tuệ nhân tạo
AI Trí tuệ nhân tạo  ChatGPT
ChatGPT  Gemini
Gemini  Điện máy
Điện máy  Tivi
Tivi  Tủ lạnh
Tủ lạnh  Điều hòa
Điều hòa  Máy giặt
Máy giặt  Cuộc sống
Cuộc sống  TOP
TOP  Kỹ năng
Kỹ năng  Món ngon mỗi ngày
Món ngon mỗi ngày  Nuôi dạy con
Nuôi dạy con  Mẹo vặt
Mẹo vặt  Phim ảnh, Truyện
Phim ảnh, Truyện  Làm đẹp
Làm đẹp  DIY - Handmade
DIY - Handmade  Du lịch
Du lịch  Quà tặng
Quà tặng  Giải trí
Giải trí  Là gì?
Là gì?  Nhà đẹp
Nhà đẹp  Giáng sinh - Noel
Giáng sinh - Noel  Hướng dẫn
Hướng dẫn  Ô tô, Xe máy
Ô tô, Xe máy  Tấn công mạng
Tấn công mạng  Chuyện công nghệ
Chuyện công nghệ  Công nghệ mới
Công nghệ mới  Trí tuệ Thiên tài
Trí tuệ Thiên tài