Gmail đã trở thành dịch vụ mail phổ biến và quen thuộc với bất kỳ ai sử dụng Internet. Bạn có thể sử dụng Gmail hàng ngày mà không biết rằng có một số thủ thuật Gmail khá thú vị bạn chưa từng dùng đến. Nếu cần tiết kiệm thời gian, công sức khi sử dụng Gmail hãy tham khảo 6 thủ thuật Gmail mà chúng tôi giới thiệu dưới đây nhé.
1. Dấu chấm trong địa chỉ Gmail không quan trọng
Gmail cho phép bạn thêm dấu chấm vào bất kỳ vị trí nào trên địa chỉ email của mình mà không ảnh hưởng gì đến việc gửi nhận thư. Ví dụ, nếu địa chỉ email của bạn là abcxyz@gmail.com, bạn có thể thêm dấu chấm vào địa chỉ email của mình thành abc.xyz@gmail.com hay ab.cxyz@gmail.com đều được. Các thư gửi đến abc.xyz@gmail.com đều được đưa vào hộp thư abcxyz@gmail.com. Do vậy, khi gửi thư cho người khác, bạn cũng không cần quá quan trọng vào dấu chấm trên địa chỉ email người nhận, không cần gõ dấu chấm thì thư vẫn đến đúng nơi.

2. Bạn có thể hẹn giờ nhận email
Sử dụng ứng dụng Gmail miễn phí, Boomerang, bạn có thể mở một email và hẹn giờ để nó được gửi lại vào hộp thư đến của bạn sau một khoảng thời gian.
3. Bạn có thể nhận thông báo trên desktop khi có email mới
Nếu bạn thường xuyên cần kiểm tra email mới, Gmail có thể hiển thị những thông báo dạng trên desktop khi có email mới gửi tới bạn. Bạn có thể cài đặt để Gmail thông báo mỗi khi có email mới hoặc khi bạn nhận được email được gắn nhãn quan trọng. Hãy nhấn vào biểu tượng bánh răng trong hộp thư đến, vào mục “Settings” và cuộn xuống phía dưới tới mục “Desktop Notifications”.

Chọn Cài đặt

Chọn Nhấp vào đây để bật các thông báo trên màn hình cho Gmail
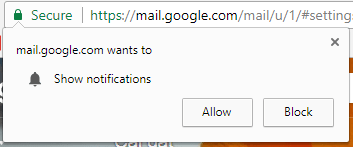
Chọn Allow để bật thống báo Gmail trên màn hình
4. Bạn có thể xóa nhanh toàn bộ nội dung của hộp thư đến
Bạn có thể dễ dàng xóa toàn bộ email.Bạn có thể nhìn thấy số lượng email trong hộp thư đến. Hãy nhấn vào hộp đánh dấu nhỏ ở trên cùng bên trái và chọn “All” từ trình đơn xổ xuống. Khi đó, Gmail sẽ hiện thông báo hỏi liệu bạn có muốn chọn tất cả email trong hộp thư đến hay không. Sau khi đã chọn toàn bộ các email, hãy nhấn vào biểu tượng thùng rác để xóa.
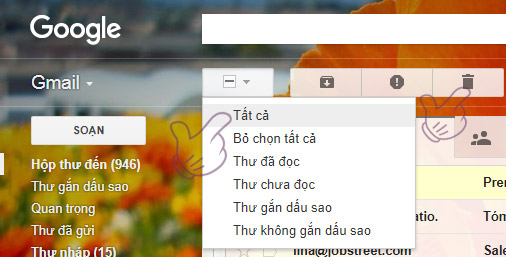
Nhấp vào Tất cả, sau đó nhấp vào biểu tượng thùng rác để xóa toàn bộ thư trong Hộp thư đến
5. Bạn có thể hủy lệnh gửi một email
Không gì tệ hơn là gửi đi một email và ngay lập tức phát hiện ra email có lỗi chính tả hay bạn gửi cho nhầm người. Thật may mắn, vẫn có cách để bạn khắc phục sai lầm đó. Gmail có tính năng cho phép bạn hủy lệnh gửi email trong vòng vài giây sau khi nhấn nút gửi. Tất cả những gì bạn cần làm là nhấn vào biểu tượng bánh răng ở góc trên cùng bên phải, nhấn vào “settings”, chọn tab “labs”. Khi cuộn xuống phía dưới, bạn sẽ thấy mục “undo Send”, nhấp chuột chọn “enable”, sau đó cuộn xuống phía dưới và chọn “save Changes”.
6. Gắn sao vào thư
Hẳn bạn đã biết tính năng cho gắn sao vào thư trên Gmail, nhằm đánh dấu những thư quan trọng. Cách sử dụng rất đơn giản, bạn chỉ việc bấm vào biểu tượng hình ngôi sao trước các thư cần đánh dấu, ngôi sao ấy sẽ chuyển sang màu vàng giúp thư trở nên nổi bật hơn. Mặc định, Gmail chỉ có sẵn ngôi sao màu vàng, song bạn có thể bổ sung thêm nhiều sao màu khác nữa để phân loại thư dễ dàng hơn.
Bạn bấm vào biểu tượng hình răng cưa trên giao diện Gmail > chọn Settings. Ở trang thiết lập, bạn vào thẻ General và cuộn xuống mục Stars. Tại đó, bạn sẽ thấy tại dòng Presets, mục 1 star đang được chọn, tương ứng với một ngôi sao màu vàng. Để kích hoạt thêm nhiều sao màu sắc khác, bạn bấm 4 stars (tăng số lượng lên bốn màu) hay bấm all stars để kích hoạt toàn bộ các dấu sao mà Gmail hỗ trợ. Xong, bạn bấm Save Changes.

Các tùy chọn để gắn sao vào thư
Khi đã kích hoạt thêm nhiều sao khác, nếu bấm biểu tượng hình sao trước thư cần đánh dấu, bạn cứ bấm nhiều lần vào biểu tượng đó để chọn đúng màu sắc của sao cần dùng, chứ không còn giới hạn chỉ có một sao màu vàng nữa.
 Công nghệ
Công nghệ  AI
AI  Windows
Windows  iPhone
iPhone  Android
Android  Học IT
Học IT  Download
Download  Tiện ích
Tiện ích  Khoa học
Khoa học  Game
Game  Làng CN
Làng CN  Ứng dụng
Ứng dụng 

















 Linux
Linux  Đồng hồ thông minh
Đồng hồ thông minh  macOS
macOS  Chụp ảnh - Quay phim
Chụp ảnh - Quay phim  Thủ thuật SEO
Thủ thuật SEO  Phần cứng
Phần cứng  Kiến thức cơ bản
Kiến thức cơ bản  Lập trình
Lập trình  Dịch vụ ngân hàng
Dịch vụ ngân hàng  Dịch vụ nhà mạng
Dịch vụ nhà mạng  Dịch vụ công trực tuyến
Dịch vụ công trực tuyến  Quiz công nghệ
Quiz công nghệ  Microsoft Word 2016
Microsoft Word 2016  Microsoft Word 2013
Microsoft Word 2013  Microsoft Word 2007
Microsoft Word 2007  Microsoft Excel 2019
Microsoft Excel 2019  Microsoft Excel 2016
Microsoft Excel 2016  Microsoft PowerPoint 2019
Microsoft PowerPoint 2019  Google Sheets
Google Sheets  Học Photoshop
Học Photoshop  Lập trình Scratch
Lập trình Scratch  Bootstrap
Bootstrap  Văn phòng
Văn phòng  Tải game
Tải game  Tiện ích hệ thống
Tiện ích hệ thống  Ảnh, đồ họa
Ảnh, đồ họa  Internet
Internet  Bảo mật, Antivirus
Bảo mật, Antivirus  Doanh nghiệp
Doanh nghiệp  Video, phim, nhạc
Video, phim, nhạc  Mạng xã hội
Mạng xã hội  Học tập - Giáo dục
Học tập - Giáo dục  Máy ảo
Máy ảo  AI Trí tuệ nhân tạo
AI Trí tuệ nhân tạo  ChatGPT
ChatGPT  Gemini
Gemini  Điện máy
Điện máy  Tivi
Tivi  Tủ lạnh
Tủ lạnh  Điều hòa
Điều hòa  Máy giặt
Máy giặt  Cuộc sống
Cuộc sống  TOP
TOP  Kỹ năng
Kỹ năng  Món ngon mỗi ngày
Món ngon mỗi ngày  Nuôi dạy con
Nuôi dạy con  Mẹo vặt
Mẹo vặt  Phim ảnh, Truyện
Phim ảnh, Truyện  Làm đẹp
Làm đẹp  DIY - Handmade
DIY - Handmade  Du lịch
Du lịch  Quà tặng
Quà tặng  Giải trí
Giải trí  Là gì?
Là gì?  Nhà đẹp
Nhà đẹp  Giáng sinh - Noel
Giáng sinh - Noel  Hướng dẫn
Hướng dẫn  Ô tô, Xe máy
Ô tô, Xe máy  Tấn công mạng
Tấn công mạng  Chuyện công nghệ
Chuyện công nghệ  Công nghệ mới
Công nghệ mới  Trí tuệ Thiên tài
Trí tuệ Thiên tài