Quản trị mạng - Dù bạn đã là một người dày dạn kinh nghiệm về kỹ thuật hay chỉ là người mới vào nghề thì 15 điều dưới đây đều rất cần thiết đối với bạn và là những thứ nên biết.
1. Không kích đúp mọi thứ. Việc kích đúp là cách bạn thường dùng để mở các mục trong Windows. Tuy nhiên nó không phải là cách sử dụng để mở các liên kết trong trình duyệt web, kích nhiều nút trong các hộp thoại hoặc thực hiện một thứ gì đó – việc kích đúp theo phản xạ, có thể khiến bạn vô tình băng qua một thứ gì đó quan trọng hoặc đệ trình một form nào đó hai lần.
2. Sử dụng dấu gạch chéo và ngạch chéo ngược trong các tình huống thích hợp. Để đơn giản hơn: / là dấu gạch chéo còn \ là dấu gạch chéo ngược. Các dấu ngạch chéo ngược thường được sử dụng cho các đường dẫn file của Windows (C:\Program Files\...) còn các dấu gạch chéo được sử dụng cho các địa chỉ Internet.
3. Ghi lại các thông báo lỗi. Khi máy tính của bạn bị đổ vỡ, nó sẽ thường cố gắng thông báo cho bạn tại sao nó lại bị như vậy – mặc dù thông báo hiển thị thường là một chuỗi số hoặc ký tự mà bạn không hiểu. Hãy ghi thông báo đó ra chỗ nào đó (hoặc chụp ảnh màn hình nếu có thể) sau đó bạn có thể tìm kiếm thông báo lỗi đó trên Google hay chuyển nó đến nhóm hỗ trợ kỹ thuật của mình. Nếu máy tính không cung cấp thông báo lỗi, bạn có thể vào Action Center (trong Control Panel) và xem có thông báo lỗi nào nằm trong 'View archived messages' hoặc 'View problems to report' hay không.
4. Khôi phục các file đã xóa. Khi bạn xóa một file nào đó khỏi máy tính hoặc thẻ nhớ, bạn không hoàn toàn xóa chúng khỏi ổ cứng mà thay vào đó bạn chỉ đơn giản tháo gỡ (remove) các thông tin đánh chỉ số để thông báo cho máy tính biết file đó nằm ở đâu, lúc này máy tính sẽ không xử lý phần đĩa có chứa file đó và phần đĩa này sẽ giống như một không gian trống, do đó nó có thể ghi một thứ gì đó lên. Nếu bạn vô tình xóa đi một dữ liệu quan trọng nào, hãy sử dụng các tiện ích khôi phục giống như Recuva chẳng hạn, các tiện ích như vậy có thể giúp bạn tìm ra các file này miễn là bạn chưa ghi đè các file khác lên.
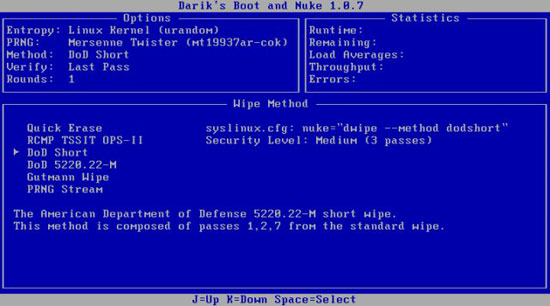
Không để dữ liệu cá nhân của bạn trên ổ cứng máy tính cũ. Sử dụng Darik's Boot and Nuke để xóa chúng một cách hoàn toàn.
5. Wipe toàn bộ ổ cứng của bạn trước khi vứt bỏ nó. Do máy tính không ngay lập tức tống khứ các file mà bạn xóa, do đó bạn không thể chỉ format lại ổ cứng của mình trước khi tái sử dụng hoặc bán đi máy tính cũ của mình và nghĩ rằng nó đã an toàn – ai đó hoàn toàn có thể sử dụng ứng dụng khôi phục dữ liệu để lấy lại các dữ liệu nhạy cảm của bạn.
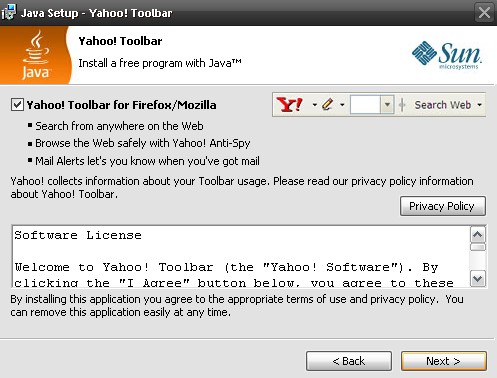
Bạn có muốn có một toolbar vô giá trị trên trình duyệt của bạn? Không? Hãy hủy hộp chọn cho tùy chọn đó trước khi cài đặt các nâng cấp.
6. Hủy chọn các hộp chọn trước khi cài đặt. Có rất nhiều ứng dụng hữu dụng cung cấp cho bạn tùy chọn cài đặt các công cụ tìm kiếm và các add-on khác, một số trong chúng quá đề cao sự hữu dụng của mình đến nỗi các bộ cài đặt của chúng được cấu hình để cài đặt thêm một số thành phần khác trừ khi bạn tích vào hộp kiểm nói rằng không muốn chúng. Không chỉ có mỗi add-on, thứ máy tính cần phải load, mà bạn còn không thể biết được kiểu dữ liệu gì nó có thể được gửi ra. Các thành phần này đi kèm với ứng dụng vì một lý do nào đó chúng mang lại lợi ích cho các nhà phát triển ứng dụng chứ không phải vì mục đích hữu dụng của nó. Vì vậy chúng ta cần phải quan sát kỹ hơn về những gì mình sẽ cài đặt trước khi kích nút Install – khi đó bộ cài đặt sẽ không thay đổi cỗ máy tìm kiếm của bạn hoặc cài đặt các ứng dụng mà bạn không cần.
7. Cần biết rằng có virus sống trong các tài liệu Office. Những người dùng Microsoft Office có kinh nghiệm có thể lợi dụng sự hỗ trợ Visual Basic cho các ứng dụng để tự động hóa một số nhiệm vụ phức tạp qua các macro. Mặc dù vậy, những kẻ tạo ra mã độc có thể sử dụng các công cụ này để tạo ra virus nhằm cản trở công việc của bạn và đồng nghiệp. Mặc định, Office được thiết lập ở chế độ vô hiệu hóa tất cả các macro và sẽ thông báo cho bạn khi một tài liệu bạn đang đọc có chứa chúng (kích hoạt thiết lập này, trong Word, chọn Word Options, Trust Center, Trust Center Settings, Macro Settings), vì vậy bạn sẽ được an toàn về khía cạnh này.

Không chi phí tốn kém vào phần mềm disk-cleaning không rõ nguồn gốc. Tiện ích Disk Cleanup của Windows có tất cả sức mạnh cần thiết cho hầu hết người dùng.
8. Không tin các ứng dụng cleaning. Các ứng dụng tung ra các tuyên bố mơ hồ về việc cải thiện hiệu suất máy tính cũng như làm sạch các thứ lộn xộn (như Registry cleaner mà tôi đang nói đến) sẽ có hại nhiều hơn là tốt. Để clean up hệ thống, bạn chỉ cần chạy Disk Cleanup (để triệu gọi chương trình, hãy chọn Start Menu, All programs, Accessories, System Tools); đây là tiện ích đi kèm với mọi cài đặt Windows và nó sẽ không làm lộn xộn máy tính của bạn.
9. Hủy bỏ cài đặt các ứng dụng cũ. Nếu thường xuyên download và cài dặt các ứng dụng mới từ Internet, bạn nên có một thói quen “tỉa cây” cho bộ sưu tập các ứng dụng cài đặt của mình. Để thực hiện điều này, hãy mở Programs and Features control panel, tìm trong danh sách các ứng dụng đã cài đặt và Uninstall các chương trình nào đó mà bạn không còn muốn sử dụng chúng nữa. Bạn có thể cần phải truy cập vào thư mục C:/Program Files/ để trục xuất một số ứng dụng không được sử dụng khác. Càng ít thứ linh tinh cài đặt trên máy tính, máy tính của bạn sẽ càng hoạt động tốt hơn.
10. Đừng để đổ nước làm hỏng laptop. Bị đổ nước vào máy tính là một vấn đề hết sức nguy hiểm, tuy nhiên bạn có thể tránh tình trạng mất dữ liệu và cháy bo mạch chủ bằng cách rút dây nguồn và tháo pin ra ngay tức khắc – không đợi cho đến khi Windows tắt nguồn. Tiếp đến, rút cứ thứ gì có kết nối với máy tính (cáp mạng, thiết bị USB) và tháo bất cứ thành phần nào có thể tháo rời chẳng hạn như ổ đĩa quang học. Nghiêng máy tính để chất lỏng chảy ra theo hướng nó đổ vào máy tính của bạn, tuy nhiên cần phải thực hiện hết sức cẩn thận. Nếu bạn thấy chất lỏng trên bề mặt của laptop, hãy lau khô nó bằng một chiếc khăn. Đến lúc này, trừ khi bạn có khả năng tháo máy tính và làm sạch nó bằng các bộ làm sạch linh kiện điện tử, bằng không hãy mang nó đến để có sự trợ giúp từ người có chuyên môn hơn.
11. Giảm sự giám sát của UAC. Cả Windows 7 và Windows Vista đều có chức năng bảo mật mang tên User Account Control, màn hình sẽ tối xầm và xuất hiện một hộp thoại bất cứ khi nào bạn cài đặt một ứng dụng hoặc thay đổi các thiết lập hệ thống của mình. Việc sắp xếp này có thể hữu dụng cho việc bắt các ứng dụng có ý định cài đặt vụng trộm hoặc thay đổi các thiết lập mà bạn không hề hay biết, tuy nhiên nó cũng gây ra sự bực mình. Nếu sử dụng Vista, bạn có thể sử dụng tiện ích mang tên TweakUAC để làm giảm sự bực mình mà không phải tắt bỏ tính năng UAC một cách hoàn toàn. Nếu sử dụng Windows 7, các thiết lập mặc định không quá tồi, tuy nhiên bạn có thể vào User Accounts control panel, kích User Account Control settings và thay đổi thiết lập ở nấc thứ ba, ở nấc này UAC sẽ vẫn cảnh báo bạn nhưng nó sẽ không làm tối màn hình hiển thị.
12. Không làm việc trong tài khoản quản trị của mình. Nhiều người dùng máy tính quen thực hiện các công việc hàng ngày của họ khi đăng nhập vào tài khoản quản trị máy tính của mình – đặc biệt trong Windows XP. Thói quen này có thể giúp bạn tiết kiệm được việc đăng nhập và đăng xuất khi muốn cài đặt hoặc thay đổi một số ứng dụng, tuy nhiên nó sẽ để lại cho bạn nhiều lỗ hổng đối với virus và malware – chính vì vậy tốt nhất là bạn không nên thực hiện như vậy.
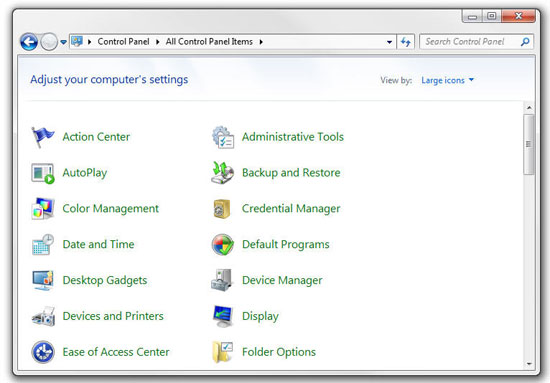
Control Panel sẽ giúp bạn dễ dàng điều hướng hơn khi có thể quan sát tất cả các biểu tượng qua cái nhìn thoáng qua.
13. Đặt Control Panel trong chế độ Icon View. Khung nhìn Categories của Control Panel sẽ trở nên hữu dụng hơn nếu bạn không muốn có nhiều tùy chọn hiện hữu khác, tuy nhiên nó cũng khiến bạn khó khăn hơn trong việc tìm kiếm thứ gì đó (đặc biệt nếu bạn làm theo các hướng dẫn chi tiết chỉ dẫn control panel theo tên). Kích Classic view bên trái (trong Vista) hoặc chọn Large Icons từ menu sổ xuống View by phía trên bên phải (trong Windows 7), khi đó bạn đã sẵn sàng truy cập vào tất cả mọi thứ bên trong control panel.
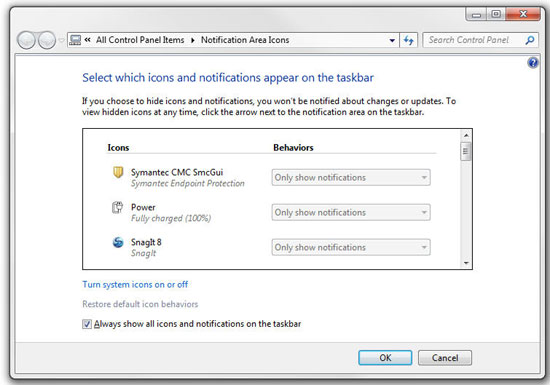
Hạn chế sự lộn xộn trong khay hệ thống bằng cách bóc bớt danh sách các biểu tượng
xuất hiện nó.
14. Xắp xếp ngăn nắp khay hệ thống. Một số ứng dụng sau khi cài đặt thường tìm một chỗ để định vị bản thân nó trong khay hệ thống (hàng các biểu tượng phía bên phải thanh taskbar của bạn) và luôn mở mà không cần biết bạn có thực sự cần nó hay không. Hãy bỏ một chút thời gian để dọn dẹp khay hệ thống của bạn đôi chút. Mở Notification Area Icons control panel, tích vào hộp chọn bên dưới nói rằng Always show all icons and notifications on the taskbar để biết được các biểu tượng nào được chứa trong khay hệ thống; sau đó kích phải vào bất cứ biểu tượng nào mà bạn không cần đến nó nữa và chọn Close. Hành động này sẽ làm giải phóng khá nhiều RAM cho bạn.
15. Quản lý các thiết lập về nguồn. Nếu đang sử dụng laptop, chắc chắn bạn sẽ muốn biết cách thay đổi các thiết lập nguồn để máy tính sẽ không lãng phí pin khi bạn cần bảo tồn nó, không làm chậm khi bạn cần đi nhanh, không chuyển sang chế độ ngủ tại ở thời điểm không thích hợp. Hãy mở Power Options control panel, chọn các thiết lập đã được cung cấp sẵn cho những thời điểm cắm nguồn và thời điểm di động – hay bạn có thể tự tạo cho riêng mình một thiết lập nào đó. Để truy cập vào các thiết lập nâng cao, kích Change plan settings, Change advanced settings; ở đây bạn sẽ thấy các tùy chọn chi tiết có liên quan với pin, sóng Wi-Fi, card đồ họa và…
 Công nghệ
Công nghệ  AI
AI  Windows
Windows  iPhone
iPhone  Android
Android  Học IT
Học IT  Download
Download  Tiện ích
Tiện ích  Khoa học
Khoa học  Game
Game  Làng CN
Làng CN  Ứng dụng
Ứng dụng 















 Linux
Linux  Đồng hồ thông minh
Đồng hồ thông minh  macOS
macOS  Chụp ảnh - Quay phim
Chụp ảnh - Quay phim  Thủ thuật SEO
Thủ thuật SEO  Phần cứng
Phần cứng  Kiến thức cơ bản
Kiến thức cơ bản  Lập trình
Lập trình  Dịch vụ ngân hàng
Dịch vụ ngân hàng  Dịch vụ nhà mạng
Dịch vụ nhà mạng  Dịch vụ công trực tuyến
Dịch vụ công trực tuyến  Quiz công nghệ
Quiz công nghệ  Microsoft Word 2016
Microsoft Word 2016  Microsoft Word 2013
Microsoft Word 2013  Microsoft Word 2007
Microsoft Word 2007  Microsoft Excel 2019
Microsoft Excel 2019  Microsoft Excel 2016
Microsoft Excel 2016  Microsoft PowerPoint 2019
Microsoft PowerPoint 2019  Google Sheets
Google Sheets  Học Photoshop
Học Photoshop  Lập trình Scratch
Lập trình Scratch  Bootstrap
Bootstrap  Văn phòng
Văn phòng  Tải game
Tải game  Tiện ích hệ thống
Tiện ích hệ thống  Ảnh, đồ họa
Ảnh, đồ họa  Internet
Internet  Bảo mật, Antivirus
Bảo mật, Antivirus  Doanh nghiệp
Doanh nghiệp  Video, phim, nhạc
Video, phim, nhạc  Mạng xã hội
Mạng xã hội  Học tập - Giáo dục
Học tập - Giáo dục  Máy ảo
Máy ảo  AI Trí tuệ nhân tạo
AI Trí tuệ nhân tạo  ChatGPT
ChatGPT  Gemini
Gemini  Điện máy
Điện máy  Tivi
Tivi  Tủ lạnh
Tủ lạnh  Điều hòa
Điều hòa  Máy giặt
Máy giặt  Cuộc sống
Cuộc sống  TOP
TOP  Kỹ năng
Kỹ năng  Món ngon mỗi ngày
Món ngon mỗi ngày  Nuôi dạy con
Nuôi dạy con  Mẹo vặt
Mẹo vặt  Phim ảnh, Truyện
Phim ảnh, Truyện  Làm đẹp
Làm đẹp  DIY - Handmade
DIY - Handmade  Du lịch
Du lịch  Quà tặng
Quà tặng  Giải trí
Giải trí  Là gì?
Là gì?  Nhà đẹp
Nhà đẹp  Giáng sinh - Noel
Giáng sinh - Noel  Hướng dẫn
Hướng dẫn  Ô tô, Xe máy
Ô tô, Xe máy  Tấn công mạng
Tấn công mạng  Chuyện công nghệ
Chuyện công nghệ  Công nghệ mới
Công nghệ mới  Trí tuệ Thiên tài
Trí tuệ Thiên tài