Outlook là một trong những tiện ích vô cùng cần thiết đối với nhân viên văn phòng, tuy nhiên nó sẽ thực sự hữu ích hơn rất nhiều nếu bạn làm chủ được chương trình. Những mẹo và thủ thuật sau sẽ giúp bạn giữ lại được các email đã lấy về nếu chẳng may Windows của bạn xảy ra vấn đề và phải cài đặt lại máy. Ngoài ra còn rất nhiều vấn đề khác bạn cũng có thể tìm thấy ở đây.
Phần lớn người dùng không hề biết chỗ Outlook lưu trữ dữ liệu và email. Tuy nhiên bạn sẽ biết được điều này chỉ với một vài tính năng sẵn có của Outlook. Biết được căn nguyên của những vấn đề xảy ra sẽ giúp bạn dễ dàng giải quyết được chúng. Lưu ý: Bài giới thiệu này chỉ áp dụng với các máy tính cài Windows XP Professional trong chế độ xem Classic, sử dụng Outlook 2003 – không phải hệ thống Exchange.
1. Làm việc với file .pst
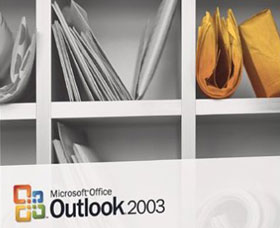 Outlook lưu trữ thư mục, tin nhắn, mẫu và file của từng người dùng trên một file cụ thể - file Personal Folder. Bạn có thể lưu trữ, sao chép, thậm chí di chuyển một file Personal Folder (.pst), mặc dù bạn không nên di chuyển nó trừ khi có một lý do đặc biệt nào đó liên quan tới công việc mà bạn đang làm. Sử dụng Windows Search với cụm từ tìm kiếm là *.pst, bạn sẽ nhanh chóng tìm ra vị trí các file này. Thông thường file này đặt trên máy tính bạn đang sử dụng, tuy nhiên nếu đang sử dụng Microsoft Exchange Server, bạn không thể truy cập vào nó được. Trong trường hợp này, bạn nên liên hệ với người quản trị phía công ty bạn.
Outlook lưu trữ thư mục, tin nhắn, mẫu và file của từng người dùng trên một file cụ thể - file Personal Folder. Bạn có thể lưu trữ, sao chép, thậm chí di chuyển một file Personal Folder (.pst), mặc dù bạn không nên di chuyển nó trừ khi có một lý do đặc biệt nào đó liên quan tới công việc mà bạn đang làm. Sử dụng Windows Search với cụm từ tìm kiếm là *.pst, bạn sẽ nhanh chóng tìm ra vị trí các file này. Thông thường file này đặt trên máy tính bạn đang sử dụng, tuy nhiên nếu đang sử dụng Microsoft Exchange Server, bạn không thể truy cập vào nó được. Trong trường hợp này, bạn nên liên hệ với người quản trị phía công ty bạn.
Thường xuyên backup file .pst trên máy tính của bạn là một ý tưởng sáng suốt. Độ thường xuyên thực hiện công việc này là tùy bạn; nhưng nếu bạn thường xuyên nhận được các email quan trọng thì nên backup hàng ngày. Để backup file Personal Folder và các folder con trong nó, bạn chỉ cần thực hiện theo các bước sau;
- Chọn Import and Export từ menu File và thực hiện theo các hướng dẫn đưa ra.
- Chọn Export To A File từ danh sách Choose An Action To Perform và kích Next.
- Chọn Personal Folder File (.pst) từ danh sách Create A File Of Type, sau đó kích Next.
- Chọn Personal Folders từ danh sách Select The Folder To Export From.
- Kích vào tùy chọn Include Subfolders và kích Next.
- Chỉ định thư mục và tên file cho file backup.
- Từ Options, xác định phương thức xử lý đối với các đối tượng trùng nhau.
- Kích Finish.
2. Backup các thành phần của Outlook
Các thành phần trong Outlook - Calendar, Contacts, Journal, Tasks, và E-mail - không nhất thiết phải luôn backup cùng trong file Personal Folders. Bạn có thể backup các thành phần tách biệt này theo cách như sau:
- Lặp lại bước 1-3 trong phần hướng dẫn trên
- Trong danh sách Select The Folder To Export From, chọn thư mục đối tượng Oulook bạn muốn export, sau đó kích Next
- Nhập vào hoặc duyệt tới thư mục và tên file bạn muốn lưu trữ
- Từ Options, xác định phương thức xử lý đối với các đối tượng trùng nhau.
- Kích Finish.
Lặp lại các bước trên đối với từng thành phần khác nhau. Nếu bạn đang sử dụng trên máy chủ công ty, thực hiện như sau:
- Từ menu Tool, chọn Services và kích vào tab Delivery
- Từ Deliver New Mail To The Following Location, chọn Remote Mail và xác nhận file Personal Folder hoặc chọn Microsoft Exchange Server mailbox của bạn, nếu bạn muốn sử dụng các thư mục offline.
- Kích OK
- Thoát và mở lại Outlook.
3. Export các thư mục Outlook sang định dạng khác
Outlook không chỉ export dữ liệu ra file .pst, bạn có thể export các dữ liệu khác nhau ra một số kiểu file khác nhau để có dữ liệu phù hợp import vào một chương trình khác. Cách thức như sau:
- Vào Import and Export từ menu File.
- Trong phần Choose An Action To Perform chọn Export To A File, sau đó kích Next.
- Từ danh sách Create A File of Type chọn loại file phù hợp và kích Next.
- Chọn thư mục bạn muốn export, sau đó kích Next.
- Nhập vào đường dẫn và tên file được export ra, kích Next. Hoặc kích Browse để duyệt tới thư mục thích hợp chứa file export và nhập tên cho file.
- Kích Finish. Trong cửa sổ cuối, Outlook đưa ra một danh sách ánh xạ các trường. Thông thường bạn sẽ không cần thay đổi các thiết lập trong cửa sổ này trừ khi bạn có một số lý do đặc biệt cần thực hiện thao tác sửa đổi.
- Outlook sẽ export phần trong các tên trường. Bạn có thể thay đổi các tên này trong file được export ra nhưng không thể thay đổi trước khi export.
4. Xóa các thư mục
Thêm các thư mục là một thao tác dễ dàng như bạn vẫn thường làm, nhưng khi thêm quá nhiều thư mục thì việc cần thiết là phải lược bớt những gì không cần thiết đi. Đương nhiên việc xóa thư mục cũng dễ dàng không kém:
- Kích chuột phải vào thư mục muốn xóa
- Chọn Delete tên thư mục.
Sau khi thực hiện thao tác này, Outlook sẽ chuyển thư mục xóa đó vào mục Deleted Items như một subfolder. Nếu bạn muốn thực sự xóa bỏ thư mục đó đi, hãy kích chuột phải vào thư mục đã xóa (trong mục Deleted Items) chọn Delete. Khi đó Outlook sẽ đưa ra một thông báo bạn có thực sự muốn xóa thư mục này không, kích vào Yes nếu bạn đã chắc chắn cần xóa. Nếu không thực hiện thêm thao tác này, dữ liệu đã xóa vẫn nằm trong thư mục Delete Items và vẫn chiếm một phần không gian tài nguyên. Ngoài ra, nếu một thư mục có chứa các dữ liệu nhảy cảm hay dữ liệu mật, nó vẫn hiện hữu để bất kỳ người nào truy cập vào máy tính xem được nhưng không xóa được, khi đó bạn cần liên hệ với người quản trị mạng của công ty.
5. Xóa file .pst từ một profile
Khi một người dùng nghỉ việc hoặc chuyển sang máy tính khác, bạn nên xóa file .pst của họ trên hệ thống máy tính đi. Cách thực hiện như sau;
- Đóng Outlook (nếu nó đang mở)
- Từ menu Start, vào Control Panel
- Kích đúp vào Mail.
- Kích vào Data Files
- Chọn Personal Folders và kích Remove.
- Kích Close và đóng cửa sổ Control Panel lại.
Outlook vẫn cần một thư mục cá nhân khác, do đó sau khi xóa đi file .pst hiện tại bạn cần tạo lại một file mới bằng cách kích vào Add. Lưu ý thiết lập cho file mới này là file mặc định bằng cách chọn file sau đó kích Default. Chỉ nên xóa file .pst của người dùng khi bạn đã chắc chắn không còn ai cần truy cập vào nội dung của file đó nữa.
7. Lựa chọn Profile
Outlook có thể cho thiết lập nhiều hơn một profile. Mỗi profile Outlook giống như là một tài khoản người dùng Windows, mỗi profile chứa các thiết lập và dữ liệu khác nhau đối với mỗi người dùng. Tuy nhiên, nếu bạn muốn định nghĩa nhiều hơn một profile, bạn phải thiết lập Outlook ở chế độ hỏi lựa chọn profile đăng nhập. Thao tác như sau:
- Từ menu Start, chọn Control Panel
- Kích đúp vào Mail
- Kích vào Show Profiles.
- Kích vào tùy chọn Prompt For A Profile To Be Used và kích OK.
- Khởi chạy Outlook và bạn sẽ nhận được thông báo hỏi chọn profile
8. Lưu trữ để tránh mất dữ liệu
Outlook có một lỗ hổng khá lớn đấy là nếu bạn không lưu trữ hay xóa đi các tin nhắn không cần thiết một cách thường xuyên, file của bạn sẽ ngày một lớn và Outlook sẽ không thể quản lý hết được. Cuối cùng là Outlook có thể bị lỗi. Nếu điều này xảy ra, bạn có thể download một công cụ cho phép giảm bớt kích thước của file Personal Folders. Tuy nhiên, thật không may là công cụ này có thể khiến bạn mất dữ liệu bởi tính năng “giảm bớt kích thước file” của nó.
Để tránh vấn đề này, tốt nhất bạn nên:
- Xoác các email, tin nhắn không cần thiết.
- Lưu trữ (Archive) các đối tượng một cách thường xuyên: vào File chọn Archive...
9. Giữ lại các thanh công cụ tùy chỉnh
Outlook có lưu trữ thông tin của các thanh công cụ, trong đó bao gồm bất kỳ thanh công cụ tùy chỉnh nào bạn đã tạo, thông tin này được lưu trữ trong file có tên outcmd.dat. Bạn có thể tìm thấy file này trong thư mục:
C:\Documents and Settings\username\Application Data\Microsoft\Outlook
Bạn nên backup lại file này sau khi đã có một giao diện Outlook tùy chỉnh phù hợp với mục đích sử dụng của mình. Nếu có gì đó thay đổi trong giao diện bạn đã tạo, có thể lấy lại những thanh công cụ đã mất bằng cách thay thế file outcmd.dat trong C:\Documents and Settings\username\Application Data\Microsoft\Outlook bằng file bạn đã backup. Bạn cũng có thể sử dụng file này để sao chép các thanh công cụ tùy chỉnh sang một Outlook khác.
Windows mặc định sẽ ẩn đi file outcmd.dat này. Để xem được nó và sao chép nó sang một thư mục khác, bạn phải cho hiển thị file ẩn bằng cách mở Windows Explorer, vào menu Tools chọn Folder Options, chọn tab View và kích vào tùy chọn Show Hidden Files And Folders.
10. Các email liên hệ xuất hiện trong Address Book
Khi nhập vào địa chỉ emai, thông thường bạn có thể chọn từ danh sách Contacts. Nếu danh sách Contacts không xuất hiện, bạn hãy kích chuột phải vào thư mục Contacts và chọn Properties; sau đó kích vào tab Outlook Address Book. Hãy đảm bảo phần Show This Folder As An Email Address Book đã được chọn. Nếu tùy chọn này bị mờ đi, chọn E-mail Accounts từ menu Tools và sau đó chọn View Or Change Existing Directories Or Address Book, thực hiện tiếp cac bước sau:
- Nếu Outlook Address Book không có trong danh sách, hãy thêm nó vào sau đó khởi động lại Outlook.
- Nếu Outlook Address Book đã có trong danh sách, hãy xóa nó đi sau đó đóng Outlook. Mở Outlook và add nó lại.
11. Sử dụng Extended Reminders cho nhiều thư mục Task
Bạn có thể có nhiều hơn một thư mục Task, nhưng Outlook chỉ nhận các nhắc nhở và thực hiện theo các cờ hiệu trên thư mục Task mặc định. Điều đó có nghĩa là nếu bạn thiết lập một nhắc nhở trong thư mục Task không phải mặc định, Outlook sẽ lờ nó đi. Nếu bạn phải thực hiện điều này, hãy cân nhắc đến việc sử dụng một sản phẩm thêm vào khác, chẳng hạn như Extended Reminders.
12. Xóa sạch các lịch sử tìm kiếm
Tính năng Contact Quick Find sẽ lưu trữ lại thông tin mỗi lần tìm kiếm. Nếu một mục đã được lưu lại trong danh sách, bạn có thể nhanh chóng dễ dàng chọn nếu muốn tìm kiếm lại. Nhưng danh sách này sẽ ngày một mở rộng dần thêm và điều này thực sự không tốt lắm. Outlook lưu trữ các mục tìm kiếm này trong Registry và bạn phải xóa nó đi bằng cách xóa khóa sau:
HKEY_CURRENT_USER\Software\Microsoft\Office\version\Outlook\QuickFindMRU
Lưu ý: Chỉnh sửa Registry là một điều khá mạo hiểm, hãy đảm bảo bạn đã backup đầy đủ registry trước khi thực hiện bất kỳ thay đổi gì.
13. Đọc các tin nhắn đã được archive trong CD
Bạn có thể backup một file Personal Folders vào CD, tuy nhiên file này mặc định ở chế độ Read Only. Để xem các nội dung của file, bạn phải đặt nó trở lại vào ổ cứng. Thật không may là nếu thuộc tính Read Only vẫn được thiết lập là True, bạn vẫn không thể truy cập vào các mục trong file này. Bạn phải thiết lập lại thuộc tính này bằng cách kích chuột phải vào file và chọn Properties. Bỏ tùy chọn tại mục Read Only và kích OK. Sau khi xác lập lại thuộc tính, bạn sẽ có thể truy cập được vào file.
13 vấn đề hỗ trợ cho Microsoft Outlook
46.825
Bạn nên đọc
-

Cách xóa tài khoản email khỏi Outlook
-

Phải làm gì khi không thể thêm lịch vào Outlook?
-

Chuyển email tự động vào một thư mục trong Outlook
-

Tại sao nên ngừng sử dụng Outlook?
-

Thêm mới, xóa, sửa Outlook Email Alias như thế nào?
-

Hướng dẫn tạo chữ ký Gmail chuyên nghiệp
-

Cách thay đổi hình nền Gmail theo ý thích
Xác thực tài khoản!
Theo Nghị định 147/2024/ND-CP, bạn cần xác thực tài khoản trước khi sử dụng tính năng này. Chúng tôi sẽ gửi mã xác thực qua SMS hoặc Zalo tới số điện thoại mà bạn nhập dưới đây:
Số điện thoại chưa đúng định dạng!
0 Bình luận
Sắp xếp theo
Xóa Đăng nhập để Gửi
Cũ vẫn chất
-

14 trang web tải miễn phí phần mềm an toàn
Hôm qua -

Cách tính phần trăm (%) trong Google Sheets
Hôm qua -

Code Tiểu Yêu Tầm Đạo mới nhất
Hôm qua -

Cách thêm ngắt trang trong Google Docs
Hôm qua -

Cách nhận Cursed Dual Katana Blox Fruit
Hôm qua -

Các cách reset mật khẩu BIOS hoặc gỡ mật khẩu BIOS
Hôm qua -

Hướng dẫn sửa lỗi System Service Exception trên Windows
Hôm qua -

Sự kiện đổi huy hiệu Liên Quân tháng 10/2025
Hôm qua -

Tải AutoCAD 2020 bản quyền miễn phí (AutoCAD Student)
Hôm qua -

Cách đặt độ phân giải tùy chỉnh trong OBS
Hôm qua
 Công nghệ
Công nghệ  AI
AI  Windows
Windows  iPhone
iPhone  Android
Android  Học IT
Học IT  Download
Download  Tiện ích
Tiện ích  Khoa học
Khoa học  Game
Game  Làng CN
Làng CN  Ứng dụng
Ứng dụng 






 Linux
Linux  Đồng hồ thông minh
Đồng hồ thông minh  macOS
macOS  Chụp ảnh - Quay phim
Chụp ảnh - Quay phim  Thủ thuật SEO
Thủ thuật SEO  Phần cứng
Phần cứng  Kiến thức cơ bản
Kiến thức cơ bản  Lập trình
Lập trình  Dịch vụ ngân hàng
Dịch vụ ngân hàng  Dịch vụ nhà mạng
Dịch vụ nhà mạng  Dịch vụ công trực tuyến
Dịch vụ công trực tuyến  Quiz công nghệ
Quiz công nghệ  Microsoft Word 2016
Microsoft Word 2016  Microsoft Word 2013
Microsoft Word 2013  Microsoft Word 2007
Microsoft Word 2007  Microsoft Excel 2019
Microsoft Excel 2019  Microsoft Excel 2016
Microsoft Excel 2016  Microsoft PowerPoint 2019
Microsoft PowerPoint 2019  Google Sheets
Google Sheets  Học Photoshop
Học Photoshop  Lập trình Scratch
Lập trình Scratch  Bootstrap
Bootstrap  Văn phòng
Văn phòng  Tải game
Tải game  Tiện ích hệ thống
Tiện ích hệ thống  Ảnh, đồ họa
Ảnh, đồ họa  Internet
Internet  Bảo mật, Antivirus
Bảo mật, Antivirus  Doanh nghiệp
Doanh nghiệp  Video, phim, nhạc
Video, phim, nhạc  Mạng xã hội
Mạng xã hội  Học tập - Giáo dục
Học tập - Giáo dục  Máy ảo
Máy ảo  AI Trí tuệ nhân tạo
AI Trí tuệ nhân tạo  ChatGPT
ChatGPT  Gemini
Gemini  Điện máy
Điện máy  Tivi
Tivi  Tủ lạnh
Tủ lạnh  Điều hòa
Điều hòa  Máy giặt
Máy giặt  Cuộc sống
Cuộc sống  TOP
TOP  Kỹ năng
Kỹ năng  Món ngon mỗi ngày
Món ngon mỗi ngày  Nuôi dạy con
Nuôi dạy con  Mẹo vặt
Mẹo vặt  Phim ảnh, Truyện
Phim ảnh, Truyện  Làm đẹp
Làm đẹp  DIY - Handmade
DIY - Handmade  Du lịch
Du lịch  Quà tặng
Quà tặng  Giải trí
Giải trí  Là gì?
Là gì?  Nhà đẹp
Nhà đẹp  Giáng sinh - Noel
Giáng sinh - Noel  Hướng dẫn
Hướng dẫn  Ô tô, Xe máy
Ô tô, Xe máy  Tấn công mạng
Tấn công mạng  Chuyện công nghệ
Chuyện công nghệ  Công nghệ mới
Công nghệ mới  Trí tuệ Thiên tài
Trí tuệ Thiên tài