Ken Murray
Quản trị mạng - TrueCrypt là một tiện ích miễn phí, mã nguồn mở có thể thiết lập và duy trì các file hệ thống được mã hóa “on-the-fly”. Phần mềm này hiện có các phiên bản dùng cho Linux, Windows và Mac OS X. Các phân vùng được mã hóa có thể được sử dụng với bất cứ hệ điều hành được hỗ trợ nào mà không cần quan tâm đến hệ điều hành nào chúng được tạo.
- Để cài đặt TrueCrypt, bạn hãy vào địa chỉ http://www.truecrypt.org/downloads.php, tìm đến phần Linux, chọn Ubuntu - x86.deb, sau đó kích Download.
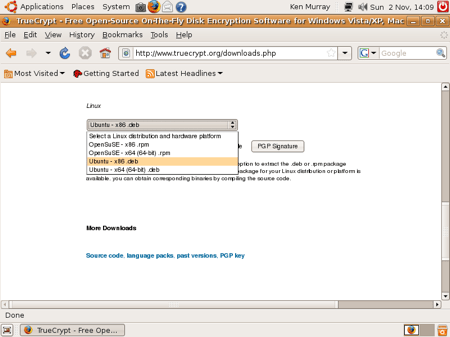
- khi download được hoàn tất, bạn hãy duyệt đến nó trong File Browser, kích chuột phải vào mục đó và chọn Extract Here.
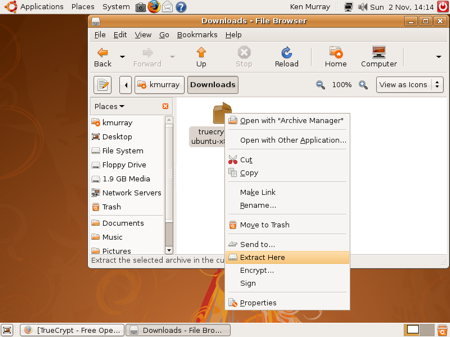
- Kích đúp vào file đã được bung và kích Run khi hộp thoại nhắc nhở xuất hiện bạn thực hiện với file này.
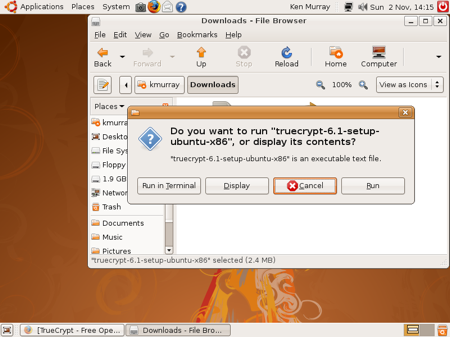
- Kích Extract .deb Package File.
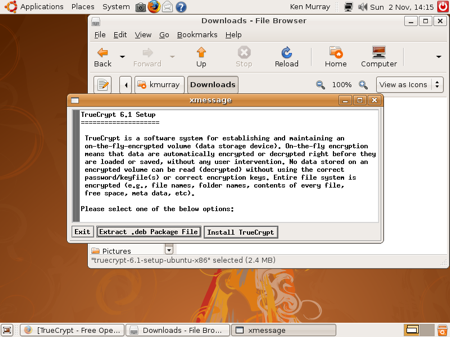
- Bạn phải đồng ý với thỏa thuận đăng ký của TrueCrypt License. Kích I accept and agree to be bound by the license terms.
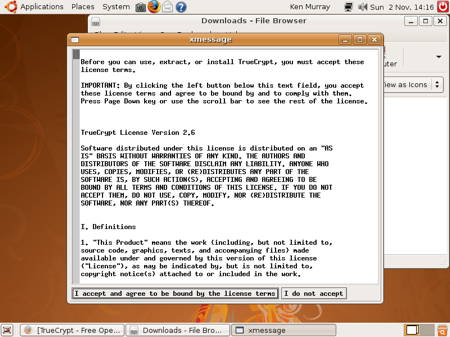
- Gói cài đặt TrueCrypt được bung ra và đặt tại /tmp
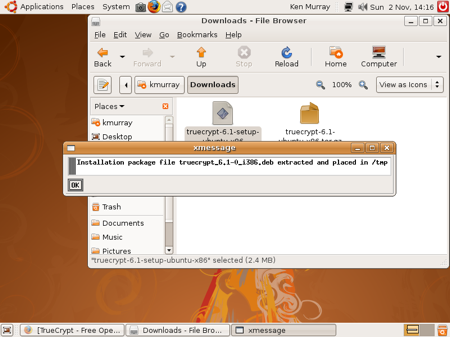
- Sử dụng File Browser, duyệt đến /tmp và kích chuột phải vào file TrueCrypt .deb, sau đó chọn Open with “GDebi Package Installer”.
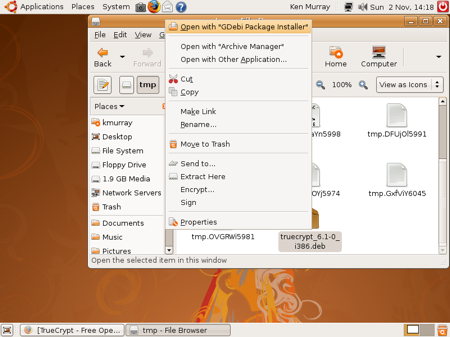
- Kích Install Package.
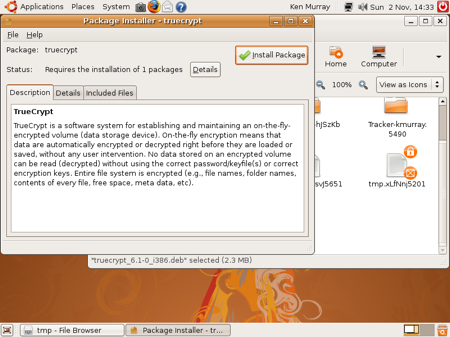
- Khi được nhắc nhở, bạn hãy nhập vào mật khẩu và kích OK.
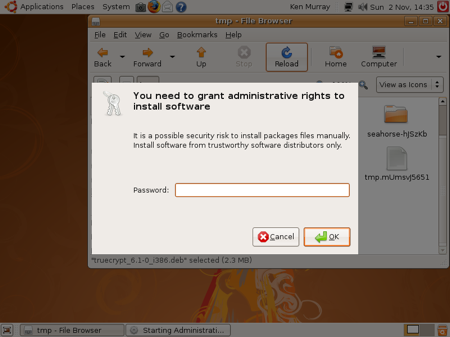
- Bộ quản lý gói phần mềm sẽ tự động download và cài đặt bất cứ thành phần phụ thuộc nào cũng như cài đặt TrueCrypt.
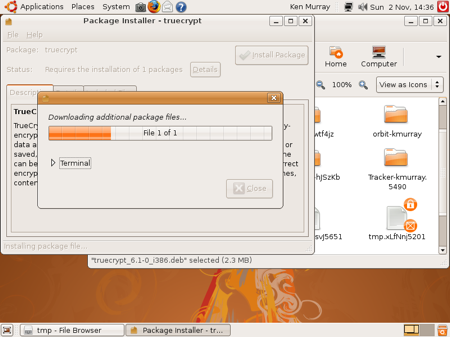
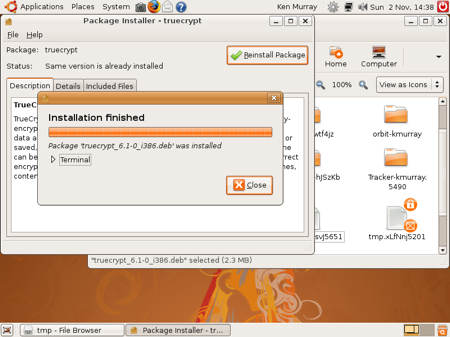
- Chạy TrueCrypt bằng cách kích Applications -> Other -> TrueCrypt.
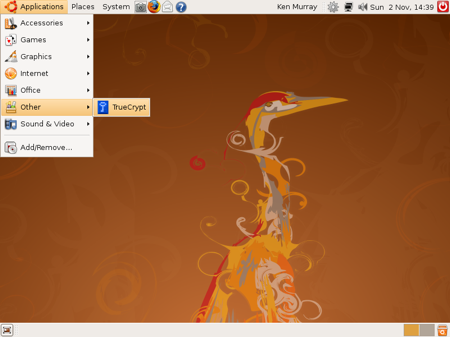
- Kích Create Volume để bắt đầu Volume Creation Wizard.
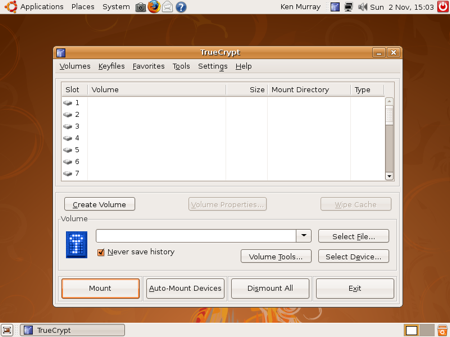
- Trong ví dụ này, chúng tôi sẽ tạo một ấn bản mã hóa trên toàn bộ một USB thay cho mục mã hóa mặc định file. Kích Create a volume within a partition/drive sau đó kích Next.
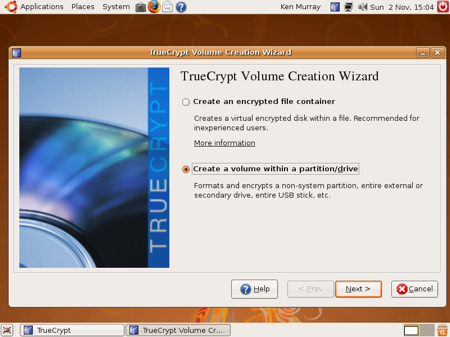
- Volume Type mặc định là Standard TrueCrypt volume, hoàn toàn OK, chúng ta tiếp tục kích Next.

- Tiếp đến, chúng ta phải chọn Volume Location. Kích Select Device.
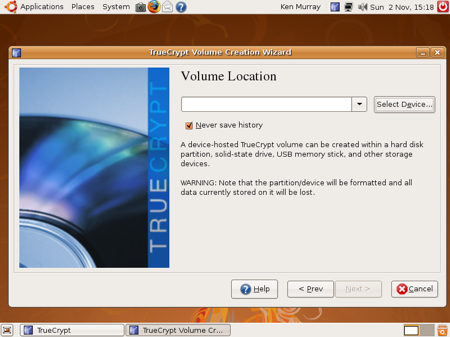
- USB của tôi hiển thị với tên /dev/sdb, chính vì vậy tôi đã chọn /dev/sdb và kích OK. Tuy nhiên USB của bạn có thể hiện lên một tên khác chính vì vậy bạn cần phải bảo đảm chọn đúng thiết bị của mình.
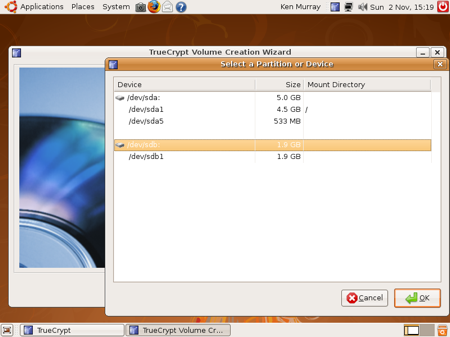
- Lúc này Volume Location hiển thị lên /dev/sdb. Kích Next.
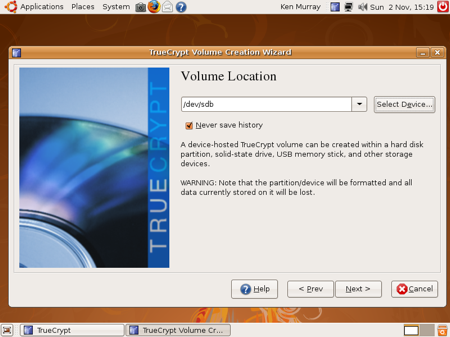
- Khi được nhắc nhở xem bạn đã chắc chắn muốn mã hóa toàn bộ ổ đĩa hay chưa, kích Yes.
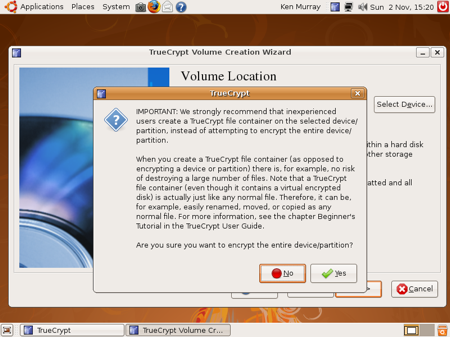
- Thông báo lỗi dưới đây đã làm tôi ban đầu cảm thấy ngạc nhiên. Chúng tôi đã nghĩ rằng TrueCrypt sẽ phải cho chúng ta một lựa chọn để xóa các partition. Tuy nhiên thay vào đó chúng ta phải thực hiện nó một cách thủ công. Kích OK.
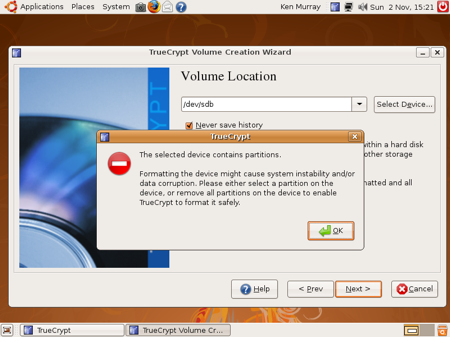
- Kích Applications -> Accessories -> Terminal.
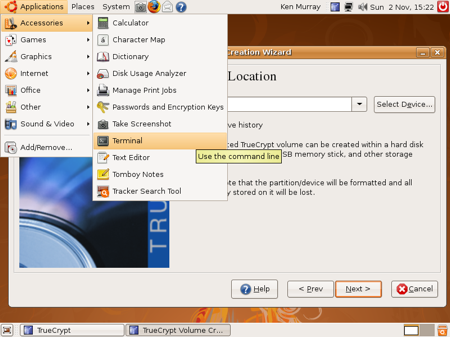
- Các bước dưới đây sẽ xóa partition đang tồn tại từ USB stick. Thao tác này sẽ xóa bất kỳ file nào trên thiết bị chính vì vậy bạnn cần bảo đảm có một backup nếu có vấn đề gì đó không hay xảy ra không theo mong muốn.
Trong cửa sổ terminal, bạn hãy đánh sudo fdisk /dev/sdb thay cho sdb với đúng tên thiết bị đối với USB của bạn. Nhập vào mật khẩu nếu được nhắc nhở, sau đó nhập vào d để xóa partition, tiếp đó là w để ghi những thay đổi đối với thiết bị. Đóng cửa sổ terminal.
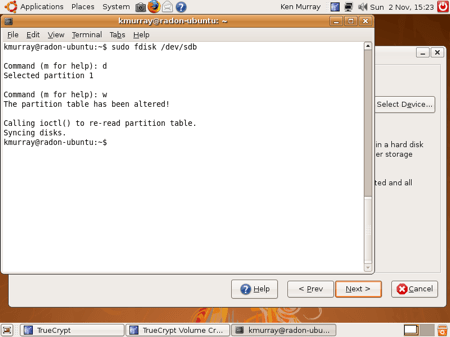
- Lúc này, chúng ta sẽ quay trở lại TrueCrypt Volume Creation Wizard. Kích Next.
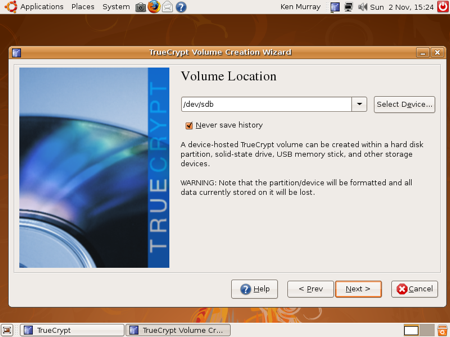
- Nhập vào mật khẩu của bạn khi được nhắc nhở và kích OK.
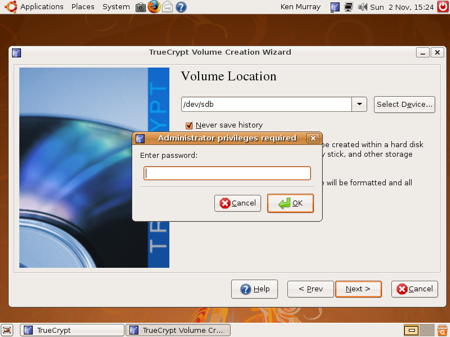
- Encryption Options mặc định là hoàn toàn có thể OK, khi đó bạn chỉ cần kích Next.
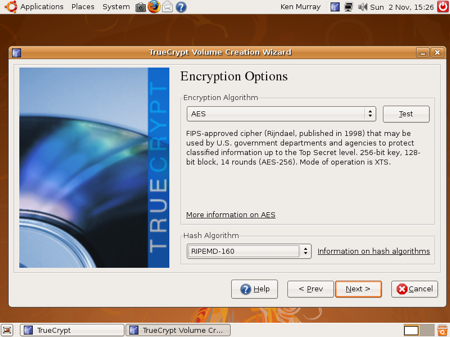
- Nhập vào và xác nhận mật khẩu mà bạn muốn sử dụng cho phân vùng mã hóa của mình, sau đó kích Next.
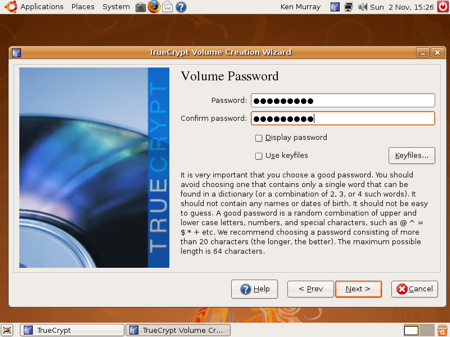
- TrueCrypt đã cảnh báo với tôi rằng mật khẩu mà tôi đã chọn là quá ngắn nhưng đây chỉ là một mật khẩu lấy ví dụ và tôi đã kích Yes để xác nhận mật khẩu đó.
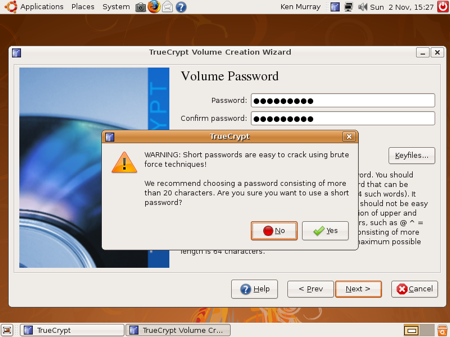
- Tôi đã chấp nhận Format Options mặc định. Lưu ý rằng nếu muốn sử dụng USB đã mã hóa với các hệ thống Windows thì bạn phải sử dụng FAT filesystem. Kích Next
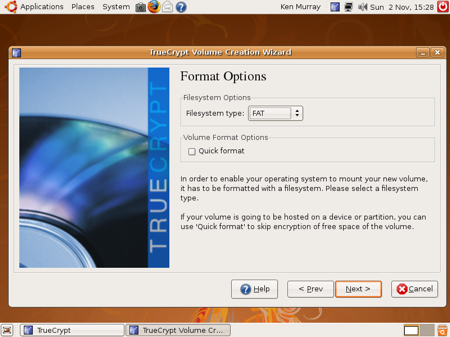
- Di chuyển chuột của bạn một chút bên trong cửa sổ TrueCrypt sau đó kích Format.
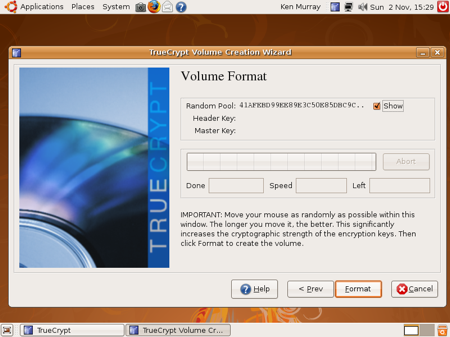
- Bạn sẽ bị cảnh báo rằng tất cả các file hiện nằm trên USB của bạn sẽ bị xóa sạch. Kích Yes.
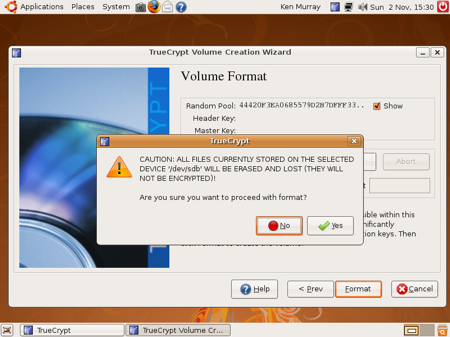
- Lúc này bạn có thể dùng một tách cafe trong lúc chờ đợi. Việc format lại phân vùng này cũng mất khá n hiều thời gian.
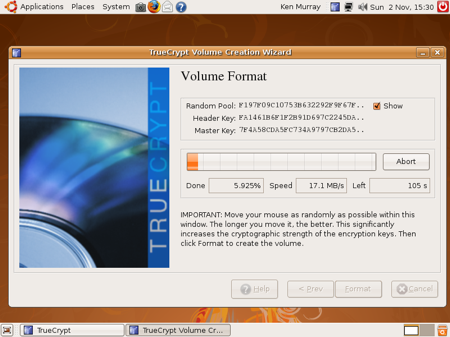
- Hy vọng sau tách café và quay trở về bạn sẽ thấy những gì như thể hiện trong hình dưới đây, kích OK.
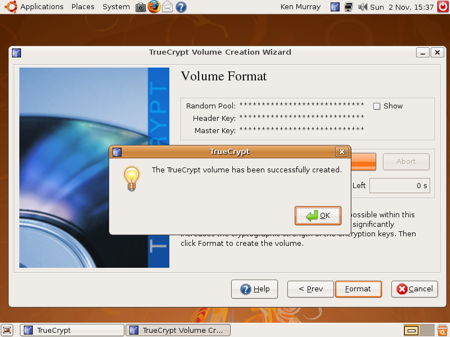
- Chúng tôi sẽ không tạo một phân vùng TrueCrypt nào nữa, chính vì vậy kích Exit.
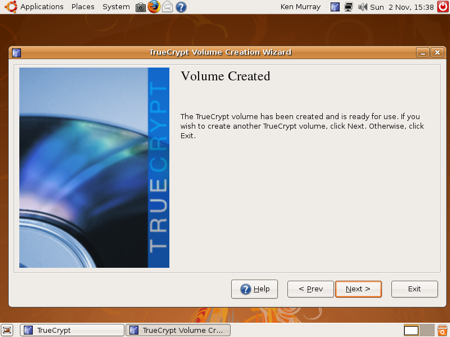
- Lúc này chúng ta cần phải gắn phân vùng đã được mã hóa để có thể sử dụng nó. Chọn Slot 1 trong panel trên cùng, sau đó kích Select Device.
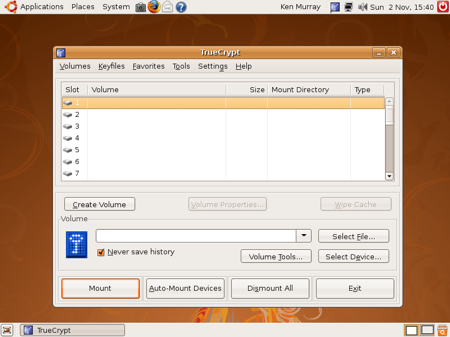
- Ở đây chúng tôi đã chọn /dev/sdb và đã kích OK.
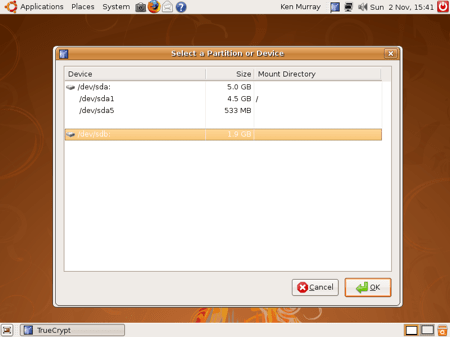
- Lúc này kích Mount.
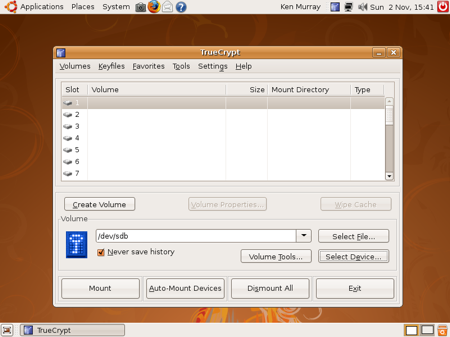
- Nhập vào mật khẩu bạn đã chọn khi mã hóa và kích OK.
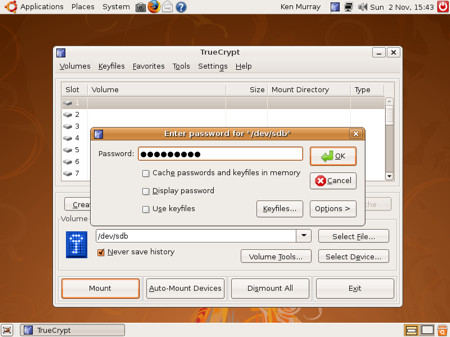
- Lưu ý rằng ổ đĩa đã được mã hóa lúc này được thể hiện ở panel trên và một biểu tượng tương ứng với nó sẽ thể xuất hiện trên desktop. Kích Exit.
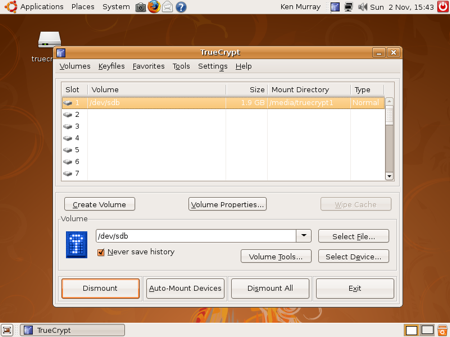
- Kích đúp vào biểu tượng TrueCrypt trên desktop khi đó bạn sẽ có một đĩa đã được mã hóa để sử dụng.
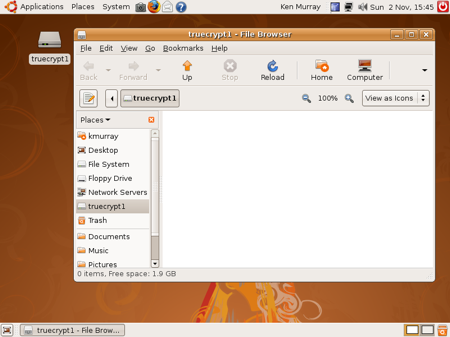
- Khi kết thúc việc sử dụng mã hóa, hãy mở TrueCrypt lại bằng cách chọn Applications -> Other -> TrueCrypt. Chọn phân vùng mã hóa của bạn trong panel phía trên, sau đó kích Dismount.
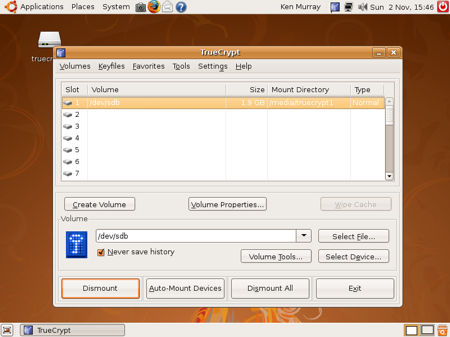
- TrueCrypt sẽ không gắn với phân vùng mã hóa, khi đó bạn sẽ thấy panel phía trên hoàn toàn trống rỗng.
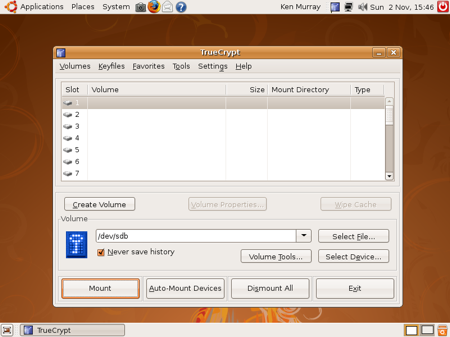
 Công nghệ
Công nghệ  AI
AI  Windows
Windows  iPhone
iPhone  Android
Android  Học IT
Học IT  Download
Download  Tiện ích
Tiện ích  Khoa học
Khoa học  Game
Game  Làng CN
Làng CN  Ứng dụng
Ứng dụng 























 Linux
Linux  Đồng hồ thông minh
Đồng hồ thông minh  macOS
macOS  Chụp ảnh - Quay phim
Chụp ảnh - Quay phim  Thủ thuật SEO
Thủ thuật SEO  Phần cứng
Phần cứng  Kiến thức cơ bản
Kiến thức cơ bản  Lập trình
Lập trình  Dịch vụ ngân hàng
Dịch vụ ngân hàng  Dịch vụ nhà mạng
Dịch vụ nhà mạng  Dịch vụ công trực tuyến
Dịch vụ công trực tuyến  Quiz công nghệ
Quiz công nghệ  Microsoft Word 2016
Microsoft Word 2016  Microsoft Word 2013
Microsoft Word 2013  Microsoft Word 2007
Microsoft Word 2007  Microsoft Excel 2019
Microsoft Excel 2019  Microsoft Excel 2016
Microsoft Excel 2016  Microsoft PowerPoint 2019
Microsoft PowerPoint 2019  Google Sheets
Google Sheets  Học Photoshop
Học Photoshop  Lập trình Scratch
Lập trình Scratch  Bootstrap
Bootstrap  Văn phòng
Văn phòng  Tải game
Tải game  Tiện ích hệ thống
Tiện ích hệ thống  Ảnh, đồ họa
Ảnh, đồ họa  Internet
Internet  Bảo mật, Antivirus
Bảo mật, Antivirus  Doanh nghiệp
Doanh nghiệp  Video, phim, nhạc
Video, phim, nhạc  Mạng xã hội
Mạng xã hội  Học tập - Giáo dục
Học tập - Giáo dục  Máy ảo
Máy ảo  AI Trí tuệ nhân tạo
AI Trí tuệ nhân tạo  ChatGPT
ChatGPT  Gemini
Gemini  Điện máy
Điện máy  Tivi
Tivi  Tủ lạnh
Tủ lạnh  Điều hòa
Điều hòa  Máy giặt
Máy giặt  Cuộc sống
Cuộc sống  TOP
TOP  Kỹ năng
Kỹ năng  Món ngon mỗi ngày
Món ngon mỗi ngày  Nuôi dạy con
Nuôi dạy con  Mẹo vặt
Mẹo vặt  Phim ảnh, Truyện
Phim ảnh, Truyện  Làm đẹp
Làm đẹp  DIY - Handmade
DIY - Handmade  Du lịch
Du lịch  Quà tặng
Quà tặng  Giải trí
Giải trí  Là gì?
Là gì?  Nhà đẹp
Nhà đẹp  Giáng sinh - Noel
Giáng sinh - Noel  Ô tô, Xe máy
Ô tô, Xe máy  Tấn công mạng
Tấn công mạng  Chuyện công nghệ
Chuyện công nghệ  Công nghệ mới
Công nghệ mới  Trí tuệ Thiên tài
Trí tuệ Thiên tài