Không giống như Ubuntu hay Linux Mint, Arch Linux là một bản phân phối Linux được phát hành theo dạng liên tục (Rolling release). Điều này có nghĩa là bạn chỉ cần cài đặt một lần và liên tục nhận cập nhật phiên bản mới nhất. Nó cũng là một bản phân phối barebone cho phép kiểm soát hoàn toàn những gì bạn muốn cài đặt trên hệ thống của mình.
Bài viết này sẽ hướng dẫn các bạn các bước cài đặt cơ bản Arch Linux. Một điều cần lưu ý là quá trình cài đặt Arch Linux hơi phức tạp, bạn cần theo dõi cẩn thận hướng dẫn sau đây nhé.
- 17 bản phân phối Linux nhẹ đem lại cuộc sống mới cho máy tính cũ
- 12 hệ điều hành máy chủ Linux tốt nhất
- 6 phần mềm media server tốt nhất cho Linux
Trước khi cài đặt Arch Linux, bạn cần tải xuống file ISO và ghi nó vào ổ USB hoặc DVD.
Bước 1. Truy cập trang tải Arch Linux theo địa chỉ dưới đây và tải file ISO (trong phần HTTP Direct Downloads).
https://www.archlinux.org/download/Bước 2. Sử dụng một phần mềm tạo USB khởi động, tạo một USB boot.
Bước 3. Sau khi tạo xong USB boot, cắm vào máy tính và khởi động nó.
Lưu ý: Để cài đặt Arch Linux, bạn nên sử dụng mạng dây vì kết nối không dây yêu cầu nhiều cấu hình hơn không được đề cập trong hướng dẫn này.
Thiết lập ban đầu
Chọn khởi động vào Arch trong menu khởi động ban đầu, thường là tùy chọn đầu tiên. Bạn sẽ được đưa đến Command prompt đăng nhập bằng root.

Để bắt đầu, hãy chắc chắn rằng đồng hồ chỉ đúng giờ với lệnh sau:
timedatectl set-ntp true
Cấu hình ổ cứng
Đã đến lúc thiết lập ổ cứng của bạn. Có một vài cách để cấu hình ổ cứng, nhưng sử dụng cfdisk là cách đơn giản nhất.
cfdisk
Nếu ổ cứng chưa có bảng phân vùng, bạn sẽ được yêu cầu thiết lập một bảng. Chọn DOS mặc dù đây không phải là lựa chọn mới nhất nhưng dễ làm việc hơn.
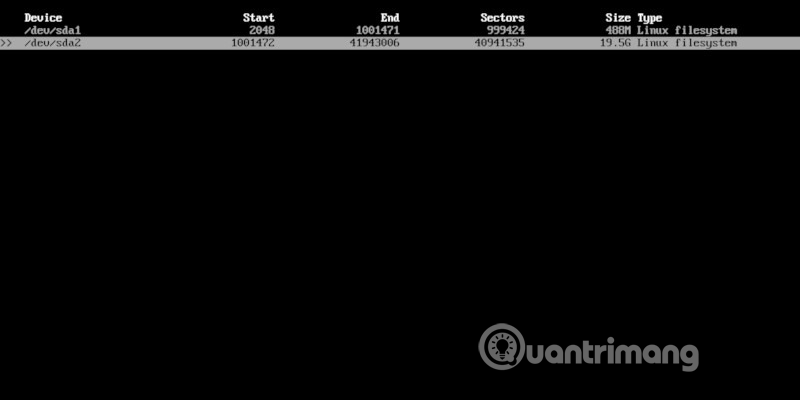
Tiếp theo, bạn sẽ thấy bảng phân vùng ổ cứng hoặc không gian trống được liệt kê. Nếu ổ cứng của bạn đã được phân vùng, bạn có thể bỏ qua bước này và sang bước tiếp theo. Nếu muốn phân vùng lại, hãy chọn chúng và chọn Delete ở cuối màn hình.
Chọn không gian trống bạn muốn tạo phân vùng, sau đó chọn New ở cuối màn hình, nhấn Enter. Sau đó nhập kích thước phân vùng muốn sử dụng. Lặp lại các bước này cho từng phân vùng. Nếu không chắc về kích thước phân vùng, bạn có thể tạo phân vùng 512MB cho /boot và sử dụng dung lượng còn lại của ổ đĩa cho root (/).
Khi đã hoàn tất, chọn Write từ menu dưới cùng. Nhập yes để xác nhận thay đổi. Nhấn vào q để thoát.
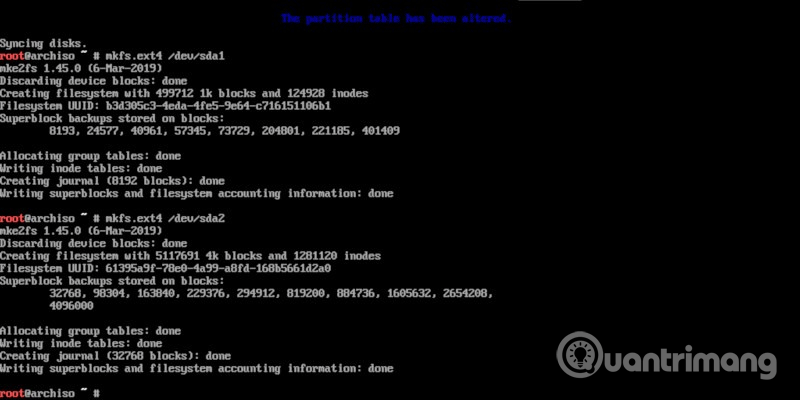
Tạo các hệ thống tập tin cho các phân vùng mới của bạn. Trên thực tế, phần này rất dễ dàng, bạn chỉ cần chạy các lệnh sau, giả sử ổ đĩa của bạn là “/dev/sda.”.
mkfs.ext4 /dev/sda1
mkfs.ext4 /dev/sda2
Mount phân vùng
Bây giờ, bạn đã sẵn sàng để mount các phân vùng và bắt đầu thiết lập hệ thống. Giả sử các ổ đĩa của bạn là “/dev/sda1” và “/dev/sda2, thì thiết lập sẽ giống như thế này:
mount /dev/sda2 /mnt
mkdir /mnt/boot
mount /dev/sda1 /mnt/boot
Thiết lập hệ thống cơ bản
Bạn có thể chỉnh sửa danh sách mirror của CD ở đây để chọn các bản mirror tải xuống gần nhất. Thao tác này không thực sự cần thiết và có thể tốn thời gian. Nếu muốn thực hiện, hãy để các mirror gần bạn nhất trên đầu danh sách “/etc/pacman.d/mirrorlist.
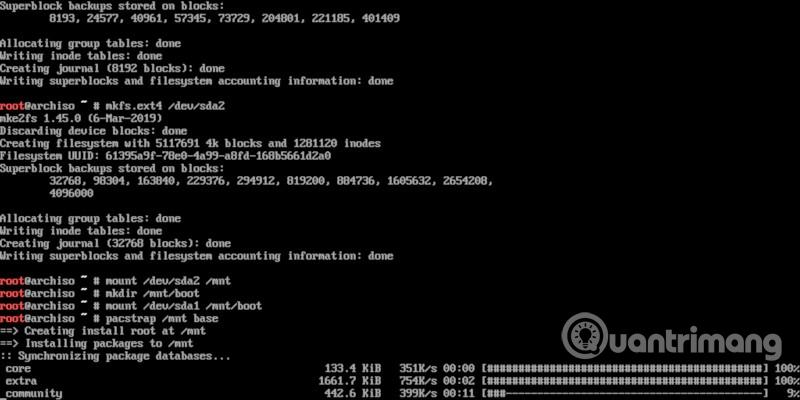
Sử dụng tiện ích pacstrap để khởi động hệ thống của bạn trên ổ đĩa mới được mount.
pacstrap /mnt base
Quá trình này sẽ mất một khoảng thời gian, bạn không cần lo lắng vì Arch cơ bản sẽ tự thiết lập cho bạn. Khi hoàn tất quá trình, bạn có thể tạo file fstab của Arch. File này sẽ theo dõi các hệ thống file (phân vùng) để mount vào hệ thống.
genfstab -U /mnt >> /mnt/etc/fstab
Thiết lập bên trong hệ thống mới
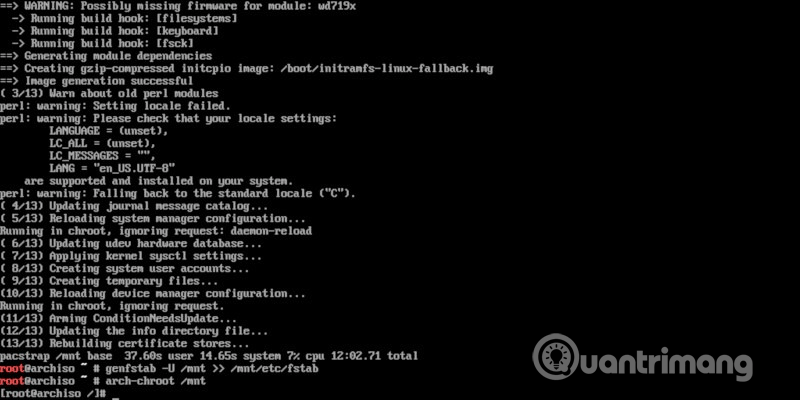
Đã đến lúc chuyển sang hệ thống Arch mới bằng cách thay đổi root (chroot) vào hệ thống. Chroot là một cách để “cõng” một hệ thống Linux lên trên một hệ thống khác đang chạy. Arch có một công cụ để thực hiện quá trình này.
arch-chroot /mnt
Ngay khi nhấn Enter, dấu nhắc lệnh sẽ thay đổi để phản ánh vị trí mới của bạn trong cài đặt Arch.
Thiết lập múi giờ
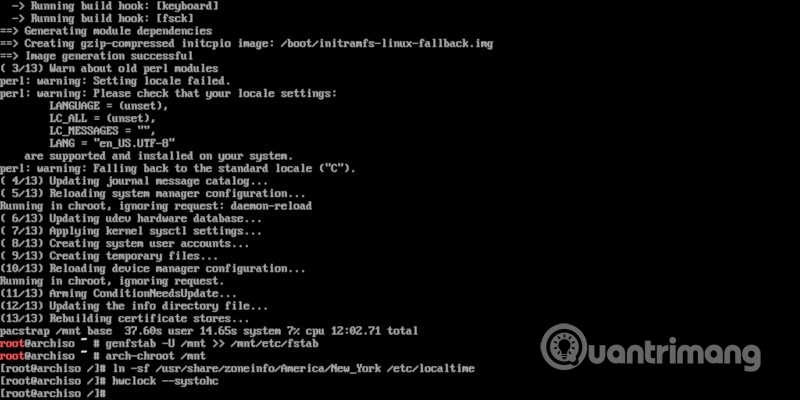
Tiếp theo, bạn cần cài đặt múi giờ cho hệ thống. Bạn cần nhìn vào “/usr/share/zoneinfo” để xác định khu vực và thành phố của mình, sau đó liên kết nó với giờ địa phương của hệ thống.
ln -sf /usr/share/zoneinfo/America/New_York /etc/localtime
Đồng bộ hóa hệ thống của bạn với đồng hồ phần cứng.
hwclock --systohc
Thiết lập ngôn ngữ
Bạn sẽ cần thiết lập ngôn ngữ và mọi thứ khác liên quan đến nó một cách chính xác. Mở /etc/locale.gen và không ghi chú (bằng cách xóa # ở phía trước của dòng) địa điểm bạn chọn.
Chạy lệnh sau để tạo địa điểm của bạn
locale-gen
Tạo một file tại /etc/locale.conf và đặt địa điểm bạn đã chọn vào file này như ví dụ bên dưới.
LANG=en_US.UTF-8
Thiết lập mạng
Tiếp theo chúng ta sẽ cấu hình mạng cơ bản. Trước tiên bạn sẽ cài đặt hostname của máy tính trong /etc/hostname.
yourhostname
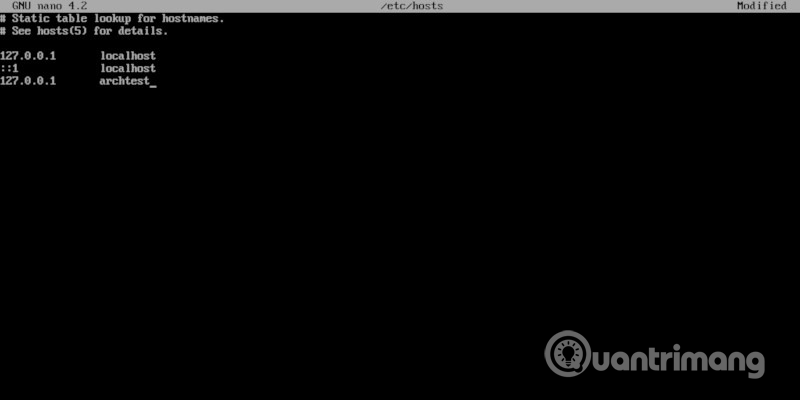
Thêm hostname vào file "/etc/hosts" để máy tính của bạn có thể liên kết với chính nó.
127.0.0.1 localhost
::1 localhost
127.0.0.1 yourhostname
Cuối cùng, để có kết nối mạng khi khởi động, hãy kích hoạt dịch vụ DHCP khi khởi động.
systemctl enable dhcpcd
Thiết lập tài khoản người dùng
Từ đầu đến giờ, bạn đang làm việc như người dùng root. Để bảo mật, hãy đổi mật khẩu người dùng root bằng cách chạy lệnh passwd và nhập mật khẩu mới.
passwd
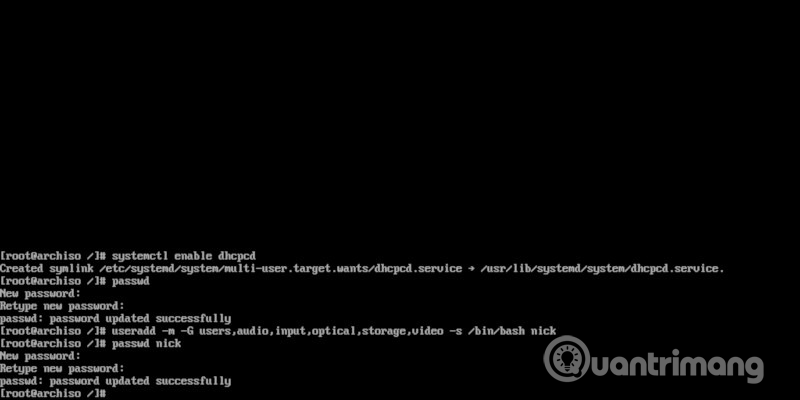
Tiếp theo, bạn cần tạo tài khoản người dùng sử dụng hàng ngày.
useradd -m -G users,audio,input,optical,storage,video -s /bin/bash username
Cung cấp mật khẩu mới thực hiện như đối với người dùng root nhưng cần chỉ định tên người dùng trong lệnh passwd.
passwd username
Tác vụ hệ thống
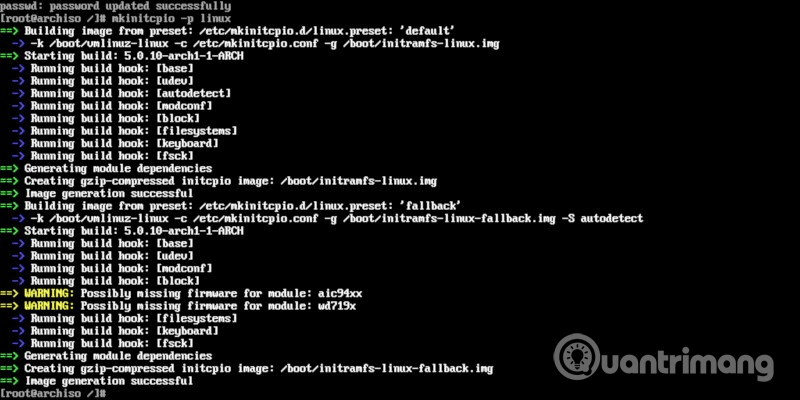
Bạn sẽ cần tạo một initramf (dòng nhập lệnh) cho hệ thống của mình để xử lý một số tác vụ phổ biến như LVM, mã hóa đĩa và RAID.
mkinitcpio -p linux
Trước khi khởi động lại, hãy cài đặt bootloader, GRUB với Pacman.
pacman -S grub
Cài đặt GRUB trên ổ cứng của bạn để nó có thể khởi động trước Arch.
grub-install --target=i386-pc /dev/sda
Cuối cùng, hãy thiết lập cấu hình của GRUB trên phân vùng "/boot".
grub-mkconfig -o /boot/grub/grub.cfg
Khi đã xong, gõ vào exit để thoát khỏi chroot. Ngắt kết nối các phân vùng của bạn và khởi động lại vào Arch.
exit
umount -R /mnt
reboot
Chúc các bạn thực hiện thành công!
 Công nghệ
Công nghệ  AI
AI  Windows
Windows  iPhone
iPhone  Android
Android  Học IT
Học IT  Download
Download  Tiện ích
Tiện ích  Khoa học
Khoa học  Game
Game  Làng CN
Làng CN  Ứng dụng
Ứng dụng 


















 Linux
Linux  Đồng hồ thông minh
Đồng hồ thông minh  macOS
macOS  Chụp ảnh - Quay phim
Chụp ảnh - Quay phim  Thủ thuật SEO
Thủ thuật SEO  Phần cứng
Phần cứng  Kiến thức cơ bản
Kiến thức cơ bản  Dịch vụ ngân hàng
Dịch vụ ngân hàng  Lập trình
Lập trình  Dịch vụ công trực tuyến
Dịch vụ công trực tuyến  Dịch vụ nhà mạng
Dịch vụ nhà mạng  Quiz công nghệ
Quiz công nghệ  Microsoft Word 2016
Microsoft Word 2016  Microsoft Word 2013
Microsoft Word 2013  Microsoft Word 2007
Microsoft Word 2007  Microsoft Excel 2019
Microsoft Excel 2019  Microsoft Excel 2016
Microsoft Excel 2016  Microsoft PowerPoint 2019
Microsoft PowerPoint 2019  Google Sheets
Google Sheets  Học Photoshop
Học Photoshop  Lập trình Scratch
Lập trình Scratch  Bootstrap
Bootstrap  Văn phòng
Văn phòng  Tải game
Tải game  Tiện ích hệ thống
Tiện ích hệ thống  Ảnh, đồ họa
Ảnh, đồ họa  Internet
Internet  Bảo mật, Antivirus
Bảo mật, Antivirus  Doanh nghiệp
Doanh nghiệp  Video, phim, nhạc
Video, phim, nhạc  Mạng xã hội
Mạng xã hội  Học tập - Giáo dục
Học tập - Giáo dục  Máy ảo
Máy ảo  AI Trí tuệ nhân tạo
AI Trí tuệ nhân tạo  ChatGPT
ChatGPT  Gemini
Gemini  Điện máy
Điện máy  Tivi
Tivi  Tủ lạnh
Tủ lạnh  Điều hòa
Điều hòa  Máy giặt
Máy giặt  Cuộc sống
Cuộc sống  TOP
TOP  Kỹ năng
Kỹ năng  Món ngon mỗi ngày
Món ngon mỗi ngày  Nuôi dạy con
Nuôi dạy con  Mẹo vặt
Mẹo vặt  Phim ảnh, Truyện
Phim ảnh, Truyện  Làm đẹp
Làm đẹp  DIY - Handmade
DIY - Handmade  Du lịch
Du lịch  Quà tặng
Quà tặng  Giải trí
Giải trí  Là gì?
Là gì?  Nhà đẹp
Nhà đẹp  Giáng sinh - Noel
Giáng sinh - Noel  Hướng dẫn
Hướng dẫn  Ô tô, Xe máy
Ô tô, Xe máy  Tấn công mạng
Tấn công mạng  Chuyện công nghệ
Chuyện công nghệ  Công nghệ mới
Công nghệ mới  Trí tuệ Thiên tài
Trí tuệ Thiên tài  Bình luận công nghệ
Bình luận công nghệ