![]() 15 cách bảo vệ tránh những rủi ro bảo mật trong Mac - Phần 1
15 cách bảo vệ tránh những rủi ro bảo mật trong Mac - Phần 1
Vô hiệu hóa các giao diện mạng không được sử dụng
Nếu quan sát trong panel Network của System Preferences, bạn sẽ thấy rằng hầu hết các máy Mac đều gồm có nhiều giao diện mạng, chẳng hạn như Ethernet, AirPort/802.11, FireWire và Bluetooth. Theo lý thuyết, bất cứ giao diện mạng tích cực nào cũng đều có thể bị sử dụng để truy cập Mac trong một tấn công từ xa – điển hình trong công nghệ không dây, vì đây là công nghệ không yêu cầu kết nối vật lý để truy cập mạng.
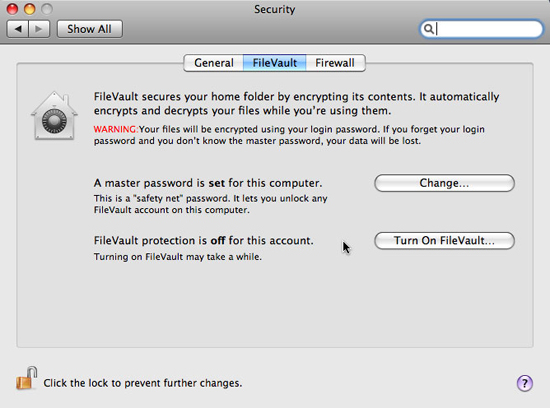
Vô hiệu hóa các giao diện mạng không được sử dụng
Với lý do đó, cách tốt nhất là bạn nên vô hiệu hóa các giao diện mạng mà mình đang không sử dụng để kết nối với mạng hoặc Internet. Để thực hiện điều này, hãy khởi chạy System Preferences và chọn panel Network. Chọn mỗi giao diện mà bạn muốn vô hiệu hóa và với mỗi một giao diện đó, bạn hãy chọn nút giống hình bánh răng ở dưới danh sách giao diện, sau đó chọn Make Inactive từ menu pop-up.
Cách làm đó sẽ cho phép bạn vô hiệu hóa giao diện, tuy nhiên không xóa nó – chính vì vậy bạn có thể dễ dàng thay đổi trở lại trạng thái ban đầu Make Active để khôi phục lại sự truy cập vào giao diện.
Sử dụng các tùy chọn mã hóa
Mac OS X cung cấp một số các tùy chọn cho việc mã hóa dữ liệu nhằm ngăn chặn tình trạng truy cập nếu máy Mac của bạn bị mất hoặc bị đánh cắp. Tuy nhiên tùy chọn mã hóa được cho là hữu hiệu nhất đó là FileVault, đây là một tính năng được kích hoạt và được quản lý từ panel Security trong System Preferences.
FileVault sẽ chuyển đổi toàn bộ thư mục chủ của bạn sang image đĩa mã hóa. Image sẽ được gắn và chỉ có thể truy cập khi bạn đăng nhập. Tính năng này sử dụng mã hóa chuẩn công nghiệp do đó nếu bạn sử dụng Time Machine, thì bất kỳ backup nào đối với nội dung bên trong của thư mục chủ của bạn cũng đều được mã hóa.
Lưu ý: FileVault phải được kích hoạt bởi người dùng muốn có một thư mục chủ mã hóa. Mỗi một thư mục chủ sẽ được mã hóa như một file image riêng biệt.
FileVault có hỗ trợ sử dụng mật khẩu master như một lưới bảo vệ để có thể được sử dụng cho việc thiết lập lại các mật khẩu người dùng và truy cập các thư mục chủ đã được mã hóa nếu người dùng quên mật khẩu của họ. Mặc dù vậy, nếu cả mật khẩu người dùng và mật khẩu master đều bị mất hoặt quên thì sẽ không có cách nào có thể lấy lại được dữ liệu từ thư mục chủ đã được mã hóa.
Để kích hoạt FileVault, khởi chạy System Preferences, chọn panel Security sau đó chọn tab FileVault. Bạn có thể thiết lập hoặc thay đổi mật khẩu master bằng nút Change bên cạnh phần mô tả. (Yêu cầu phải có đặc quyền quản trị viên của máy tính đó và bạn phải biết mật khẩu master hiện hành nếu nó đã được thiết lập).
Tiếp đến, kích vào nút Turn On FileVault. Việc kích hoạt FileVault lần đầu có thể mất đôi chút thời gian vì toàn bộ các nội duung của thư mục chủ sẽ được copy vào một image mã hóa mới được tạo. Nếu bạn có số lượng dung lượng lên đến hàng chục hoặc hàng trăm GB dữ liệu thì thời gian có thể sẽ lên đến hàng giờ hoặc hàng ngày.
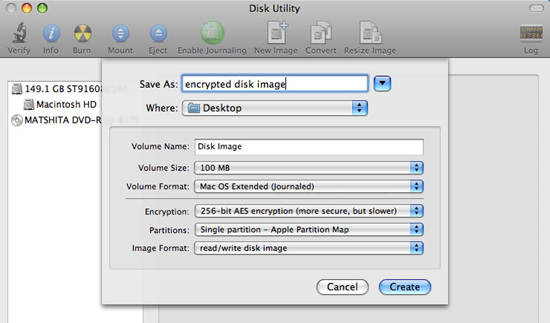
Mã hóa thư mục chủ bằng FileVault.
Với lý do đó, cách đơn giản nhất để thiết lập FileVault khi lần đầu bạn tạo một tài khoản người dùng (vì khi đó có ít dữ liệu trong thư mục chủ). Trong suốt quá trình copy ban đầu này, bạn cần phải bảo đảm rằng mình có một không gian đĩa trống tối thiểu trên đĩa bằng với kích thước của thư mục chủ, vì tất cả dữ liệu sẽ được copy. Khi được kích hoạt, FileVault sẽ mã hóa và giải mã một cách trực tuyến khi bạn đăng nhập hoặc đăng xuất, và nó sẽ không làm giảm đáng kể hiệu suất của bạn.
Disk Utility cũng cho phép bạn tạo các image mã hóa. Disk images sẽ quan sát và thực hiện giống như các ổ đĩa ảo và có thể được tạo một image trắng hoặc các copy của các đĩa hoặc thư mục đang tồn tại. Việc cài thêm một image đĩa đã mã hóa và truy cập các nội dung bên trong yêu cầu đến một mật khẩu. Điều này làm cho việc mã hóa đĩa trở nên hữu dụng nếu bạn muốn bảo vệ partition chứa các file của mình, nếu bạn cần lưu một cách an toàn các file bên ngoài thư mục chủ, hoặc nếu cần chia sẻ một cách an toàn các file bằng email hoặc các cơ chế khác.
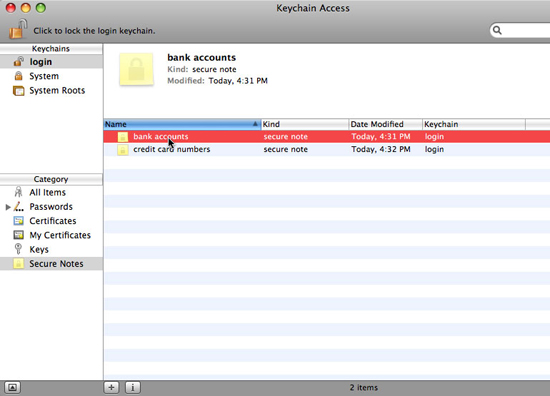
Sử dụng Disk Utility để trạo một image mã hóa
Để tạo một image mã hóa, hãy khởi chạy Disk Utility và kích vào nút New Image trong thanh bar công cụ. Bạn có thể chọn kích thước, tên (những thứ sẽ được hiển thị với tư cách là tên của phân vùng/đĩa khi image được gán), tên file và vị trí của bản thân file image, các tùy chọn định dạng đĩa khác. Để kích hoạt sự mã hóa, hãy chọn mã hóa 128-bit hoặc 256-bit AES từ menu pop-up Encryption.
Sau khi bạn đã thực hiện các lựa chọn của mình, kích nút Create. Khi Disk Utility tạo image, khi đó hệ thống sẽ nhắc nhở bạn nhập và thẩm định mật khẩu được yêu cầu để mở file image. Password assistant cũng có sẵn trong nhắc nhở này (dưới dạng một nút với biểu tượng chìa khóa, giống như khi thay đổi mật khẩu tài khoản người dùng).
Sử dụng chuỗi phím Keychain một cách khôn khéo
Mac OS X Keychain là một tính năng dùng để cất giấu các mật khẩu một cách an toàn cho một số lượng lớn các chức năng – gồm có các tài khoản e-mail và thư tín tức thời, các dịch vụ web, mạng Wi-Fi và các máy chủ file. Keychain sẽ lưu các thông tin này theo một định dạng được mã hóa và sẽ được giải mã chỉ khi bạn cung cấp mật khẩu master.
Keychains cũng có thể có các ghi chú được mã hóa (chẳng hạn như các thông tin tài khoản trắng) và các chứng chỉ bảo mật, tất cả trong chúng đều có thể được truy cập và được quản lý từ ứng dụng Keychain Access trong thư mục Utilities trên Mac. Trong cửa sổ Keychain Access, kích phải hoặc control-click vào Keychain đang hiện hữu để thay đổi mật khẩu, khóa keychain hoặc thay đổi các thiết lập để keychain sẽ khóa cách tự động. Bạn cũng có thể tạo hoặc xóa Keychains ở đây.
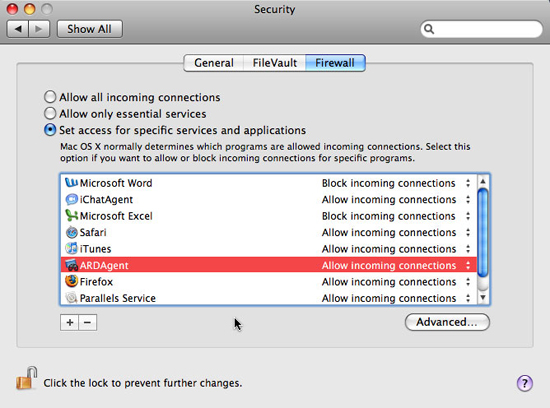
Sử dụng Keychains cho các mật khẩu, chứng chỉ và ghi chú mã hóa
Mặc định, mỗi một tài khoản người dùng có một Keychain kết hợp với nó để được mở khóa bằng mật khẩu đăng nhập của người dùng. Nếu mật khẩu của người dùng được thiết lập lại thông qua một phương pháp nào đó mà không qua panel Accounts trong System Preferences (chẳng hạn như bởi một tài khoản quản trị viên hoặc từ một DVD cài đặt Mac OS X), khi đó các mật khẩu tài khoản và các mật khẩu Keychain sẽ mất đồng bộ. Bạn có thể khắc phục điều đó bằng cách thay đổi mật khẩu Keychain sao cho tương xứng với mật khẩu đăng nhập hoặc có thể thiết lập lại Keychain bằng tính năng Keychain First Aid của Apple, tính năng có thể giúp khắc phục sự cố các vấn đề với Keychain.
Keychains cung cấp cả sự bảo mật và sự thuận tiện. Bạn có thể cải thiện việc đề bảo mật bằng cách sử dụng nhiều Keychain (mỗi một Keychain gồm có các thông tin khác nhau) với các mật khẩu khác nhau hoặc bằng cách thay đổi đơn giản mật khẩu Keychain của tài khoản của bạn. Điều đó sẽ bảo đảm rằng, dù mật khẩu tài khoản người dùng của bạn có bị thỏa hiệp thì dữ liệu trong các Keychain (gồm có mật khẩu cho các dịch vụ khác) sẽ được mã hóa một cách an toàn. Tuy nhiên cũng giống như mật khẩu firmware, nếu bạn quên mật khẩu Keychain thì không có cách gì có thể cứu vãn được nội dung của nó.
Nắm bắt được các tính năng về tường lửa trong Leopard
Mac OS X có một cơ cấu tường lửa mang tùy chỉnh, về cơ bản được dựa vào tường lửa ipfw mã nguồn mở của Unix. Leopard đã giới thiệu trong nó một tùy chọn tường lửa động và mới hơn. Tường lửa mới này (kích vào tab Firewall trong panel Security trong System Preferences) rất đơn giản và rất hữu dụng cho những người dùng muốn các máy tính của họ được bảo vệ mà không phải tạo và quản lý các rule tường lửa phức tạp.

Có thể cho phép lưu lượng đến đối với một số ứng dụng và quá trình cụ thể
Bạn có thể khóa tất cả lưu lượng vào, nhằm ngăn chặn tình trạng Mac của bạn chấp nhận bất cứ dữ liệu nào mà nó không thực sự yêu cầu, chẳng hạn như một trang web. Bạn cũng có thể cho phép chỉ các dịch vụ hệ thống “lõi” chấp thuận dữ liệu gửi đến hoặc cho phép truy cập dựa trên các ứng dụng hoặc các quá trình hệ thống cụ thể.
Tùy chọn cuối cùng này thường được sử dụng nhất và nó sẽ cảnh báo bạn bất cứ khi nào có ứng dụng nào đó muốn chấp thuận dữ liệu gửi đến không được yêu cầu. Nếu bạn cho phép dữ liệu gửi đến cho một ứng dụng nào đó, nó sẽ được bổ sung vào danh sách các ứng dụng được phép. Các ứng dụng chẳng hạn như iChat yêu cầu các kết nối gửi đến để thực hiện đúng chức năng.
Bạn có thể sử dụng danh sách trong System Preferences để remove có chọn lọc các ứng dụng từ danh sách được cho phép hoặc như một cách dễ dàng để thẩm định ứng dụng nào có trong danh sách. Cũng có thể thay đổi một rule cho phép thành một rule khóa nhằm ngăn không cho ứng dụng nhận dữ liệu gửi đến hoặc yêu cầu bạn cho phép truy cập.
Hai tùy chọn khác – kích hoạt việc ghi chép và kích hoạt chế độ lặng lẽ (stealth) – cũng được cung cấp thông qua nút Advanced. Việc ghi chép hoàn toàn như những gì bạn đoán, nó sẽ ghi lại tất cả các lưu lượng mà Mac của bạn nhận được và cách lưu lượng đó được lọc như thế nào. Chế độ lặng lẽ (stealth) sẽ làm cho Mac bỏ qua các yêu cầu ping từ các máy tính khác và ngăn chặn không cho người dùng bên ngoài phát hiện một cách dễ dàng Mac của bạn trên mạng. Điều đó làm tăng tính bảo mật nhưng cũng có thể hạn chế các hiệu quả của việc khắc phục sự cố từ xa đối với các vấn đề về mạng.
Giao diện tường lửa động mới của Leopard thực sự là một cách đơn giản để thiết lập các rule tường lửa cơ bản. Các kết nối vẫn được đánh giá dựa vào số cổng mạng được sử dụng bởi mỗi yêu cầu, tuy nhiên tường lửa đã được tạo đơn giản hơn cho những người sử dụng hàng ngày trong việc thiết lập và cấu hình. Với những người dùng có yêu cầu cao hơn, bộ tường lửa ipfw sẽ cho phép họ phát triển các rule phức tạp, nó vẫn là một phần của Leopard và có thể được truy cập thông qua Terminal. Như bất cứ máy tính nào, bạn có thể sử dụng các công cụ quét cổng để thẩm định sự hiệu quả của cấu hình tường lửa về mức độ bảo vệ cho Mac của mình.
Một lý do để hiểu và sử dụng tường lửa là sử dụng các mạng Wi-Fi công cộng. Các mạng như vậy thường không được bảo vệ, điều đó có nghĩa rằng bất cứ dữ liệu nào của bạn trao đổi trên mạng cũng có thể dễ dàng bị đánh cắp. Thêm vào đó bất cứ người dùng có ác tâm nào đã kết nối vào cùng một mạng cũng có khả năng quét cổng Mac của bạn và có thể phát hiện ra các lỗ hổng nếu có. Làm việc với tường lửa và kích hoạt chế độ stealth là hai cách tốt để bảo vệ Mac của bạn trong các tình huống như vậy.
(Còn nữa)
 Công nghệ
Công nghệ  Windows
Windows  iPhone
iPhone  Android
Android  Học CNTT
Học CNTT  Download
Download  Tiện ích
Tiện ích  Khoa học
Khoa học  Game
Game  Làng CN
Làng CN  Ứng dụng
Ứng dụng 







 macOS
macOS  Linux
Linux  Đồng hồ thông minh
Đồng hồ thông minh  Chụp ảnh - Quay phim
Chụp ảnh - Quay phim  Phần cứng
Phần cứng  Thủ thuật SEO
Thủ thuật SEO  Kiến thức cơ bản
Kiến thức cơ bản  Dịch vụ ngân hàng
Dịch vụ ngân hàng  Lập trình
Lập trình  Dịch vụ nhà mạng
Dịch vụ nhà mạng  Dịch vụ công trực tuyến
Dịch vụ công trực tuyến  Nhà thông minh
Nhà thông minh  Quiz công nghệ
Quiz công nghệ  Microsoft Word 2016
Microsoft Word 2016  Microsoft Word 2013
Microsoft Word 2013  Microsoft Word 2007
Microsoft Word 2007  Microsoft Excel 2019
Microsoft Excel 2019  Microsoft Excel 2016
Microsoft Excel 2016  Microsoft PowerPoint 2019
Microsoft PowerPoint 2019  Google Sheets - Trang tính
Google Sheets - Trang tính  Code mẫu
Code mẫu  Photoshop CS6
Photoshop CS6  Photoshop CS5
Photoshop CS5  Lập trình Scratch
Lập trình Scratch  Bootstrap
Bootstrap  Ứng dụng văn phòng
Ứng dụng văn phòng  Tải game
Tải game  Tiện ích hệ thống
Tiện ích hệ thống  Ảnh, đồ họa
Ảnh, đồ họa  Internet
Internet  Bảo mật, Antivirus
Bảo mật, Antivirus  Họp, học trực tuyến
Họp, học trực tuyến  Video, phim, nhạc
Video, phim, nhạc  Giao tiếp, liên lạc, hẹn hò
Giao tiếp, liên lạc, hẹn hò  Hỗ trợ học tập
Hỗ trợ học tập  Máy ảo
Máy ảo  Điện máy
Điện máy  Tủ lạnh
Tủ lạnh  Tivi
Tivi  Điều hòa
Điều hòa  Máy giặt
Máy giặt  Quạt các loại
Quạt các loại  Cuộc sống
Cuộc sống  Kỹ năng
Kỹ năng  Món ngon mỗi ngày
Món ngon mỗi ngày  Làm đẹp
Làm đẹp  Nuôi dạy con
Nuôi dạy con  Chăm sóc Nhà cửa
Chăm sóc Nhà cửa  Du lịch
Du lịch  Halloween
Halloween  Mẹo vặt
Mẹo vặt  Giáng sinh - Noel
Giáng sinh - Noel  Quà tặng
Quà tặng  Giải trí
Giải trí  Là gì?
Là gì?  Nhà đẹp
Nhà đẹp  TOP
TOP  Ô tô, Xe máy
Ô tô, Xe máy  Giấy phép lái xe
Giấy phép lái xe  Tấn công mạng
Tấn công mạng  Chuyện công nghệ
Chuyện công nghệ  Công nghệ mới
Công nghệ mới  Trí tuệ nhân tạo (AI)
Trí tuệ nhân tạo (AI)  Anh tài công nghệ
Anh tài công nghệ  Bình luận công nghệ
Bình luận công nghệ