Microsoft vừa đưa ra thông báo cho biết tính năng PowerPoint Presenter Coach hiện đã chính thức khả dụng trên tất cả các nền tảng (web, Windows, Mac, iOS và Android).
Presenter Coach là gì?
Presenter Coach là một công cụ tích hợp trong PowerPoint rất được mong đợi và đánh giá cao. Đúng như tên gọi (Huấn luyện viên thuyết trình), công cụ này sử dụng thuật toán AI để cải thiện kỹ năng thuyết trình của người dùng. Presenter Coach sẽ cung cấp cho bạn phản hồi cũng như đánh giá và nhận xét cực kỳ chính xác về tốc độ thuyết trình, ngữ điệu, khả năng sử dụng các từ ngữ bổ sung, lỗi ngữ pháp, tính sáng tạo, lỗi trong sử dụng các cụm từ nhạy cảm và hàng loạt khía cạnh khác... khi bạn luyện tập các bài thuyết trình của mình.
Vào cuối mỗi buổi tập, Presenter Coach cũng sẽ đưa ra một báo cáo tóm tắt chi tiết, trong đó nêu rõ những vấn đề chính mà bạn cần cải thiện và khắc phục để có được bài thuyết trình tự tin, chuyên nghiệp hơn.
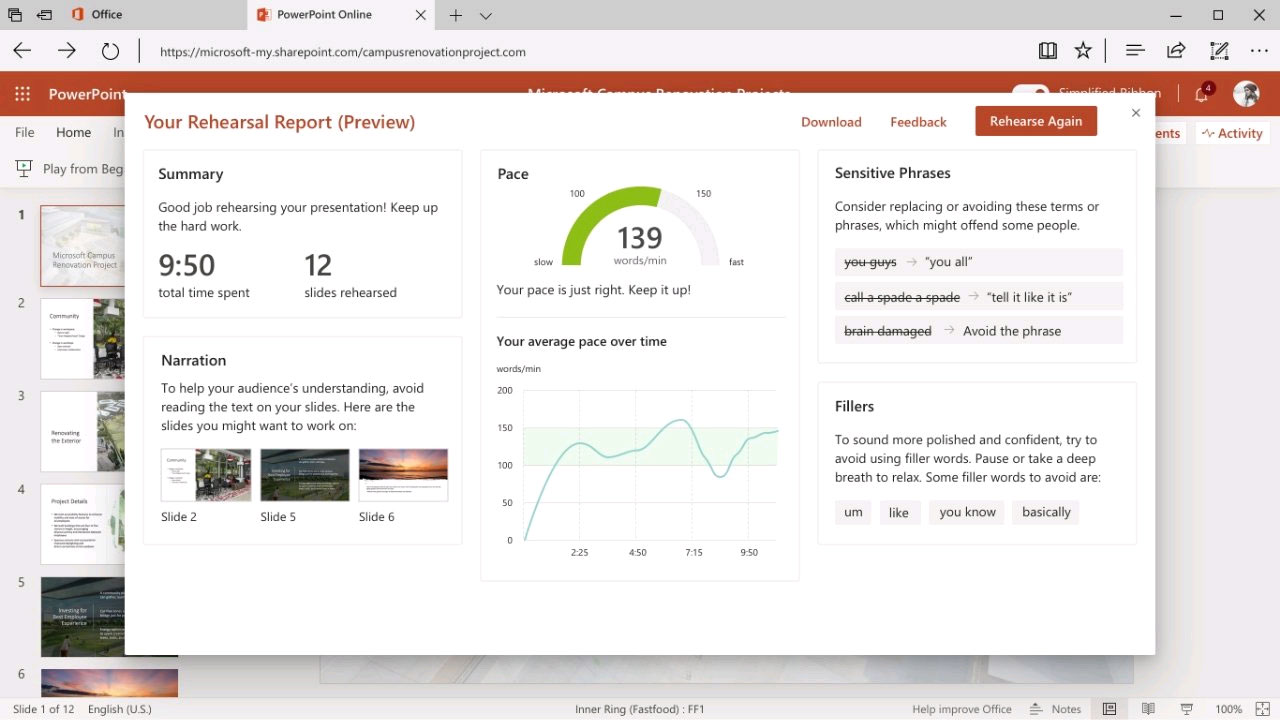
Để làm được hàng loạt công việc phức tạp trên, Presenter Coach sẽ "lắng nghe" tiếng nói của bạn thông qua micro của máy tính, và sử dụng công nghệ trí tuệ nhân tạo dựa trên đám mây để phân tích các câu từ cũng như ngữ điệu mà bạn sử dụng. Chẳng hạn, nếu bạn nói quá nhanh hoặc chậm, bằng cách sử dụng các từ điền như “uhm”, “ahh” hoặc chỉ đọc các từ trên slide, Presenter Coach sẽ hoàn toàn có thể nhận ra và đưa ra phản hồi về điều đó nhằm giúp bài thuyết trình của bạn trở nên rõ ràng, rành mạch hơn.
Thậm chí, công cụ này còn có khả năng xem xét, đánh giá ngôn ngữ cơ thể thông qua camera, webcam của thiết bị để cung cấp phản hồi chính xác nhất về ngôn ngữ cơ thể của người thuyết trình, sao cho phù hợp nhất. Ngoài ra, Presenter Coach còn có khả năng cảnh báo không được chửi thề trong bài thuyết trình.
Đối với những lo ngại về quyền riêng tư, Microsoft cho biết Presenter Coach sẽ luôn nằm trong tầm kiểm soát của người dùng và không lưu bất kỳ dữ liệu video hoặc âm thanh nào từ buổi luyện tập.
“Quyền riêng tư của bạn là điều tối quan trọng đối với chúng tôi và chúng tôi muốn đảm bảo rằng bạn có thể tin tưởng Presenter Coach để cải thiện kỹ năng thuyết trình, đồng thời tôn trọng tuyệt đối quyền riêng tư của bạn”, Microsoft cho biết.
Cách thực hành bài thuyết trình với PowerPoint Presenter Coach
Điều kiện cần
Để sử dụng tính năng Presenter Coach, trong PowerPoint, bạn phải có:
- Tài khoản Microsoft hoặc tài khoản Microsoft 365 của cơ quan hoặc tổ chức nơi mình đang làm việc
- Kết nối internet ổn định
- Micro (để PowerPoint có thể nghe những gì bạn đang nói).
- Toàn bộ bài thuyết trình đều phải được thực hiện bằng tiếng Anh (các ngôn ngữ khác chưa được hỗ trợ ở thời điểm hiện tại).
Sử dụng Presenter Coach
Để bắt đầu sử dụng tính năng này, trước tiên, hãy mở bài trình chiếu của bạn trên PowerPoint.
Trong cửa sổ PowerPoint, bạn nhấp vào tab “Slide Show” ở thanh menu đầu màn hình.
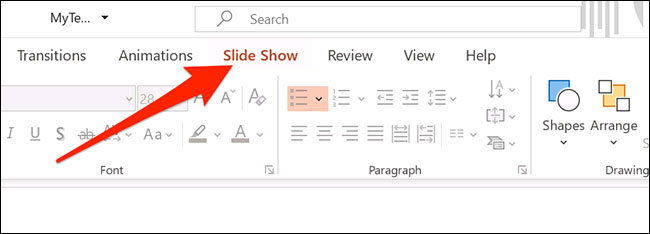
(Lưu ý: Nếu không thấy tab Slide Show, có thể bạn đang ở chế độ Slide Master View. Đóng chế độ xem này bằng cách chọn “Slide Master” ở trên cùng và sau đó nhấp vào “Close Master View”).
Trong tab Slide Show, nhấp vào “Rehearse with Coach” để mở Presenter Coach.
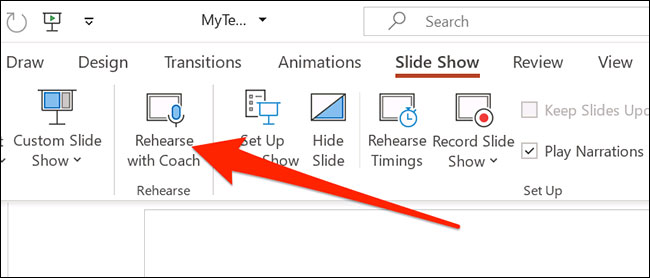
Bản trình chiếu của bạn sẽ được mở ở chế độ toàn màn hình. Để kích hoạt Presenter Coach, hãy nhấp vào “Start Rehearsing” ở góc dưới bên phải của màn hình. Có thể bật tùy chọn “Show real-time feedback” nếu bạn muốn hệ thống đưa ra mẹo, nhận xét trực tiếp trong khi bạn đang thuyết trình.
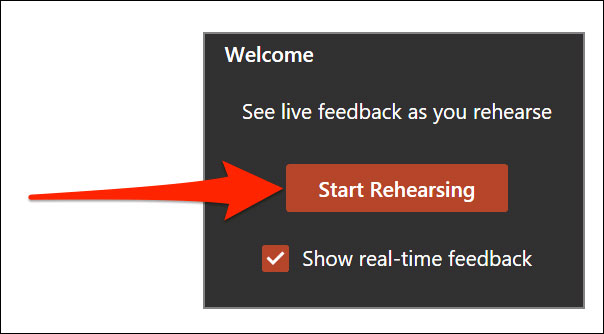
Bây giờ, hãy bắt đầu bài thuyết trình của bạn như bình thường. Nếu bạn đã bật tùy chọn phản hồi theo thời gian thực (Show real-time feedback), bạn sẽ thấy các nhận xét, mẹo được hiển thị ở góc dưới bên phải màn hình.
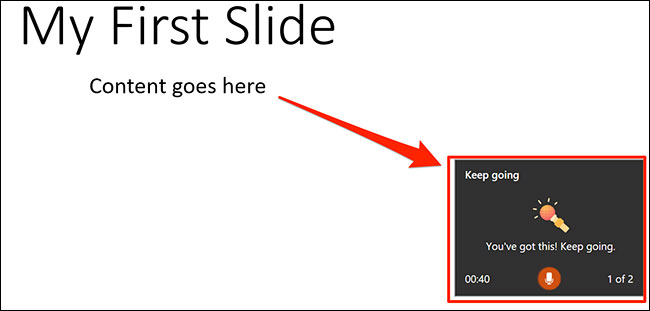
Nhấn “Esc” khi bạn hoàn tất bài thuyết trình để thoát khỏi chế độ toàn màn hình. Bây giờ PowerPoint sẽ mở kết quả đánh giá bài thuyết trình của bạn.
Đọc hiểu kết quả đánh giá
Việc đọc, tìm hiểu và phân tích kỹ kết quả đánh giá Presenter Coach rất quan trọng, giúp bạn biết được mình đã làm tốt ở đâu, còn thiếu sót ở chỗ nào, hay cần khắc phục những gì.
(Lưu ý: Báo cáo sẽ biến mất ngay sau khi bạn đóng cửa sổ. Để lưu lại nó, hãy chụp ảnh màn hình).
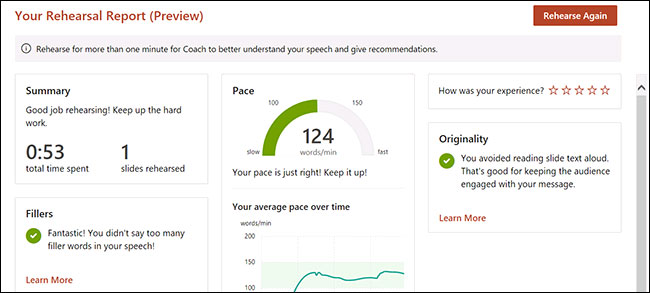
Tóm lại, bạn hãy quan tâm đến những mục sau:
- Summary: Mục này cho biết thời gian bạn trình bày bài thuyết trình của mình. Nó cũng hiển thị số trang trình chiếu bạn đã luyện tập.
- Fillers: Bạn sẽ thấy các từ thừa (chẳng hạn như ừm, à) mà mình đã nói trong khi thuyết trình. Việc lạm dụng những từ phụ này khiến bài thuyết trình của bạn bị cảm giác thiếu tự tin, và bạn nên cố gắng tránh sử dụng chúng.
- Sensitive Phrases: Các cụm từ nhạy cảm mà bạn đã sử dụng trong bản thuyết trình của mình. Đây là những từ liên quan đến các lĩnh vực nhạy cảm sau: khuyết tật, tuổi tác, giới tính, chủng tộc, khuynh hướng tình dục, sức khỏe tâm thần, các chủ đề địa chính trị và ngôn từ tục tĩu.
- Pace: Phần này cho bạn biết tốc độ của bài thuyết trình của mình. Nếu bạn nói quá nhanh hoặc quá chậm, bạn sẽ tìm thấy cảnh bảo ở đây.
- Originality: Microsoft khuyên bạn nên tránh đọc to những đoạn văn bản được viết trong các slide thuyết trình của mình, vì điều này làm cho bài thuyết trình của bạn trở nên nhàm chán. Thay vào đó, bạn nên sử dụng nội dung gốc trong bài phát biểu của mình. Phần Originality sẽ thông báo cho bạn biết rõ về điều này.
 Công nghệ
Công nghệ  Windows
Windows  iPhone
iPhone  Android
Android  Học CNTT
Học CNTT  Download
Download  Tiện ích
Tiện ích  Khoa học
Khoa học  Game
Game  Làng CN
Làng CN  Ứng dụng
Ứng dụng 















 Linux
Linux  Đồng hồ thông minh
Đồng hồ thông minh  macOS
macOS  Chụp ảnh - Quay phim
Chụp ảnh - Quay phim  Phần cứng
Phần cứng  Thủ thuật SEO
Thủ thuật SEO  Kiến thức cơ bản
Kiến thức cơ bản  Dịch vụ ngân hàng
Dịch vụ ngân hàng  Lập trình
Lập trình  Dịch vụ công trực tuyến
Dịch vụ công trực tuyến  Dịch vụ nhà mạng
Dịch vụ nhà mạng  Quiz công nghệ
Quiz công nghệ  Microsoft Word 2016
Microsoft Word 2016  Microsoft Word 2013
Microsoft Word 2013  Microsoft Word 2007
Microsoft Word 2007  Microsoft Excel 2019
Microsoft Excel 2019  Microsoft Excel 2016
Microsoft Excel 2016  Microsoft PowerPoint 2019
Microsoft PowerPoint 2019  Google Sheets
Google Sheets  Học Photoshop
Học Photoshop  Lập trình Scratch
Lập trình Scratch  Bootstrap
Bootstrap  Ứng dụng văn phòng
Ứng dụng văn phòng  Tải game
Tải game  Tiện ích hệ thống
Tiện ích hệ thống  Ảnh, đồ họa
Ảnh, đồ họa  Internet
Internet  Bảo mật, Antivirus
Bảo mật, Antivirus  Họp, học trực tuyến
Họp, học trực tuyến  Video, phim, nhạc
Video, phim, nhạc  Giao tiếp, liên lạc, hẹn hò
Giao tiếp, liên lạc, hẹn hò  Hỗ trợ học tập
Hỗ trợ học tập  Máy ảo
Máy ảo  Điện máy
Điện máy  Tủ lạnh
Tủ lạnh  Tivi
Tivi  Điều hòa
Điều hòa  Máy giặt
Máy giặt  Quạt các loại
Quạt các loại  Cuộc sống
Cuộc sống  Kỹ năng
Kỹ năng  Món ngon mỗi ngày
Món ngon mỗi ngày  Làm đẹp
Làm đẹp  Nuôi dạy con
Nuôi dạy con  Chăm sóc Nhà cửa
Chăm sóc Nhà cửa  Du lịch
Du lịch  DIY - Handmade
DIY - Handmade  Mẹo vặt
Mẹo vặt  Giáng sinh - Noel
Giáng sinh - Noel  Quà tặng
Quà tặng  Giải trí
Giải trí  Là gì?
Là gì?  Nhà đẹp
Nhà đẹp  TOP
TOP  Ô tô, Xe máy
Ô tô, Xe máy  Giấy phép lái xe
Giấy phép lái xe  Tấn công mạng
Tấn công mạng  Chuyện công nghệ
Chuyện công nghệ  Công nghệ mới
Công nghệ mới  Trí tuệ nhân tạo (AI)
Trí tuệ nhân tạo (AI)  Trí tuệ Thiên tài
Trí tuệ Thiên tài  Bình luận công nghệ
Bình luận công nghệ